Μεταφορά δεδομένων από το iPhone 13 σε υπολογιστή;
Είστε χρήστης iPhone; Αν είστε τότε σίγουρα θα ξέρετε ότι είναι το πολυαναμενόμενο λανσάρισμα κάθε χρόνου. Το iPhone είναι μια ιδανική επιλογή για όλους σε αυτήν τη γενιά λόγω των βελτιωμένων χαρακτηριστικών και της εύχρηστης φύσης του. Οι άνθρωποι αγαπούν να κάνουν απολαυστικά βίντεο στο iPhone, καθώς και η ακρόαση μουσικής δίνει ευχαρίστηση. Ενώ κάθε διασκέδαση είναι δυνατή όταν υπάρχει τεράστια αποθήκευση δεδομένων στο iPhone σας. Ωστόσο, θα υπάρχει πάντα έλλειψη αποθηκευτικού χώρου κάποια στιγμή, επομένως πρέπει να μάθετε πώς να μεταφέρετε δεδομένα από το iPhone 13 σε υπολογιστή.
Γιατί υπάρχει ανάγκη μεταφοράς δεδομένων από το iPhone 13 σε υπολογιστή; Κάθε φορά που το iPhone σας έχει εξαντληθεί ο αποθηκευτικός χώρος, δεν μπορείτε να αποθηκεύσετε τίποτα επιπλέον. Έτσι, υπάρχουν δύο επιλογές που πρέπει να ακολουθήσετε: είτε να μεταφέρετε όλα τα δεδομένα στον υπολογιστή σας είτε να τα διαγράψετε. Είμαι σίγουρος ότι κανείς δεν θέλει να χάσει δεδομένα, επομένως η επιλογή που μένει πίσω είναι να μεταφέρετε τα δεδομένα. Αφαιρέστε όλα τα πράγματα από το iPhone αφού τα μεταφέρετε στον υπολογιστή, τότε θα έχετε πλήρη χώρο. Σε αυτό το άρθρο, συζητάμε τις ανησυχίες των ανθρώπων σχετικά με τη μεταφορά δεδομένων από το iPhone 13 σε υπολογιστή.
- Λύση 1: Μεταφέρετε δεδομένα από το iPhone 13 σε υπολογιστή με το iTunes
- Λύση 2: [1 κλικ] Μεταφέρετε δεδομένα από το iPhone 13 σε υπολογιστή χωρίς iTunes
- Λύση 3: Μεταφέρετε δεδομένα από το iPhone 13 σε υπολογιστή με το iCloud
- Λύση 4: Μεταφέρετε δεδομένα από το iPhone 13 σε υπολογιστή με την αυτόματη αναπαραγωγή των Windows
Λύση 1: Μεταφέρετε δεδομένα από το iPhone 13 σε υπολογιστή με το iTunes
Η Apple διαθέτει iTunes για τους κατόχους συσκευών iOS για να ρυθμίζουν τις πληροφορίες της συσκευής τους με τέλειο τρόπο. Η γνώση για το iTunes είναι πολύ συνηθισμένη εάν είστε εξοικειωμένοι με το iPhone ή έναν χρήστη iPhone. Επιπλέον, μπορεί να βοηθήσει στη μεταφορά δεδομένων από το iPhone 13 σε υπολογιστή. Συντονιστείτε μαζί μας για να μάθετε καθώς η διαδικασία είναι εδώ για εσάς.
Βήμα 1: Πρώτα πρέπει να εκκινήσετε την εφαρμογή iTunes στον υπολογιστή σας. Πρέπει να βεβαιωθείτε ότι έχετε την πιο πρόσφατη έκδοση του iTunes στον υπολογιστή.
Βήμα 2: Στη συνέχεια, πρέπει να συνδέσετε το iPhone 13 στον υπολογιστή σας χρησιμοποιώντας ένα καλώδιο USB lightning. Στη συνέχεια, θα δείτε ένα εικονίδιο συσκευής κάτω από το Συνδεδεμένες συσκευές επιλογή που εμφανίζεται στη διεπαφή iTunes.
Βήμα 3: Μπορείτε να κάνετε κλικ στο εικονίδιο της συσκευής και στη συνέχεια να κάνετε κλικ στο ρυθμίσεις επιλογή από την αριστερή πλευρά της οθόνης iTunes. Αυτό θα αποκαλύψει όλους τους τύπους περιεχομένου που μπορείτε να μεταφέρετε ή να συγχρονίσετε.
Βήμα 4: Τώρα απλώς επιλέξτε οποιαδήποτε κατηγορία του περιεχομένου που θέλετε και, στη συνέχεια, κάντε κλικ στο Συγχρονισμός κουμπί.
Βήμα 5: Τέλος αφού επιλέξετε τα δεδομένα, απλώς κάντε κλικ στο Εφαρμογή κουμπί από την κάτω δεξιά γωνία του παραθύρου. Αυτό θα ξεκινήσει αυτόματα τη διαδικασία συγχρονισμού. Τώρα κάθε φορά που συνδέετε το iPhone 13 μέσω USB και ανοίγετε την εφαρμογή iTunes, η συσκευή θα συγχρονίζεται αυτόματα.
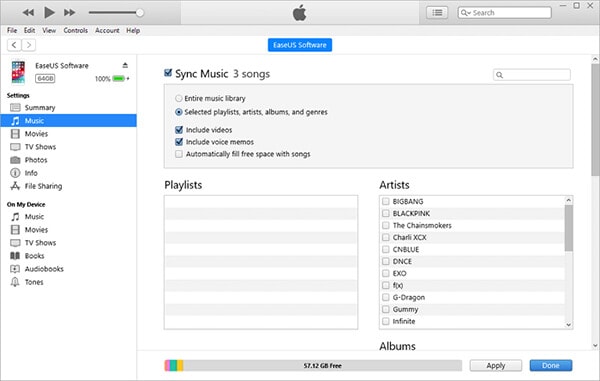
Λύση 2: [1 κλικ] Μεταφέρετε δεδομένα από το iPhone 13 σε υπολογιστή χωρίς iTunes
Υπάρχουν διάφοροι τρόποι μεταφοράς δεδομένων χωρίς χρήση του iTunes, αλλά θα συζητήσουμε τον καλύτερο από όλους. Εάν δεν αισθάνεστε άνετα όταν χρησιμοποιείτε το iTunes, τότε σας προτείνω να το κάνετε DrFoneTool – Διαχείριση τηλεφώνου. Είναι πιστοποιημένο από τους κατασκευαστές αυτού του εργαλείου καθώς είναι ένας από τους σημαντικότερους εκπληκτικούς τρόπους μεταφοράς δεδομένων όπως φωτογραφίες, βίντεο, ηχητικές κασέτες και βιντεοκασέτες, έγγραφα ή άλλα αρχεία. Χωρίς καμία αμφιβολία, αυτό το εργαλείο είναι μια κλασική εφαρμογή μεταφοράς iPhone 13 σε υπολογιστή, η οποία λειτουργεί τόσο σε Mac όσο και σε Windows. Επίσης, αυτό το λογισμικό είναι απολύτως κατάλληλο με διαφορετικές συσκευές Apple για τη μεταφορά δεδομένων.
Χαρακτηριστικά:
- Ο καλύτερος τρόπος για να μεταφέρετε διάφορα δεδομένα, όπως φωτογραφίες, μουσική, λίστα αναπαραγωγής, βίντεο, ηχητικά βιβλία, επαφές, SMS, έγγραφα, ήχους κλήσης, podcast κ.λπ. από το iPhone 13 στον υπολογιστή.
- Μπορεί να διαχειριστεί όλα τα δεδομένα της συσκευής σας iPhone προσθέτοντας, διαγράφοντας ή εξάγοντάς τα.
- Δεν χρειάζεται το iTunes εάν θέλετε να μεταφέρετε δεδομένα μεταξύ iPhone, iPad και υπολογιστών.
- Επιτρέπει στους χρήστες να μετατρέπουν αρχεία πολυμέσων σε υποστηριζόμενη μορφή κατά τη μεταφορά τους στη συσκευή προορισμού.
- Υποστηρίζει πλήρως το iOS 14 και όλες τις συσκευές iOS, επομένως δεν υπάρχει καμία ταλαιπωρία.
Βήματα για τη μεταφορά δεδομένων από το iPhone 13 σε υπολογιστή:
Βήμα 1: Πρώτα πρέπει να συνδέσετε το iPhone 13 στον υπολογιστή χρησιμοποιώντας ένα καλώδιο USB Lightning.
Βήμα 2: Στη συνέχεια, πρέπει να κάνετε λήψη και εγκατάσταση του DrFoneTool – Phone Manager (iOS) στον υπολογιστή σας. Εκκινήστε το πρόγραμμα και θα εμφανιστεί το παράθυρο της αρχικής διεπαφής στην οθόνη σας.

Βήμα 3: Από την αρχική διεπαφή του προγράμματος, κάντε κλικ στο Διαχειριστής τηλεφώνου επιλογή. Τώρα το πρόγραμμα θα εντοπίσει και θα εμφανίσει το όνομα της συσκευής iPhone 13 στην αριστερή γραμμή μενού. Επιλέξτε την επιλογή συσκευής για να προχωρήσετε.
Βήμα 4: Τώρα θα πρέπει να λάβετε μια διεπαφή όπως παρακάτω όπου πρέπει να επιλέξετε Μεταφορά φωτογραφιών συσκευής σε υπολογιστή επιλογή. DrFoneTool – Το Phone Manager θα χρειαστεί λίγο χρόνο για να εμφανίσει μια λίστα με όλα τα δεδομένα που είναι διαθέσιμα στο iPhone σας.

Εναλλακτικά, εάν δεν θέλετε να μεταφέρετε όλα τα δεδομένα ταυτόχρονα, απλώς μεταβείτε σε οποιαδήποτε από τις σεβαστές καρτέλες που είναι διαθέσιμες στο επάνω μέρος της διεπαφής. Υπάρχουν επιλογές για να επιλέξετε Μουσική, Βίντεο, Φωτογραφίες, Πληροφορίες και Εφαρμογές κ.λπ.

Βήμα 5: Τέλος, μπορείτε να κάνετε προεπισκόπηση και να επιλέξετε όποιον τύπο αρχείου θέλετε να μεταφέρετε και, στη συνέχεια, επιλέξτε «Εξαγωγή σε υπολογιστή» για να ξεκινήσει η διαδικασία μεταφοράς.

Λύση 3: Μεταφέρετε δεδομένα από το iPhone 13 σε υπολογιστή με το iCloud
Το iCloud βρίσκεται σε κάθε συσκευή της Apple, όπως το iPhone 13. Μπορείτε να χρησιμοποιήσετε το iCloud για ασφαλή μεταφορά δεδομένων από το iPhone 13 στον υπολογιστή. Μείνετε εδώ για να μάθετε τη διαδικασία, ώστε να μην έχετε καμία δυσκολία κατά τη χρήση του iCloud.
Βήμα 1: Εγκαταστήστε την πιο πρόσφατη εφαρμογή iCloud από το Apple Store στον υπολογιστή σας. Ξεκινήστε την εφαρμογή iCloud και συνδεθείτε με τα διαπιστευτήριά σας iCloud.
Βήμα 2: Για να μπορέσετε να μεταφέρετε φωτογραφίες χρησιμοποιώντας αυτήν την εφαρμογή iCloud, μεταβείτε στο ρυθμίσεις μενού από τη συσκευή σας iPhone 13 πρώτα και μετά πατήστε στο προφίλ χρήστη σας για να επιλέξετε iCloud. Στη συνέχεια, πρέπει να κάνετε κύλιση προς τα κάτω και να ενεργοποιήσετε την επιλογή iCloud Drive.
Βήμα 3: Τώρα πρέπει να ανοίξετε την εφαρμογή Αρχεία του iPhone 13 και να επιλέξετε Αναζήτηση επιλογή να πάτε στο iCloud κίνησης επιλογή. Στη συνέχεια, μπορείτε να αναζητήσετε τα αρχεία που πρέπει να μεταφέρετε και να τα ανεβάσετε απευθείας στο iCloud Drive.
Βήμα 4: Οι μεταφερόμενες φωτογραφίες θα διατηρηθούν στο iCloud Φωτογραφίες φάκελο στον υπολογιστή σας. Ή μπορείτε απλά να αποκτήσετε πρόσβαση στον ιστότοπο https://www.icloud.com από το πρόγραμμα περιήγησης του υπολογιστή σας, να συνδεθείτε χρησιμοποιώντας το Apple ID και να κάνετε λήψη των φωτογραφιών από iCloud κίνησης φάκελο.
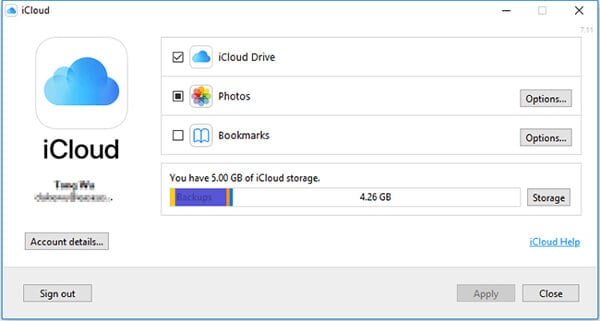
Λύση 4: Μεταφέρετε δεδομένα από το iPhone 13 σε υπολογιστή με την αυτόματη αναπαραγωγή των Windows
Η αυτόματη πληρωμή των Windows είναι μια άλλη επιλογή για τη μεταφορά δεδομένων από το iPhone 13 σε υπολογιστή. Αναμφίβολα, είναι μια εξαιρετική δυνατότητα μεταφοράς δεδομένων από τη μια συσκευή στην άλλη. Τα βήματα είναι εδώ για εσάς, φροντίστε να τα ακολουθήσετε διεξοδικά –
Βήμα 1: Αρχικά, πρέπει να συνδέσετε το iPhone 13 στον υπολογιστή χρησιμοποιώντας ένα καλώδιο USB. Θα δείτε το μικρό παράθυρο AutoPlay ή την ειδοποίηση αμέσως στην οθόνη.
Βήμα 2: Τώρα πρέπει να επιλέξετε το Εισαγωγή εικόνων και βίντεο επιλογή και μετά πατήστε στο περισσότερες επιλογές για να επιλέξετε το φάκελο στον οποίο θέλετε να μεταφέρετε τα αρχεία.
Βήμα 3: Εάν χρειάζεται, μπορείτε να δημιουργήσετε έναν νέο φάκελο για φωτογραφίες. Και κάντε κλικ στο Ok , στη συνέχεια επιλέξτε επόμενος.
Βήμα 4: Αφού ρυθμίσετε τα πάντα, ξεκινήστε τη διαδικασία μεταφοράς επιλέγοντας το εισαγωγή κουμπί.
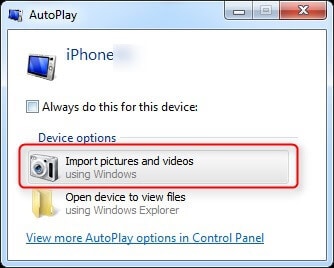
Συμπέρασμα:
Υπάρχουν πολλές διαθέσιμες μέθοδοι για τη μεταφορά δεδομένων από το iPhone 13 σε υπολογιστή και φαίνεται αρκετά απλό αν έχετε τις κατάλληλες οδηγίες που πρέπει να ακολουθήσετε. Ένα από τα κύρια εργαλεία μεταφοράς που διατίθενται στην αγορά είναι το DrFoneTool – Phone Manager (iOS). Λειτουργεί τέλεια για τη συσκευή iPhone 13 και μοιάζει να έχει σχεδιαστεί για όλες σχεδόν τις συσκευές iOS. Μπορείτε να μεταφέρετε τα δεδομένα σας με οποιαδήποτε μέθοδο που σας ταιριάζει από αυτό το άρθρο, αλλά η προτεινόμενη είναι σίγουρα το DrFoneTool – Phone Manager.