Μεταφέρετε φωτογραφίες από το iPhone
Υπάρχει ανάγκη να αποθηκεύσετε τα αξιομνημόνευτα κλικ σας στον ασφαλέστερο αποθηκευτικό χώρο για περαιτέρω επεξεργασία στο μέλλον. Θα είχατε συναντήσει πολλές μεθόδους για να ολοκληρώσετε αυτό το έργο. Η μεταφορά φωτογραφιών που περισσεύουν στον υπολογιστή σας είναι αρκετά δύσκολη και χρειάζεστε μια αποτελεσματική τεχνική για να μεταφέρετε φωτογραφίες από το iPhone 13 σε Mac. Μια άνετη προσέγγιση σάς βοηθά να ολοκληρώσετε τη διαδικασία γρήγορα παρά τα εξωτερικά προβλήματα. Κατά τη μεταφορά των αρχείων πολυμέσων, προσέχετε την απώλεια δεδομένων. Επιπλέον, η διαδικασία μεταφοράς πρέπει να ολοκληρωθεί γρήγορα ανεξάρτητα από τα μεγέθη των αρχείων. Υιοθετήστε μια τέτοια τεχνική μεταφοράς για να μετακινήσετε τις φωτογραφίες από το iPhone σας σε συστήματα Mac. Επιλέξτε το τέλειο εργαλείο για να συνοδεύσετε με ακρίβεια αυτήν την εργασία. Σε αυτό το άρθρο, θα μάθετε για τον επίσημο τρόπο εκτέλεσης των εργασιών μεταφοράς και ένα εναλλακτικό εργαλείο που βοηθά στην εκτέλεσή τους. Μπορείτε να κάνετε κύλιση προς τα κάτω για περισσότερες λεπτομέρειες.

- Μέρος 1: Επίσημος τρόπος μεταφοράς φωτογραφιών από το iPhone 13 σε Mac – Μέθοδος συγχρονισμού
- Μέρος 2: Μεταφέρετε φωτογραφίες από το iPhone 13 σε Mac χρησιμοποιώντας το iTunes
- Μέρος 3: Χρήση iCloud για μεταφορά των φωτογραφιών από το iPhone 13 σε συστήματα Mac
- Μέρος 4: Αποτελεσματική μέθοδος μεταφοράς με χρήση λογισμικού τρίτων
Μέρος 1: Επίσημος τρόπος μεταφοράς φωτογραφιών από το iPhone 13 σε Mac – Μέθοδος συγχρονισμού
Είναι καλή πρακτική να μετακινείτε τις φωτογραφίες από το iPhone στο σύστημα Mac για μελλοντική χρήση. Βοηθά στη διαχείριση του αποθηκευτικού χώρου στο τηλέφωνό σας. Οι περισσότεροι από εσάς πρέπει να έχετε βιώσει έλλειψη χώρου μνήμης όταν κάνετε τα σημαντικά κλικ σας σε αξέχαστες περιστάσεις. Για να ξεπεράσετε τέτοιες περιστάσεις, πρέπει να μάθετε να μεταφέρετε αρχεία πολυμέσων στον υπολογιστή σας σε τακτά χρονικά διαστήματα. Αυτό βοηθά στη διαχείριση του αποθηκευτικού χώρου του τηλεφώνου σας και μπορείτε να τα οργανώσετε για μελλοντική πρόσβαση. Εδώ, θα ανακαλύψετε τον τέλειο τρόπο για να μεταφέρετε τις φωτογραφίες από το iPhone σε Mac χρησιμοποιώντας τη μέθοδο προτύπων. Μπορείτε να ακολουθήσετε τις παρακάτω οδηγίες και να μεταφέρετε με επιτυχία τις φωτογραφίες χωρίς προβλήματα.
Βήμα 1: Αρχικά, συνδέστε το iPhone 13 με το σύστημα Mac σας χρησιμοποιώντας ένα καλώδιο USB. Πρέπει να αναζητήσετε ένα αξιόπιστο καλώδιο. Οποιαδήποτε διακοπή σε αυτή τη σύνδεση μπορεί να οδηγήσει σε απώλεια δεδομένων. Λάβετε ορισμένα αποτελεσματικά μέτρα για να διασφαλίσετε την καλύτερη συνδεσιμότητα μεταξύ του συστήματος και του iPhone.

Βήμα 2: Στο σύστημα Mac σας, ανοίξτε το παράθυρο New Finder. Επιλέξτε το iPhone σας από τις αναφερόμενες συσκευές που είναι διαθέσιμες στην πλαϊνή γραμμή της οθόνης.
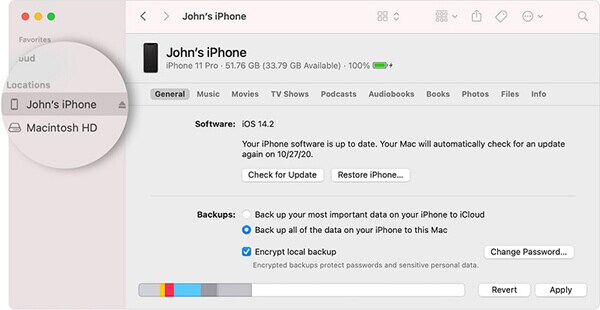
Βήμα 3: Στη συνέχεια, επιλέξτε τις Φωτογραφίες από το επάνω μενού και ενεργοποιήστε το πλαίσιο «Συγχρονισμός φωτογραφιών». Περιηγηθείτε στους φακέλους στη μονάδα δίσκου του συστήματός σας και εντοπίστε το φάκελο αποθήκευσης για να συγχρονίσετε τις φωτογραφίες μεταξύ του iPhone και του υπολογιστή. Μπορείτε είτε να επιλέξετε συγκεκριμένα άλμπουμ είτε όλες τις φωτογραφίες και τα άλμπουμ κατά τη διαδικασία συγχρονισμού.
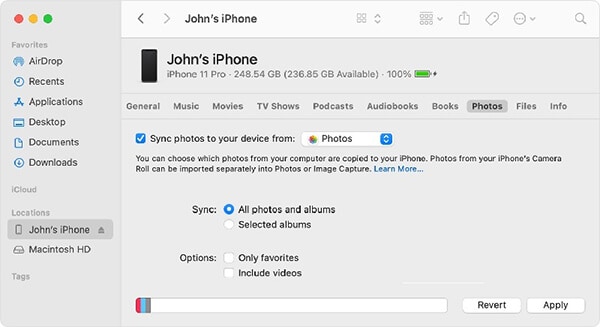
Βήμα 4: Τέλος, πατήστε το κουμπί «Εφαρμογή» για να πραγματοποιήσετε τη διαδικασία μεταφοράς φωτογραφιών μεταξύ των συστημάτων iPhone και Mac.
Έτσι τελειώνει η κανονική μέθοδος μεταφοράς των αρχείων πολυμέσων από το iPhone 13 στο σύστημα Mac. Το μειονέκτημα αυτής της διαδικασίας είναι ότι ενδέχεται να αντιμετωπίσετε απώλεια δεδομένων και η διαδικασία μεταφοράς απαιτεί περισσότερο χρόνο εάν τα αρχεία είναι μεγαλύτερα. Υπάρχει ανάγκη εναλλαγής εναλλακτικών τρόπων μετακίνησης των φωτογραφιών από το iPhone στο σύστημα Mac. Στην επόμενη ενότητα, θα εξερευνήσετε το τέλειο εργαλείο για την αποτελεσματική εκτέλεση της διαδικασίας μεταφοράς.
Μέρος 2: Μεταφέρετε φωτογραφίες από το iPhone 13 σε Mac χρησιμοποιώντας το iTunes
Σε αυτήν την ενότητα, θα μάθετε πώς να μεταφέρετε τις φωτογραφίες από το iPhone στο σύστημα Mac χρησιμοποιώντας την πλατφόρμα iTunes. Πριν ξεκινήσετε αυτήν τη διαδικασία, πρέπει να βεβαιωθείτε ότι έχετε την πιο πρόσφατη έκδοση του iTunes στο σύστημά σας. Εάν δεν έχετε την πιο πρόσφατη ενημέρωση του iTunes, δοκιμάστε να τα αναβαθμίσετε πριν από αυτήν τη διαδικασία για να αποφύγετε ανεπιθύμητα προβλήματα αποτυχίας.
Πρώτα, πρέπει να εκκινήσετε το iTunes στο σύστημα Mac σας και στη συνέχεια να συνδέσετε το iPhone σας χρησιμοποιώντας ένα καλώδιο USB. Η εφαρμογή Photo αποκαλύπτει αυτόματα, διαφορετικά μπορείτε να τις ανοίξετε και χειροκίνητα. Στη συνέχεια, επιλέξτε τις φωτογραφίες από τα στοιχεία που αναφέρονται ή επιλέξτε Εισαγωγή όλων των νέων φωτογραφιών στο επάνω δεξιό μέρος της οθόνης. Τέλος, πατήστε την επιλογή εισαγωγής για να μεταφέρετε τις επιλεγμένες φωτογραφίες από το iPhone σε συστήματα Mac.

Μετά την επιτυχή διαδικασία μεταφοράς, αποσυνδέστε το iPhone σας και βρείτε τις μεταφερόμενες εικόνες στο σύστημα Mac σας. Μπορείτε να οργανώσετε και να διαχειριστείτε αυτές τις φωτογραφίες για μελλοντική χρήση.
Μέρος 3: Χρήση iCloud για μεταφορά των φωτογραφιών από το iPhone 13 σε συστήματα Mac
Μπορείτε να χρησιμοποιήσετε την πλατφόρμα iCloud για να μετακινήσετε τις φωτογραφίες από το iPhone σε Mac. Αρκεί να ακολουθήσετε τις παρακάτω οδηγίες για να πραγματοποιήσετε με ακρίβεια τη διαδικασία μεταφοράς.
Αρχικά, πρέπει να βεβαιωθείτε ότι και τα δύο συστήματα iPhone και Mac έχουν ενημερωθεί πριν ξεκινήσετε τη διαδικασία. Στη συνέχεια, συνδεθείτε στο περιβάλλον iCloud και στις δύο συσκευές χρησιμοποιώντας τα διαπιστευτήριά σας Apple ID. Συνδέστε τη συσκευή και το σύστημα με το διαδίκτυο και στο iPhone 13 επιλέξτε Ρυθμίσεις -> Το Apple ID σας -> iCloud. Ανοίξτε το iCloud Drive στο iPhone σας και αποθηκεύστε όλα τα αρχεία πολυμέσων από τον τοπικό χώρο αποθήκευσης στην πλατφόρμα iCloud. Στα συστήματα Mac σας, εκκινήστε το παράθυρο Finder και αποκτήστε πρόσβαση στη μονάδα iCloud για να παρακολουθήσετε τις αποθηκευμένες φωτογραφίες από το iPhone σας.
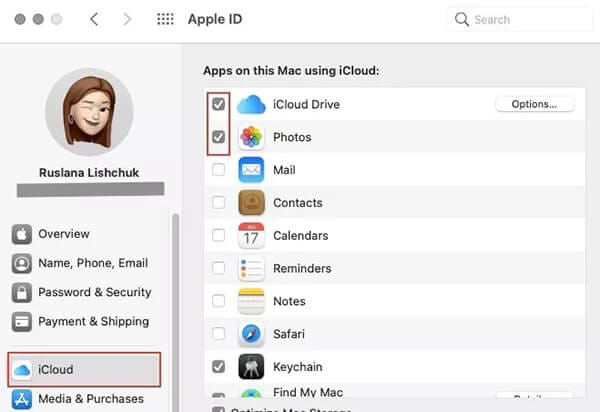
Όλα τα αρχεία πολυμέσων είναι καλά οργανωμένα στη μονάδα iCloud για καλύτερη πρόσβαση. Μπορείτε να έχετε πρόσβαση σε αυτά τα αρχεία από οποιαδήποτε συσκευή Apple χωρίς κόπο. Αρκεί να συνδεθείτε στο Apple ID σας χρησιμοποιώντας τα gadget της Apple για να προσεγγίσετε τις φωτογραφίες που μεταφέρονται από το iPhone στο iCloud Drive. Ανάλογα με τις ανάγκες σας, αντιγράψτε αυτές τις Φωτογραφίες στο σύστημα Mac ή σε οποιαδήποτε άλλη συσκευή iPhone για μελλοντική αναφορά. Μπορείτε να χρησιμοποιήσετε αυτήν τη μέθοδο για να αποθηκεύσετε πολλές φωτογραφίες από το gadget του iPhone σας σε αυτόν τον εικονικό χώρο και να αποκτήσετε πρόσβαση σε αυτές από το σύστημα Mac όταν απαιτείται.
Μέρος 4: Αποτελεσματική μέθοδος μεταφοράς με χρήση λογισμικού τρίτων
Για να ξεπεραστεί η απώλεια δεδομένων και η διαδικασία γρήγορης μεταφοράς, η εφαρμογή DrFoneTool – Phone Manager φαίνεται να ταιριάζει απόλυτα. Το DrFoneTool χρησιμεύει ως μια ολοκληρωμένη λύση για την επίλυση προβλημάτων gadget σε χρόνο μηδέν. Μπορείτε να εκτελέσετε πολλές δραστηριότητες χρησιμοποιώντας αυτό το καινοτόμο εργαλείο. Η φιλική προς το χρήστη διεπαφή είναι ο βασικός παράγοντας και σας προσφέρει εξαιρετικά αποτελέσματα σε σύντομο χρονικό διάστημα. Δεν χρειάζεται να είστε τεχνικός εμπειρογνώμονας για να χειριστείτε αυτό το λογισμικό. Λίγα κλικ αρκούν για να πραγματοποιηθεί η διαδικασία μεταφοράς φωτογραφιών μεταξύ του συστήματος iPhone 13 σε Mac. Αυτή η εφαρμογή σάς επιτρέπει να μεταφέρετε, να διαχειρίζεστε τα δεδομένα του τηλεφώνου ακριβώς σύμφωνα με τις ανάγκες σας.
Η εφαρμογή DrFoneTool – Phone Manager είναι επαρκής για τη μεταφορά των επιθυμητών δεδομένων μεταξύ των συσκευών iOS και του υπολογιστή σας. Δεν χρειάζεται να εγκαταστήσετε το iTunes στο σύστημά σας για να πραγματοποιήσετε αυτήν τη διαδικασία. Λειτουργεί ως η καλύτερη εναλλακτική του iTunes και μπορείτε να εργαστείτε με οποιοδήποτε τύπο αρχείου άψογα, επειδή η εφαρμογή DrFoneTool είναι συμβατή με όλες τις μορφές αρχείων. Η συνολική διαδικασία μεταφοράς ολοκληρώνεται γρήγορα και δεν χρειάζεται να αφιερώσετε περισσότερο χρόνο για να παρακολουθήσετε την επιτυχημένη διαδικασία μεταφοράς.
Τα αξιοσημείωτα χαρακτηριστικά του εργαλείου DrFoneTool – Phone Manager
- Γρήγορη μεταφορά αρχείων μεταξύ υπολογιστή και iPhone
- Χωρίς απώλεια δεδομένων και σας δίνει ακριβή αποτελέσματα
- Είναι δυνατό να πραγματοποιήσετε συγκεκριμένες μεταφορές αρχείων επιλέγοντας τα επιθυμητά
- Παρά το μέγεθος του αρχείου, η διαδικασία μεταφοράς διαρκεί μόνο λίγα λεπτά
- Έχει ένα απλό περιβάλλον εργασίας και μπορείτε να το εργαστείτε άνετα.
Αυτές είναι οι εκπληκτικές λειτουργίες της εφαρμογής DrFoneTool που παρέχει επαρκείς λύσεις για την επίλυση προβλημάτων μεταφοράς δεδομένων iPhone.
Η σταδιακή διαδικασία μεταφοράς φωτογραφιών από το iPhone 13 σε Mac χρησιμοποιώντας την εφαρμογή DrFoneTool.
Βήμα 1: Εγκαταστήστε την εφαρμογή DrFoneTool
Μεταβείτε στον επίσημο ιστότοπο του DrFoneTool και κατεβάστε τη σωστή έκδοση του εργαλείου. Μπορείτε να επιλέξετε εκδόσεις Windows ή Mac με βάση το λειτουργικό σύστημα του συστήματός σας. Στη συνέχεια, εγκαταστήστε την εφαρμογή ακολουθώντας τον οδηγό οδηγιών και εκκινήστε την πατώντας δύο φορές το εικονίδιο του εργαλείου.
Βήμα 2: Επιλέξτε Διαχείριση τηλεφώνου
Στην αρχική οθόνη, επιλέξτε τη μονάδα Phone Manager και προχωρήστε στο επόμενο βήμα.

Βήμα 3: Συνδέστε το iPhone σας
Χρησιμοποιώντας ένα αξιόπιστο καλώδιο USB, συνδέστε το iPhone σας με το σύστημα Mac για να πραγματοποιήσετε αυτήν τη διαδικασία μεταφοράς. Η εφαρμογή DrFoneTool ανιχνεύει το iPhone σας, επιλέξτε την επιλογή «Μεταφορά φωτογραφιών συσκευής σε υπολογιστή» στην οθόνη.

Πατήστε την επιλογή Φωτογραφίες στη γραμμή μενού για να επιλέξετε τις επιθυμητές φωτογραφίες από τη συσκευή σας. Πλοηγηθείτε στους φακέλους και τις μονάδες του συστήματος για να εντοπίσετε τον τέλειο χώρο αποθήκευσης κατά τη διάρκεια αυτής της διαδικασίας μεταφοράς. Τέλος, κάντε κλικ στο κουμπί Εξαγωγή για να ενεργοποιήσετε τη διαδικασία μεταφοράς.
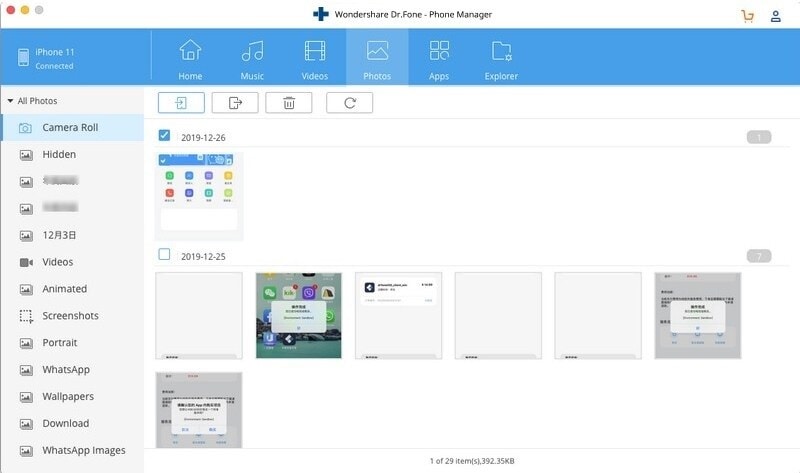
Έτσι, μεταφέρατε αβίαστα τις φωτογραφίες από το iPhone 13 σε Mac χρησιμοποιώντας το εργαλείο DrFoneTool- Phone Manager. Χρησιμοποιήστε τα παραπάνω βήματα για να ολοκληρώσετε τη διαδικασία με επιτυχία. Αποσυνδέστε το gadget με ασφάλεια από τον υπολογιστή και ελέγξτε εάν οι μεταφερόμενες εικόνες είναι διαθέσιμες στο σύστημα Mac σας.
Συμπέρασμα
Επομένως, αυτό το άρθρο σας είχε δώσει πληροφορίες για το πώς να μεταφέρετε άψογα φωτογραφίες από το iPhone 13 στο σύστημα Mac. Μπορείτε να επιλέξετε τη μέθοδο εφαρμογής DrFoneTool για να μεταφέρετε τα αρχεία πολυμέσων από gadget σε υπολογιστή. Είναι μια αποτελεσματική μέθοδος και μπορείτε να εκτελέσετε τη διαδικασία μεταφοράς με ταχύτερο ρυθμό παρά τα μεγέθη αρχείων. Η φιλική προς το χρήστη διεπαφή σάς ενθαρρύνει να εκτελείτε εύκολα τις επιθυμητές εργασίες. Επιλέξτε αυτήν την εφαρμογή για να προσφέρετε μια ακριβή λύση για τα gadget σας iOS. Λίγα κλικ είναι αρκετά για να ικανοποιήσουν τις ανάγκες σας χωρίς προβλήματα. Ακολουθήστε τον οδηγό και πατήστε τις τέλειες επιλογές για να ολοκληρώσετε με επιτυχία την επιθυμητή διαδικασία. Μείνετε συνδεδεμένοι με αυτό το εργαλείο για να ανακαλύψετε αποτελεσματικές μεθόδους μεταφοράς αρχείων μεταξύ gadget iOS και υπολογιστή.