Λύθηκε: Πώς να διορθώσετε το Airdrop που δεν λειτουργεί; [2022]
Το Airdrop είναι μια από τις πιο χρήσιμες μεθόδους για την ανταλλαγή ή τη μεταφορά αρχείων μεταξύ δύο συσκευών. Αυτή η δημιουργία της Apple είδε το φως της δημοσιότητας το 2022 όταν παρουσιάστηκε στο Mac. Μόλις το iOS 7 κυκλοφόρησε στην αγορά, οι υπηρεσίες Airdrop επεκτάθηκαν και για άλλες συσκευές της Apple. Και αυτό έχει κάνει την κοινή χρήση δεδομένων, αρχείων και πληροφοριών από τη μια techno συσκευή στην άλλη ακόμα πιο εύκολη και ταχύτερη.
Είναι εύκολο να χρησιμοποιήσετε το Airdrop και πρέπει να ξεκινήσετε με την ενεργοποίηση του Bluetooth για συνδεσιμότητα και, στη συνέχεια, το WiFi χρησιμοποιείται για τη μεταφορά των δεδομένων. Ανάλογα με το μέγεθος των αρχείων, η μεταφορά γίνεται αποτελεσματικά, με ελάχιστο χρόνο όπου είναι δυνατόν. Ωστόσο, όλα τα καλά πράγματα έχουν μια σκοτεινή πλευρά, όπως και το Airdrop. Ωρες ωρες, το airdrop δεν λειτουργεί γίνεται μείζον ζήτημα και μπορεί να είναι λίγο δύσκολο να το επαναφέρετε στη δράση. Μπορεί να υπάρχουν διάφοροι λόγοι για αυτό, και τα πιο συχνά παρατηρούμενα ζητήματα παρατίθενται εδώ, και ναι, είναι όλα επιλύσιμα.
Μέρος 1: Στην αρχή: Ελέγξτε εάν η συσκευή σας υποστηρίζει AirDrop
Για iPhone και iPad: Το AirDrop είναι διαθέσιμο σε iPhone 5 ή μεταγενέστερο, iPad 4 ή μεταγενέστερο, iPad mini ή iPod touch πέμπτης γενιάς.
Για Mac: Επιλέξτε «Μετάβαση» στη γραμμή μενού για να δείτε εάν το AirDrop εμφανίζεται εδώ. Εάν δεν βλέπετε το AirDrop ως επιλογή, σημαίνει ότι το Mac σας δεν υποστηρίζει το AirDrop.

Μέρος 2: Γιατί το Airdrop μου δεν λειτουργεί στο iPhone και πώς να το διορθώσετε;
Αφού επιβεβαιώσετε ότι η συσκευή σας είναι συμβατή με το Airdrop, αλλά το airdrop σας δεν λειτουργεί, ήρθε η ώρα να κάνετε περαιτέρω αντιμετώπιση προβλημάτων. Εδώ είναι:
1. Προσαρμόστε το Airdrop και επαναφέρετε τις ρυθμίσεις δικτύου

Ένας από τους λόγους για τους οποίους το iPhone airdrop δεν λειτουργεί είναι επειδή οι άνθρωποι δεν προσαρμόζουν σωστά τις γενικές ρυθμίσεις ή δεν παραχωρούνται τα δικαιώματα για την αποδοχή αρχείων προς και από άλλες συσκευές Apple. Οι προτιμήσεις μεταφοράς δεδομένων πρέπει να αλλάξουν εάν δεν μπορείτε να εργαστείτε με το Airdrop παρόλο που έχετε καλή συνδεσιμότητα Bluetooth και δίκτυο WiFi.
- Μεταβείτε στην επιλογή «Ρυθμίσεις» στη Συσκευή σας, επιλέξτε «Γενικές» ρυθμίσεις και κάντε κλικ στο «Αεροδρόμιο» όταν τη βρείτε.
- Για να ανοίξετε το Κέντρο Ελέγχου, σύρετε προς τα κάτω από την επάνω δεξιά γωνία και θα εμφανιστούν πολλές επιλογές ρύθμισης διαχείρισης. Αυτός είναι ο τρόπος που το κάνετε στο iPhone X και στην πιο πρόσφατη έκδοση του Mac.
- Ωστόσο, εάν χρησιμοποιείτε παλαιότερα iPhone, όπως το iPhone 8 ή παλαιότερα, πρέπει να σύρετε το δάχτυλό σας προς τα πάνω από κάτω για να αποκαλύψετε τις ρυθμίσεις.
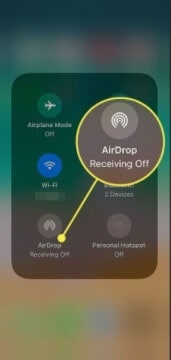
Τώρα αγγίξτε παρατεταμένα τις επιλογές ρυθμίσεων δικτύου και κάντε το ίδιο όταν εμφανιστεί η επιλογή Airdrop.
Μπορείτε να αλλάξετε τρεις επιλογές εδώ – Η λήψη μπορεί να ενεργοποιηθεί ή να απενεργοποιηθεί – Αυτό θα καθορίσει εάν θα λαμβάνετε αρχεία από τις άλλες συσκευές.
Μπορείτε να αλλάξετε τις ρυθμίσεις για λήψη ή αποστολή αρχείων μόνο σε εκείνες τις συσκευές που αποτελούν μέρος των επαφών σας. Αυτό είναι χρήσιμο για εκείνους που έχουν έντονο μάτι για το απόρρητο στον κυβερνοχώρο.

Μπορείτε να αλλάξετε την ορατότητα της συσκευής σας. Κατά προτίμηση, πρέπει να είναι όλοι έτσι ώστε οποιαδήποτε συσκευή μπορεί να σας εντοπίσει κατά την αποστολή αρχείων. Φυσικά, η απόφαση να λάβετε ή να στείλετε αρχεία σε αυτές τις συσκευές είναι αποκλειστικά στα χέρια σας.
2. Wi-Fi και Bluetooth
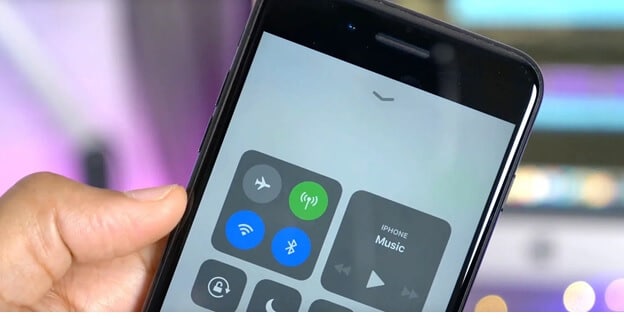
Η συνδεσιμότητα είναι επίσης ένας επίμονος λόγος για τον οποίο το airdrop δεν εμφανίζεται σε άλλες συσκευές και θα υπάρξουν προβλήματα κατά τη μεταφορά των αρχείων και των δεδομένων. Θα βοηθούσε εάν βεβαιωθείτε ότι το Bluetooth είναι ενεργοποιημένο και στις δύο συσκευές και ότι η ταχύτητα Wi-Fi είναι στο βέλτιστο επίπεδο για να υποστηρίξει τη σκληρή δουλειά της παραλαβής περιεχομένου από τη μία συσκευή και της παράδοσης στην άλλη.
Εάν δεν είστε σίγουροι για τη συνδεσιμότητα, απενεργοποιήστε το Bluetooth και το Wi-Fi και επανεκκινήστε τα. Αποσυνδεθείτε από τον λογαριασμό σας Wi-Fi και συνδεθείτε ξανά. Αυτό θα βοηθήσει στην ανανέωση της απόδοσής τους και το Airdrop θα εντοπιστεί εύκολα.
3. Ορατότητα και ξεκλείδωμα – Επανεκκίνηση

Ρυθμίστε σωστά την ορατότητα του iPhone και πολλά προβλήματα θα λυθούν. Μεταβείτε στο Κέντρο Ελέγχου μέσω των Γενικών Ρυθμίσεων της συσκευής σας iPhone και αλλάξτε την ορατότητα σε «Όλοι».
Και φέρτε το iPhone/iPad σας πιο κοντά στο άλλο. Εάν το κοινόχρηστο δίκτυο Wi-Fi δεν είναι διαθέσιμο, το AirDrop βασίζεται στο Bluetooth για την εύρεση συσκευών και τη μεταφορά αρχείων. Αλλά η εμβέλεια του Bluetooth είναι περίπου 10 μέτρα, επομένως είναι σημαντικό να βεβαιωθείτε ότι οι δύο συσκευές στις οποίες θέλετε να χρησιμοποιήσετε το AirDrop μεταξύ τους βρίσκονται εντός αυτού του εύρους. Με αυτόν τον τρόπο, το airdrop σας θα εντοπιστεί από άλλες συσκευές.
Εάν το airdrop σας δεν λειτουργεί ακόμα και μετά από αυτό, μπορεί να οφείλεται στο ότι το τηλέφωνό σας κοιμάται και εφαρμογές όπως το Bluetooth και το Wi-Fi δεν μπορούν να λειτουργήσουν καλά εξαιτίας αυτού. Ξεκλειδώστε το τηλέφωνο και κρατήστε το ξύπνιο ενώ προσπαθείτε να ανταλλάξετε αρχεία χρησιμοποιώντας το airdrop. Θα ήταν ακόμη καλύτερο εάν μπορείτε να επανεκκινήσετε το τηλέφωνό σας απενεργοποιώντας το εντελώς, δίνοντάς του 2 λεπτά για να τερματίσει όλες τις τρέχουσες διαδικασίες υλικού και λογισμικού και να το ενεργοποιήσει ξανά. Αυτό θα βοηθήσει στην ανανέωση των πάντων και η ενεργοποίηση της ανάρτησης Bluetooth και Wi-Fi θα συμβάλει στη δημιουργία καλύτερης σύνδεσης και ανίχνευσης.
4. Σκληρή επαναφορά
Η σκληρή επαναφορά είναι μια άλλη επιλογή στην οποία μπορείτε να πάτε. Κρατήστε πατημένο το κουμπί Sleep/Wake στο πλάι/πάνω και το κουμπί Home στο μπροστινό μέρος. Πατήστε και τα δύο μαζί μέχρι να εμφανιστεί το λογότυπο της Apple στην οθόνη και θα γίνει η σκληρή επαναφορά. Αυτό είναι δυνατό σε iPhone 6s ή iPhone SE (1ης γενιάς).
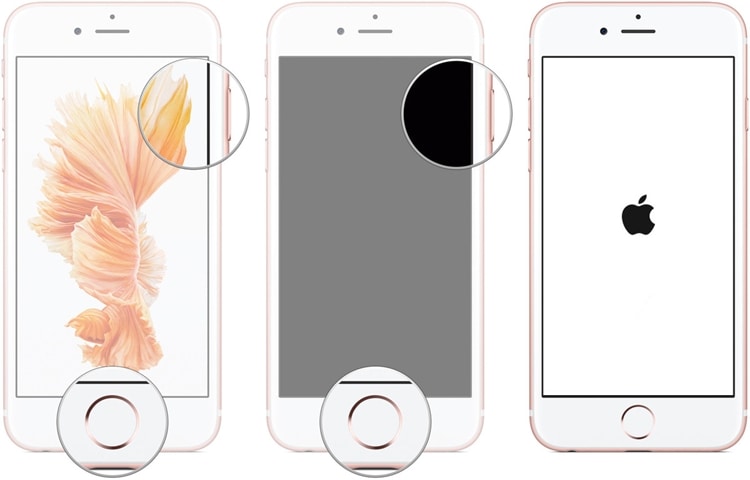
Για αναγκαστική επανεκκίνηση του iPhone 7, πρέπει να πατήσετε και να κρατήσετε πατημένο το κουμπί μείωσης της έντασης ήχου και το κουμπί Sleep/Wake ταυτόχρονα. ήρθε η ώρα να απελευθερώσετε και τα δύο κουμπιά μόλις δείτε το λογότυπο της Apple.
Η διαδικασία είναι λίγο διαφορετική για τις νεότερες εκδόσεις του iPhone, όπως το iPhone 13. Κάντε κλικ και αφήστε το κουμπί αύξησης και μείωσης έντασης το ένα μετά το άλλο. Στη συνέχεια, πατήστε και κρατήστε πατημένο το κουμπί αφύπνισης/αδράνειας και συνεχίστε να κρατάτε πατημένο το κουμπί απενεργοποίησης ακόμα και όταν η οθόνη είναι κενή.

Θα πρέπει να γίνει σκληρή επαναφορά σε περιπτώσεις όπου η συσκευή είναι πολύ πεισματάρικη και μια κανονική επανεκκίνηση δεν κάνει τη δουλειά της ενεργοποίησης του airdrop για σωστή λειτουργία.
5. Απενεργοποιήστε ορισμένες ρυθμίσεις
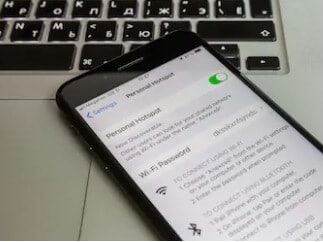
Όταν ενεργοποιείτε ρυθμίσεις όπως το Do Not Disturb, τη σίγαση της συσκευής σας ή τη χρήση του Personal Hotspot, υπάρχουν μεγάλες πιθανότητες να υποβάλετε το παράπονο ‘το airdrop μου δεν λειτουργεί‘. Όταν είναι ενεργοποιημένη η λειτουργία Μην ενοχλείτε, αυτό μπορεί να επηρεάσει σημαντικά τον τρόπο λειτουργίας του Bluetooth σας. Βεβαιωθείτε ότι το απενεργοποιείτε όταν χρησιμοποιείτε airdrop. Επίσης, η ενεργοποίηση ενός προσωπικού hotspot σημαίνει ότι μοιράζεστε το Wi-Fi σας ή κάνετε διαχωρισμό. Είναι καλύτερα να εστιάζετε όλη την ταχύτητα και την αποτελεσματικότητα στην κοινή χρήση των αρχείων airdrop και με αυτόν τον τρόπο δεν θα υπάρχουν ξαφνικές διακοπές ή προβλήματα.
Η ενεργοποίηση της επιλογής ‘Μην ενοχλείτε’ επιβραδύνει επίσης τις εφαρμογές του τηλεφώνου, κάτι που είναι ένας τρόπος για να κρατάτε μακριά από εσάς τους περισπασμούς όπως έχετε δώσει εντολή. Αλλά αυτό το σενάριο δεν ταιριάζει με τη λειτουργία airdrop και αυτό μπορεί να εμποδίσει και την απόδοση του Wi-Fi. Μειώνει επίσης την ορατότητα της συσκευής Apple, καθώς το να είναι «διαθέσιμο» σημαίνει ότι προκαλεί ενοχλήσεις. Οι δύο εντολές δεν λειτουργούν χέρι-χέρι.
6. Επανασυνδεθείτε στο iCloud
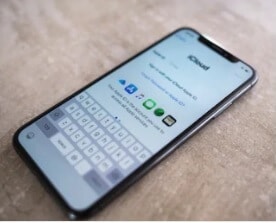
Το iCloud είναι η πλατφόρμα όπου αποθηκεύονται όλα τα αρχεία, τα βίντεο, οι εικόνες, οι επαφές και οι σημειώσεις σας. Όταν δεν μπορείτε να μοιραστείτε δεδομένα παρά το γεγονός ότι οι συσκευές εντοπίζονται και συνδέονται, μπορείτε να προσπαθήσετε να αποσυνδεθείτε από το iCloud και να συνδεθείτε ξανά.
7. Ενημερώστε το iOS σας στην πιο πρόσφατη έκδοση
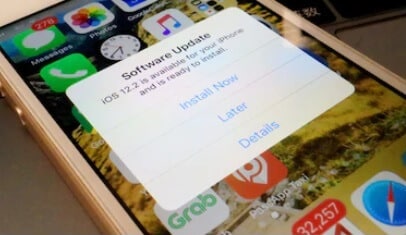
Είναι πάντα καλύτερο να είστε στην κορυφή του παιχνιδιού και η ενημέρωση της συσκευής σας είναι ο καλύτερος τρόπος για να το κάνετε αυτό. Οι νεότερες ενημερώσεις τείνουν να διορθώνουν αρκετά σφάλματα που εμποδίζουν την απόδοση της συσκευής. απαντούν σε ζητήματα συμβατότητας και συνδεσιμότητας, ενισχύουν την απόδοση και συγχρονίζουν τη λειτουργία των εφαρμογών. Αυτό είναι πολύ χρήσιμο όταν το airdrop δεν εμφανίζεται στο τηλέφωνο.
Στις γενικές ρυθμίσεις, ελέγξτε τις ενημερώσεις λογισμικού και εάν υπάρχει ενημέρωση, εγκαταστήστε την και επανεκκινήστε το τηλέφωνο.
Μπορείτε επίσης να χρησιμοποιήσετε εφαρμογές τρίτων για να ενημερώσετε το iPhone σας ή να ξεκινήσετε την ανάκτηση και επιδιόρθωση του συστήματος για να αναρριχηθείτε στις πρόσφατες εκδόσεις. Το λογισμικό επισκευής και αποκατάστασης συστήματος Wondershare DrFoneTool είναι ευεργετικό για τη διόρθωση σφαλμάτων και προβλημάτων χωρίς να χάνονται τα δεδομένα του τηλεφώνου. Είναι συμβατό με iPad, iPod, iPhone, ακόμη και με iOS 15. Τυχόν βρόχοι εκκίνησης, όταν η οθόνη έχει κολλήσει, υπάρχει συνεχές πρόβλημα επανεκκίνησης ή η υπάρχουσα λειτουργική έκδοση δεν μπορεί να εκκινήσει ορισμένες εφαρμογές ή λειτουργίες, DrFoneTool – επισκευή συστήματος θα επιλύσει όλα τα προβλήματα με μερικά κλικ.

DrFoneTool – Επισκευή συστήματος
Ενημερώστε το iPhone σας για να διορθώσετε το Airdrop που δεν λειτουργεί.
- Ενημερώστε το iOS χωρίς καμία ταλαιπωρία.
- Διορθώστε διάφορα προβλήματα συστήματος iOS κολλήσει στη λειτουργία ανάκτησης, λευκό λογότυπο της Apple, μαύρη οθόνη, επαναφορά κατά την εκκίνηση κ.λπ.
- Διορθώστε όλα τα προβλήματα του συστήματος iOS με λίγα μόνο κλικ.
- Λειτουργεί για όλα τα μοντέλα iPhone, iPad και iPod touch.
- Πλήρως συμβατό με την πιο πρόσφατη έκδοση iOS.

Βήμα 1. Κάντε κλικ στο κουμπί ‘Έναρξη λήψης’ παραπάνω για να πραγματοποιήσετε λήψη και εγκατάσταση του DrFoneTool System Repair στον υπολογιστή σας (Win ή Mac) και, στη συνέχεια, κάντε κλικ στην επιλογή ‘Επισκευή συστήματος’.

Βήμα 2. Συνδέστε τη συσκευή που σας ενδιαφέρει και μεταβείτε στην επιλογή «Τυπική λειτουργία» στην οθόνη.

Βήμα 3. Αφού εντοπιστεί σωστά το κινητό, συμπληρώστε λεπτομέρειες σχετικά με το μοντέλο του τηλεφώνου σας. Συμπληρώστε τα και προχωρήστε με το ‘Start’.

Βήμα 4. Θα πραγματοποιηθεί η Αυτόματη επισκευή, αλλά αν δεν συμβεί αυτό, ακολουθήστε τις οδηγίες που εμφανίζονται στην οθόνη για να μεταβείτε στη λειτουργία DFU. Η επισκευή υλικολογισμικού γίνεται και ακολουθεί μια σελίδα «ολοκλήρωσης».

Προσπαθήστε να διορθώσετε ότι το Airdrop δεν λειτουργεί!
Άλλο εργαλείο μεταφοράς τηλεφώνου σε τηλέφωνο

Εάν βιάζεστε και θέλετε τα αρχεία σας να μεταφερθούν το συντομότερο δυνατόν, τότε μπορείτε να αναζητήσετε εφαρμογές τρίτων που λειτουργούν και για συσκευές iOS. Wondershare DrFoneTool – Μεταφορά τηλεφώνου βοηθά στη μεταφορά αρχείων, εγγράφων, επαφών, εικόνων, βίντεο και άλλων εγγράφων μεταξύ οποιασδήποτε συσκευής iOS.
Πρέπει να μεταφέρετε αρχεία από τη συσκευή iOS στην άλλη συσκευή iOS με ένα κλικ.
Συνδέστε και τα δύο iPhone στον υπολογιστή – κάντε κλικ στο Phone Transfer – Επιλέξτε τον τύπο δεδομένων που θέλετε να μεταφέρετε, όπως επαφές, αρχεία και εικόνες – Ξεκινήστε τη μεταφορά και η διαδικασία θα πραγματοποιηθεί.
Περιμένετε να ολοκληρωθεί η διαδικασία μεταφοράς, όλα τα δεδομένα θα μεταφερθούν στο άλλο iPhone!
Ένα κλικ για μεταφορά δεδομένων από μια συσκευή σε μια άλλη συσκευή!
Μέρος 3: Γιατί το Airdrop δεν λειτουργεί σε Mac και πώς να το διορθώσετε;
1. Ανοίξτε το Airdrop στο Finder
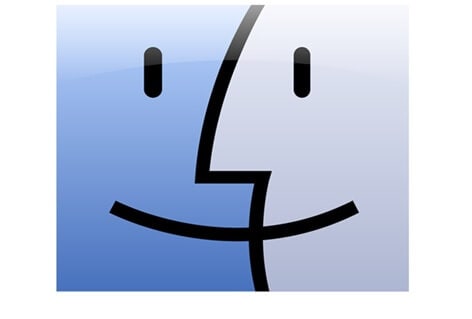
Ο κόσμος έρχεται με το θέμα’Το airdrop μου δεν λειτουργείεπειδή τοποθετούν τις εμπλεκόμενες συσκευές τόσο μακριά η μία από την άλλη που το Bluetooth δεν μπορεί να τις εντοπίσει. Αυτός είναι ένας από τους πολλούς λόγους για τους οποίους το airdrop δεν λειτουργεί σε Mac. Κρατάτε πάντα τις συσκευές κοντά.
Επίσης, ανοίξτε το Airdrop χρησιμοποιώντας την εφαρμογή «Finder». Στην εφαρμογή, θα βρείτε την επιλογή «Airdrop» στην αριστερή πλευρά του παραθύρου. Μπορείτε επίσης να ρυθμίσετε την επιλογή ανιχνευσιμότητας που ταιριάζει καλύτερα στις ανάγκες σας – Το «Everyone» θα είναι ιδανικό εάν αντιμετωπίζετε προβλήματα με τη σύνδεση με άλλες συσκευές Apple.
2. Συνδεθείτε στο ίδιο δίκτυο Wi-Fi
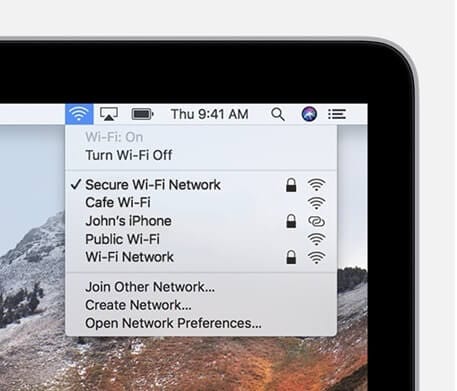
Αφού βεβαιωθείτε ότι η συσκευή που ανταλλάσσετε αρχεία βρίσκεται κοντά στο Mac σας, συνιστάται να συνδεθείτε στην ίδια πηγή Wi-Fi ή Διαδικτύου. Αυτό θα βοηθήσει στην εύκολη ροή δεδομένων από τη μια συσκευή στην άλλη χωρίς διακοπές. Αυτό θα αυξήσει τις πιθανότητες εντοπισμού και της άλλης συσκευής.
3. Ενημερώστε το Mac OS
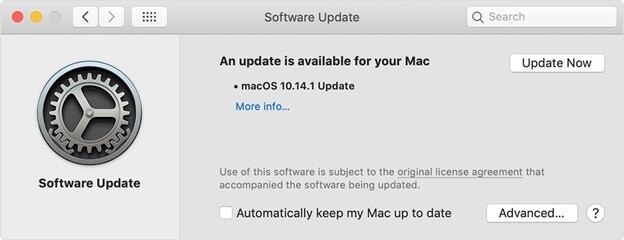
Η ενασχόληση με παλιό υλικό ή ξεπερασμένο λειτουργικό σύστημα θα αλλάξει επίσης την απόδοση του airdrop. Η συσκευή δεν θα μπορεί να σημειώσει άλλες συσκευές iOS λόγω της χαμηλής απόδοσης.
Από το μενού Apple, επιλέξτε Προτιμήσεις συστήματος και, στη συνέχεια, επιλέξτε Ενημέρωση λογισμικού. Εάν δεν υπάρχουν ενημερώσεις λογισμικού, τότε είναι εντάξει, αλλά εάν υπάρχουν ενημερώσεις χωρίς παρακολούθηση, εγκαταστήστε τις γρήγορα για να διορθώσετε τυχόν σφάλματα, ασυμβατότητες ή προβλήματα.
4. Ορατότητα και ορισμένες ρυθμίσεις
Αφού αλλάξατε την ορατότητα σε ‘όλοι’ στις προτιμήσεις όταν ανοίξατε το Airdrop στο Finder, πρέπει επίσης να ελέγξετε εάν ορισμένες ρυθμίσεις σταματούν τη δράση του airdrop. Για παράδειγμα, η ρύθμιση όπου αποκλείσατε όλες τις εισερχόμενες συνδέσεις μπορεί να σταματήσει τη δράση airdrop. Μεταβείτε στο μενού Apple και επιλέξτε Προτιμήσεις συστήματος. Στη συνέχεια, αναζητήστε ασφάλεια και ιδιωτικότητα. Κάντε κλικ στην επιλογή Τείχος προστασίας και θα βρείτε ένα εικονίδιο κλειδώματος. Επιλέξτε αυτό και πληκτρολογήστε τον κωδικό πρόσβασης διαχειριστή. Εάν είναι επιλεγμένη η επιλογή «Αποκλεισμός όλων των εισερχόμενων συνδέσεων», καταργήστε την επιλογή ή αποεπιλέξτε την και αποθηκεύστε τις ρυθμίσεις.
Αφού γίνει αυτό, απενεργοποιήστε χειροκίνητα το Bluetooth και το Wi-Fi και ενεργοποιήστε ξανά. Αυτό θα τα ανανεώσει και οι νέες συσκευές θα συνδεθούν σε Wi-Fi και το Bluetooth μπορεί να αντιστοιχιστεί με κοντινές συσκευές.
5. Σκοτώστε το Bluetooth με την εντολή τερματικού
Εάν έχετε πολλαπλές ζεύξεις στη συσκευή Mac σας, θα πρέπει να απενεργοποιήσετε το Bluetooth χρησιμοποιώντας την εντολή τερματικού. Θα πρέπει να εγκαταστήσετε το Blueutil και στη συνέχεια να εισαγάγετε φυσικές εντολές. Αυτό θα βοηθήσει στην εύκολη σύνδεση και αποσύνδεση συσκευών Bluetooth.
Μπορείτε να χρησιμοποιήσετε εντολές όπως – blueutil –disconnect (φυσική διεύθυνση της συσκευής). Αυτό θα επανεκκινήσει το Bluetooth χωρίς ταλαιπωρία και χωρίς να ενοχλήσει τις συζευγμένες/συνδεδεμένες συσκευές.
6. Επαναφέρετε τις συνδέσεις Bluetooth
Μπορείτε εύκολα να επαναφέρετε όλες τις συσκευές Bluetooth από τη γραμμή μενού για να βελτιώσετε τη συνδεσιμότητα. Κάντε κλικ στο Shift και στο alt τη στιγμή που επιλέγετε την επιλογή Bluetooth. Στη συνέχεια, κάντε κλικ στο εντοπισμό σφαλμάτων και αφαιρέστε όλες τις συσκευές από τις ρυθμίσεις. Στη συνέχεια, ανοίξτε ξανά τις επιλογές του μενού και κάντε κλικ στην επιλογή εντοπισμού σφαλμάτων. Αυτό θα επαναφέρει ολόκληρη τη μονάδα Bluetooth.
7. Επανεκκινήστε το Mac
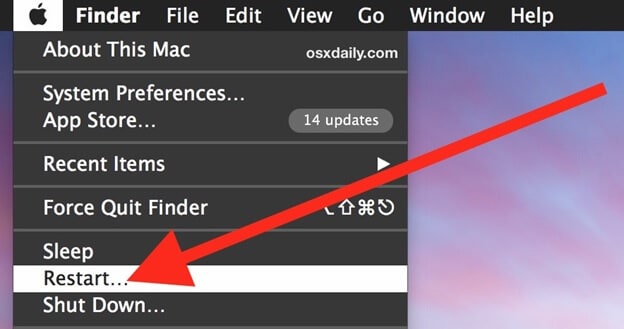
Μπορείτε να επανεκκινήσετε το Mac σας για να εκκινήσετε ξανά όλες τις εφαρμογές και αυτός θα είναι ένας κατάλληλος τρόπος για να τερματίσετε όλες τις διαδικασίες και να ξεκινήσετε εκ νέου. Μεταβείτε στο μενού της Apple και επιλέξτε επανεκκίνηση. Σε περίπτωση που δεν θέλετε οι εφαρμογές που εκτελούνται αυτήν τη στιγμή να ανοίξουν τα παράθυρά τους μετά την επανεκκίνηση, καταργήστε την επιλογή ‘Επανάνοιγμα των παραθύρων κατά τη σύνδεση ξανά’. Αυτό θα σας βοηθήσει να χρησιμοποιήσετε ένα airdrop χωρίς παρεμβολές από άλλες διαδικασίες.
Εργαλείο μεταφοράς τηλεφώνου/υπολογιστή τρίτου κατασκευαστή

Εάν το airdrop σας δημιουργεί συνεχές πρόβλημα και χρειάζεστε πραγματικά μια λύση για να μην λειτουργεί το airdrop iPhone σε Mac, τότε προσεγγίστε τα εργαλεία μεταφοράς τρίτων. Αν και οι συσκευές Apple δεν μπορούν να λειτουργήσουν με όλο το λογισμικό της αγοράς, Wondershare DrFoneTool – Διαχείριση τηλεφώνου κάνει θαύματα στο Mac.
Μπορείτε να συνδέσετε την κινητή συσκευή στον υπολογιστή, να μεταφέρετε αρχεία στον υπολογιστή – να συνδέσετε την άλλη συσκευή και να εισάγετε αρχεία από τον υπολογιστή. Μπορείτε να διαχειριστείτε τα δεδομένα στις συσκευές χωρίς να τα διαγράψετε ή να τα τροποποιήσετε.
Συμπέρασμα
Ακόμη και η Apple γνωρίζει τα προβλήματα συνδεσιμότητας και τα εμπόδια μεταφοράς δεδομένων που δοκιμάζουν την υπομονή των χρηστών. Αυτός είναι ο λόγος για τον οποίο κυκλοφορεί κατάλληλες ενημερώσεις που διορθώνουν αυτά τα ζητήματα. Είναι σημαντικό να παραμένετε ενημερωμένοι, και αυτό είναι το πρώτο και κύριο πράγμα που μπορεί να λύσει το πρόβλημα που δεν λειτουργεί το airdrop. Η τήρηση των παραπάνω συμβουλών μπορεί να σας δώσει μια σημαντική ανακάλυψη στις προσπάθειές σας να κάνετε το airdrop να λειτουργήσει.
πρόσφατα άρθρα

