Διορθώστε τα μηνύματα iPhone που δεν συγχρονίζονται με το Mac
Όταν ρυθμίζετε το iMessage σε Mac, χρησιμοποιείτε ένα Apple ID κατά τη διαδικασία εγκατάστασης. Αυτό διασφαλίζει ότι το iMessages συγχρονίζεται σε όλες τις συσκευές που χρησιμοποιούν αυτό το Apple ID. Αλλά μερικές φορές αυτή η διαδικασία δεν λειτουργεί όπως θα έπρεπε, και διαπιστώνετε ότι μερικές φορές το Το iMessages αποτυγχάνει να συγχρονιστεί στο Mac σας ή άλλο παρόμοιο πρόβλημα.
Σε αυτό το άρθρο, θα σας προσφέρουμε 5 αποτελεσματικούς τρόπους για να διορθώσετε αυτό το πρόβλημα – Διορθώθηκαν τα μηνύματα iPhone που δεν συγχρονίζονται με Mac. Δοκιμάστε το καθένα με τη σειρά μέχρι να επιλυθεί το πρόβλημα.
Μέρος 1. Κορυφαίες 5 λύσεις για τη διόρθωση μηνυμάτων iPhone που δεν συγχρονίζονται με Mac
Οι παρακάτω είναι μερικές από τις πιο αποτελεσματικές λύσεις για να προσπαθήσετε να διορθώσετε αυτό το πρόβλημα.
1. Βεβαιωθείτε ότι έχετε ενεργοποιήσει τις διευθύνσεις email iMessages
Στη συσκευή σας iOS, μεταβείτε στις Ρυθμίσεις > Μηνύματα> Αποστολή & λήψη και βεβαιωθείτε ότι στην ενότητα ‘Μπορείτε να επικοινωνήσετε με το iMessage στο’ βεβαιωθείτε ότι έχετε επιλέξει τον αριθμό τηλεφώνου ή τη διεύθυνση email.
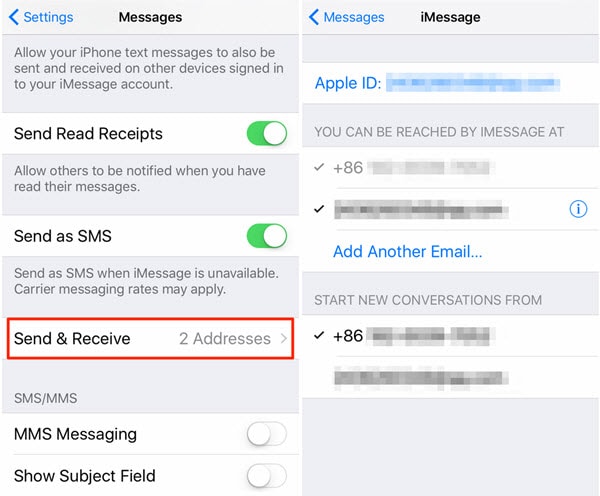
2. Απενεργοποιήστε το iMessage και μετά ενεργοποιήστε το ξανά
Εάν είστε βέβαιοι ότι έχετε ρυθμίσει σωστά το iMessage αλλά εξακολουθείτε να αντιμετωπίζετε προβλήματα συγχρονισμού, η απλή επαναφορά του iMessage μπορεί να διορθώσει το πρόβλημα.
Για να το κάνετε αυτό, μεταβείτε στις Ρυθμίσεις > Μηνύματα και, στη συνέχεια, απενεργοποιήστε το iMessage σε όλες τις συσκευές.
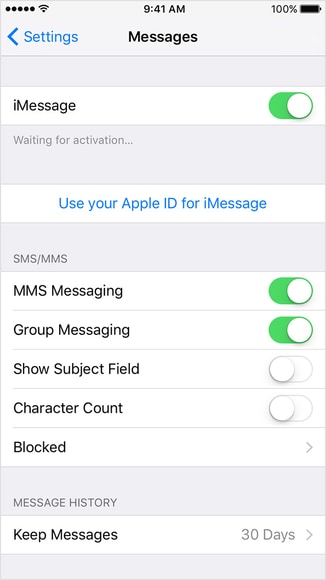
Στο Mac σας, κάντε κλικ στα Μηνύματα > Προτιμήσεις > Λογαριασμοί και, στη συνέχεια, καταργήστε την επιλογή ‘Ενεργοποίηση αυτού του λογαριασμού’ για να κλείσετε τα Μηνύματα.
Περιμένετε μερικά δευτερόλεπτα και μετά ενεργοποιήστε ξανά το iMessages.
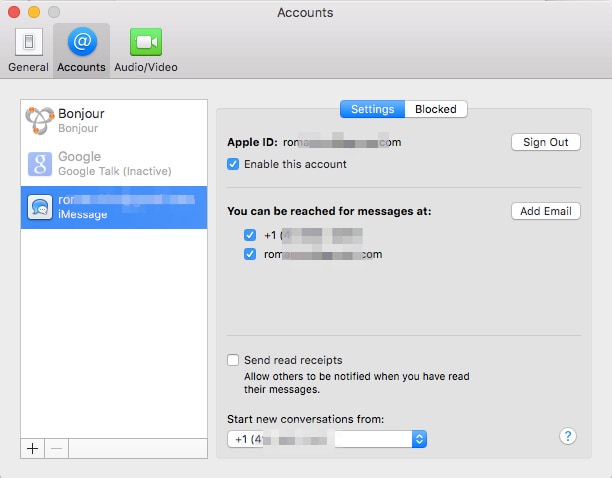
3. Επιβεβαιώστε τον αριθμό κινητού τηλεφώνου με Apple ID
Μπορεί επίσης να θέλετε να βεβαιωθείτε ότι ο αριθμός κινητού τηλεφώνου και οι διευθύνσεις ηλεκτρονικού ταχυδρομείου που χρησιμοποιείτε στον λογαριασμό σας είναι σωστές. Μεταβείτε στον ιστότοπο της Apple και συνδεθείτε με το Apple ID σας. Ελέγξτε στην ενότητα ‘Λογαριασμός’ για να βεβαιωθείτε ότι έχετε τον σωστό αριθμό τηλεφώνου και διεύθυνση email.

4. Ελέγξτε ότι το iMessage έχει ρυθμιστεί σωστά
Είναι πιθανό να μην έχετε ρυθμίσει σωστά τα iMessages και δεν θα ήταν κακό να το ελέγξετε. Για να συγχρονιστούν τα iMessages σας, πρέπει να συνδεθείτε με το ίδιο Apple ID σε όλες τις συσκευές. Ευτυχώς, υπάρχει ένας απλός τρόπος ελέγχου.
Απλώς μεταβείτε στις Ρυθμίσεις > Μηνύματα > Αποστολή & λήψη και βεβαιωθείτε ότι η διεύθυνση email εμφανίζεται στην κορυφή, δίπλα στο Apple ID. Εάν δεν το κάνει, πατήστε πάνω του για να συνδεθείτε με το Apple ID σας.
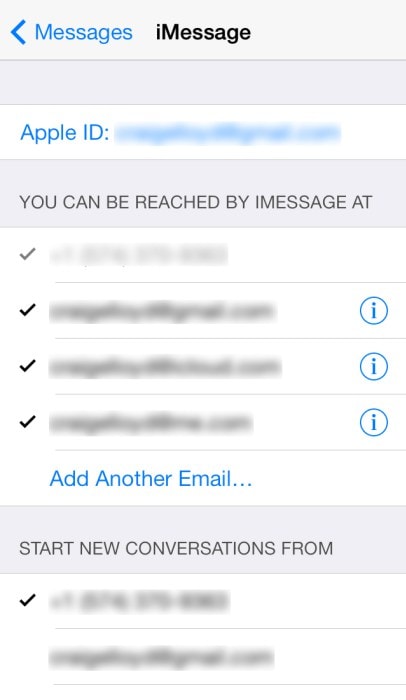
5. Επανεκκινήστε όλες τις συσκευές
Εάν είστε βέβαιοι ότι η ρύθμιση του iMessage είναι σωστή σε όλες τις συσκευές, η απλή επανεκκίνηση των συσκευών μπορεί να ξεκινήσει τη διαδικασία και να συγχρονιστεί ξανά το iMessage. Κάντε επανεκκίνηση όλων των συσκευών iOS και του Mac και, στη συνέχεια, δοκιμάστε ξανά.

DrFoneTool – Επισκευή συστήματος
Διορθώστε το σφάλμα συστήματος του iPhone χωρίς απώλεια δεδομένων.
- Διορθώστε το iOS σας μόνο στο κανονικό, χωρίς καμία απώλεια δεδομένων.
- Διορθώστε διάφορα προβλήματα συστήματος iOS κολλήσει στη λειτουργία ανάκτησης, λευκό λογότυπο της Apple, μαύρη οθόνη, επαναφορά κατά την εκκίνηση κ.λπ.
- Διορθώνει άλλα σφάλματα iPhone και iTunes, όπως π.χ iTunes σφάλμα 4013, Error 14, iTunes σφάλμα 27,iTunes σφάλμα 9, Και πολλά άλλα.
- Λειτουργεί για όλα τα μοντέλα iPhone, iPad και iPod touch.
- Πλήρως συμβατό με το πιο πρόσφατο iOS.

Μέρος 2. Συμβουλές μπόνους: μεταφορά μηνυμάτων iPhone, επαφών, βίντεο, μουσικής, φωτογραφιών σε Mac
Εάν εξακολουθείτε να αντιμετωπίζετε προβλήματα με το συγχρονισμό των μηνυμάτων στις συσκευές σας, ακόμη και μετά την επανεκκίνηση όλων των συσκευών, ίσως είναι καλή ιδέα να αναζητήσετε μια εναλλακτική λύση. DrFoneTool – Διαχείριση τηλεφώνου (iOS) σας παρέχει έναν εύκολο τρόπο να μεταφέρετε μηνύματα και άλλα δεδομένα από τη συσκευή σας iOS στο Mac σας. Είναι, επομένως, μια εξαιρετική λύση όταν θέλετε να έχετε ένα αντίγραφο ή ένα αντίγραφο ασφαλείας των δεδομένων στο Mac σας, ειδικά όταν δεν μπορείτε να συγχρονίσετε τα δεδομένα.
Τα παρακάτω είναι μερικά μόνο από τα χαρακτηριστικά που κάνουν το DrFoneTool – Phone Manager (iOS) την ιδανική λύση για τη μεταφορά δεδομένων στον υπολογιστή σας.

DrFoneTool – Διαχείριση τηλεφώνου (iOS)
Μεταφέρετε δεδομένα iPhone σε Mac/PC χωρίς ταλαιπωρία!
- Μεταφορά, διαχείριση, εξαγωγή/εισαγωγή της μουσικής, των φωτογραφιών, των βίντεο, των επαφών, των SMS, των εφαρμογών κ.λπ.
- Μεταφέρετε μουσική, φωτογραφίες και βίντεο από Mac/PC σε iPhone, ή από iPhone σε Mac/PC.
- Μεταφέρετε μουσική, φωτογραφίες, βίντεο, επαφές, μηνύματα κ.λπ. από το ένα smartphone στο άλλο.
- Μεταφέρετε αρχεία πολυμέσων μεταξύ συσκευών iOS και iTunes.
- Πλήρως συμβατό με iOS 7, iOS 8, iOS 9, iOS 10, iOS 11, iOS 12, iOS 13, iOS 14 και iPod.
Πώς να χρησιμοποιήσετε το DrFoneTool – Phone Manager (iOS) για να μεταφέρετε δεδομένα iPhone στο Mac σας;
Κατεβάστε και εγκαταστήστε το DrFoneTool στον υπολογιστή σας και, στη συνέχεια, ακολουθήστε αυτά τα απλά βήματα για να μεταφέρετε δεδομένα iPhone στο Mac σας.
Βήμα 1. Εκτελέστε το DrFoneTool και επιλέξτε Phone Manager από το αρχικό παράθυρο. Στη συνέχεια, συνδέστε τη συσκευή iOS στον υπολογιστή χρησιμοποιώντας καλώδια USB.

Βήμα 2. Το DrFoneTool μπορεί να σας βοηθήσει να μεταφέρετε εύκολα μουσική από iPhone, φωτογραφίες, βίντεο, επαφές, SMS σε Mac. Πάρτε για παράδειγμα φωτογραφίες iPhone. Μεταβείτε στην καρτέλα Φωτογραφίες και επιλέξτε τις φωτογραφίες που θέλετε να μεταφέρετε σε Mac. Στη συνέχεια, κάντε κλικ στην επιλογή Εξαγωγή σε Mac.

Ελπίζουμε να μπορέσετε να διορθώσετε το πρόβλημα συγχρονισμού σας. Εν τω μεταξύ, το DrFoneTool – Phone Manager (iOS) προσφέρει έναν εξαιρετικό τρόπο μεταφοράς δεδομένων από το iPhone σας στο Mac σας. Δοκίμασέ το! Είναι γρήγορο, αξιόπιστο και εύκολο στη χρήση.
πρόσφατα άρθρα

