Επιλύθηκε: Οι Χάρτες Google δεν λειτουργούν στο iPhone [2022]
Οι Χάρτες Google είναι ένα διαδικτυακό εργαλείο που προσφέρει ακριβείς γνώσεις σχετικά με γεωγραφικές περιοχές και τοποθεσίες στον κόσμο. Οι Χάρτες Google παρέχουν δορυφορικές και εναέριες προβολές πολλών περιοχών εκτός από τους τυπικούς χάρτες διαδρομών. Οι χάρτες Google παρέχουν ολοκληρωμένες οδηγίες προς τον προορισμό με δισδιάστατες και τρισδιάστατες δορυφορικές προβολές και παρέχουν τακτικές ενημερώσεις για τα μέσα μαζικής μεταφοράς.
Οι Χάρτες Google έχουν αλλάξει και βελτιωθεί με τα χρόνια στο iOS. Για παράδειγμα, το Siri έχει πλέον εξαιρετική ενσωμάτωση με τους Χάρτες Google. Ωστόσο, δεν λειτουργεί τόσο αξιόπιστα όσο οι εγγενείς εφαρμογές της Apple όπως ένα προϊόν Google. Εάν χρησιμοποιείτε συχνά τους Χάρτες Google στο iPhone σας, ενδέχεται να έχετε πρόβλημα ότι οι χάρτες Google δεν λειτουργούν στο iPhone σας.
Θα λάβετε πληροφορίες από αυτό το άρθρο σχετικά με πολλά προβλήματα χάρτη google, όπως αν δεν ανταποκρίνεται ή κολλάει, ή εάν δεν δείχνει την τρέχουσα κατάσταση ή κινήσεις εντός του χάρτη ή αν δεν μπορεί να έχει πρόσβαση στον διακομιστή σας, προβολή απόστασης σε πολλές μονάδες (Km, Miles) κ.λπ. Εδώ θα σας δείξω μερικά βήματα εάν ο χάρτης δεν λειτουργεί. Τώρα ας ρίξουμε μια ματιά.
- Μέθοδος 1: Ενημερώστε την εφαρμογή σας Χάρτες Google
- Μέθοδος 2: Ελέγξτε τη σύνδεση Wi-Fi ή κινητής τηλεφωνίας
- Μέθοδος 3: Βαθμονόμηση των Χαρτών Google
- Μέθοδος 4: Βεβαιωθείτε ότι οι Υπηρεσίες τοποθεσίας είναι ενεργοποιημένες
- Μέθοδος 5: Ενεργοποιήστε την ανανέωση εφαρμογών στο παρασκήνιο για τους Χάρτες Google στο iPhone
- Μέθοδος 6: Ενεργοποίηση Χρήση αυτού του iPhone ως τοποθεσίας μου
- Μέθοδος 7: Επαναφορά τοποθεσίας και απορρήτου
- Μέθοδος 8: Απεγκαταστήστε και επανεγκαταστήστε την εφαρμογή Χάρτες
- Μέθοδος 9: Επανεκκινήστε το iPhone
- Μέθοδος 10. Επαναφορά ρυθμίσεων δικτύου
- Μέθοδος 11: Ελέγξτε το σύστημά σας iOS
Μέθοδος 1: Ενημερώστε την εφαρμογή σας Χάρτες Google
Μια παλιά εφαρμογή μπορεί να προκαλέσει προβλήματα απόδοσης ή να μην λειτουργούν οι χάρτες της Apple κυρίως επειδή δεν έχετε ενημερώσει τη συσκευή για μεγάλο χρονικό διάστημα. Βεβαιωθείτε ότι η νέα ενημέρωση των Χαρτών Google βρίσκεται στο iPhone σας. Οι Χάρτες Google μπορούν να ενημερωθούν γρήγορα σε ένα iPhone πολύ εύκολα.
Θα χρειαστεί να ακολουθήσετε αυτά τα βήματα.
Βήμα 1: Ανοίξτε το App Store του iPhone σας.
Βήμα 2: Πατήστε το κουμπί Προφίλ στην επάνω δεξιά γωνία της οθόνης σας.
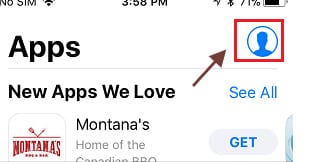
Βήμα 3: Εάν έχετε διαθέσιμη μια επιλογή ενημέρωσης, οι Χάρτες Google βρίσκονται στη λίστα ‘Διαθέσιμες αλλαγές’.
Βήμα 4: Για λήψη και εγκατάσταση της ενημέρωσης, πατήστε την επιλογή Ενημέρωση δίπλα στους Χάρτες Google.
Μέθοδος 2: Ελέγξτε τη σύνδεση Wi-Fi ή κινητής τηλεφωνίας
Μπορεί να είναι σημαντικό να ελέγξετε την κατάσταση δικτύου της συσκευής σας iOS εάν ο χάρτης Google δεν λειτουργεί στο iPhone σας. Αυτό μπορεί να είναι το δίκτυο του παρόχου ασύρματου δικτύου ή το δίκτυο Wi-Fi του σπιτιού σας. Εάν δεν έχετε αρκετό σήμα κινητής τηλεφωνίας, σκεφτείτε να συνδεθείτε σε μια πηγή πατώντας το εικονίδιο Wi-Fi και επιλέγοντας ένα δίκτυο ή απενεργοποιώντας και ενεργοποιώντας το Wi-Fi για να δείτε εάν συνδέεται αυτόματα.
Έλεγχος κατάστασης δικτύου κινητής τηλεφωνίας
Θα ακολουθήσετε αυτά τα βήματα για να ελέγξετε την κατάσταση του δικτύου.
Βήμα 1: Κοιτάξτε στο επάνω μέρος της οθόνης της συσκευής σας iOS. Η ποιότητα του σήματος της τρέχουσας ασύρματης σύνδεσής σας είναι ορατή.
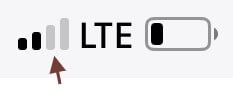
Βήμα 2: Ελέγξτε τις ρυθμίσεις κινητής τηλεφωνίας.
Βήμα 3: Οι ρυθμίσεις κινητής τηλεφωνίας σας είναι προσβάσιμες από εδώ. Βεβαιωθείτε ότι η ασύρματη υπηρεσία σας είναι ενεργοποιημένη ή εάν ταξιδεύετε από το σπίτι, βεβαιωθείτε ότι η περιαγωγή είναι διαθέσιμη μέσα στην επιλογή επιλογών δεδομένων κινητής τηλεφωνίας.
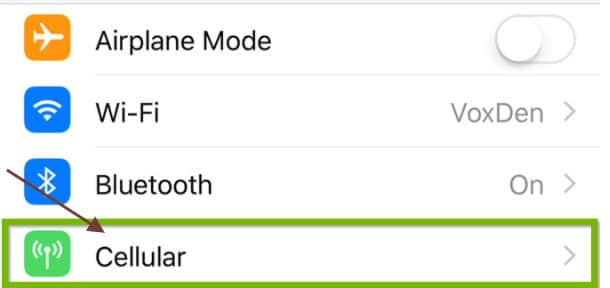
Έλεγχος κατάστασης Wi-Fi
Για να ελέγξετε την κατάσταση του Wi-Fi, θα ακολουθήσετε αυτά τα βήματα.
Βήμα 1: Αναζητήστε και ανοίξτε τις Ρυθμίσεις από την κύρια οθόνη της συσκευής σας.

Βήμα 2: Τώρα αναζητήστε την επιλογή Wi-Fi αφού ανοίξετε τις Ρυθμίσεις. Αυτή η περιοχή εμφανίζει την πιο πρόσφατη κατάσταση Wi-Fi στα δεξιά:
- Μακριά από: Δείχνει ότι τώρα η σύνδεση Wi-Fi είναι απενεργοποιημένη.
- Μη συνδεδεμένο: Το Wi-Fi είναι ενεργοποιημένο, αλλά το iPhone σας δεν είναι συνδεδεμένο στο δίκτυό σας αυτήν τη στιγμή.
- Όνομα δικτύου Wi-Fi: Το Wi-Fi είναι ενεργοποιημένο και το όνομα του δικτύου που εμφανίζεται είναι στην πραγματικότητα το δίκτυο μέσω του οποίου είναι συνδεδεμένο το iPhone σας.
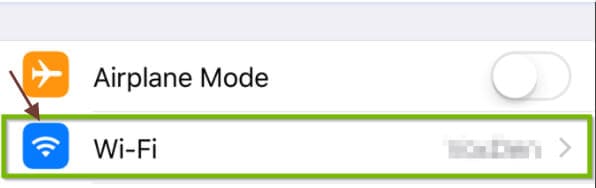
Βήμα 3: Μπορείτε επίσης να πατήσετε την περιοχή Wi-Fi για να ελέγξετε ότι ο διακόπτης Wi-Fi είναι ενεργοποιημένος. Ο διακόπτης πρέπει να είναι πράσινος και το δίκτυο στο οποίο είστε πραγματικά συνδεδεμένοι θα εμφανίζεται με ένα σημάδι επιλογής στα αριστερά.
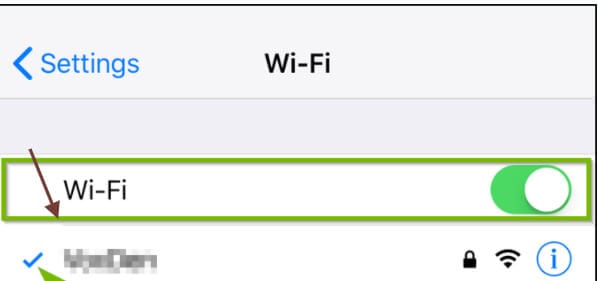
Σημειώστε: εάν γνωρίζετε ότι είστε εκτός εμβέλειας, κατεβάστε τους Χάρτες Google εκτός σύνδεσης εκ των προτέρων για να χρησιμοποιήσετε τον χάρτη χωρίς σήμα στην οθόνη σας.
Μέθοδος 3: Βαθμονόμηση των Χαρτών Google
Εάν και πάλι οι χάρτες Google δεν λειτουργούν σωστά στο iPhone, μπορείτε να μάθετε πώς να βαθμονομείτε τους Χάρτες Google στο iPhone. Θα χρειαστεί να ακολουθήσετε αυτές τις οδηγίες για να κάνετε τους Χάρτες Google στο iPhone σας λειτουργικούς.
Βήμα 1: Πρώτα απ ‘όλα, ανοίξτε τις ρυθμίσεις του iPhone σας.

Βήμα 2: Πατήστε Απόρρητο και μετακινηθείτε προς τα κάτω. Βρίσκεται στο κάτω μέρος της τρίτης κατηγορίας ρυθμίσεων.
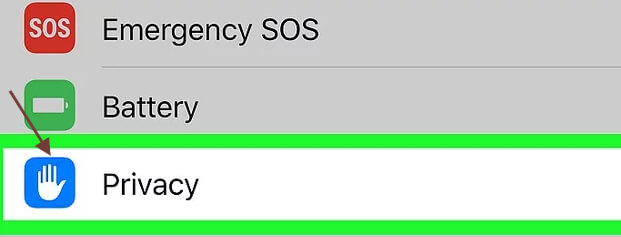
Βήμα 3: Πατήστε ‘υπηρεσίες τοποθεσίας’. Αυτό είναι στην κορυφή της ρύθμισης.
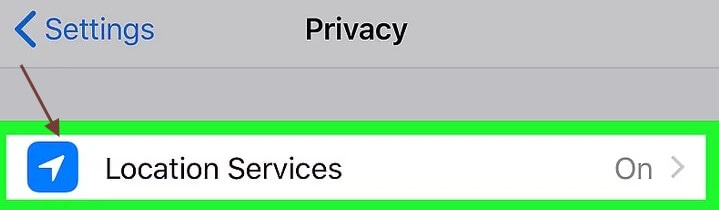
Βήμα 4: Ενεργοποιήστε την επιλογή ‘Υπηρεσίες τοποθεσίας’. Εάν ο διακόπτης είναι «ενεργός», το χρώμα του πρέπει να είναι πράσινο και βεβαιωθείτε ότι δεν πρέπει να είναι απενεργοποιημένο.

Βήμα 5: Πατήστε Υπηρεσίες συστήματος. Αυτό είναι στο τέλος της σελίδας.

Βήμα 6: Ενεργοποιήστε το διακόπτη «Βαθμονόμηση πυξίδας». εάν το κλειδί έχει ήδη ρυθμιστεί σε ενεργό, το iPhone θα βαθμονομηθεί αυτόματα.
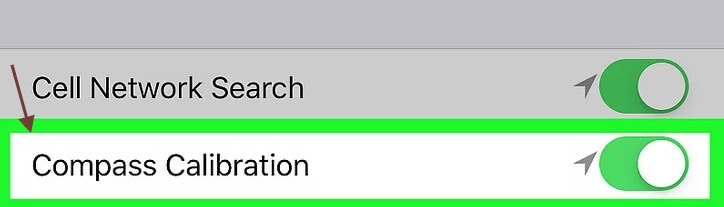
Βήμα 7: Ανοίξτε το πρόγραμμα Compass. Αυτό είναι ένα μαύρο σύμβολο, συνήθως στην αρχική οθόνη, με μια λευκή πυξίδα και ένα κόκκινο βέλος. Εάν χρησιμοποιείτε προηγούμενα μέτρα για τη βαθμονόμηση της πυξίδας, μπορείτε τώρα να δείτε την τρέχουσα κατεύθυνση.
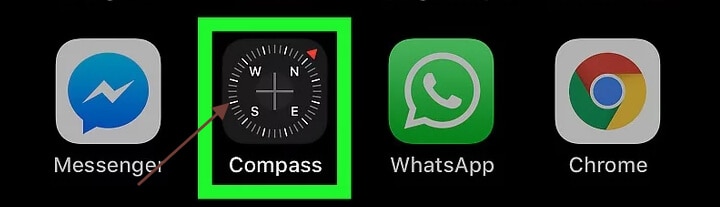
Βήμα 8: Γείρετε την οθόνη γύρω από τον κύκλο για να πιέσετε την κόκκινη μπάλα. Ακολουθήστε τις οδηγίες στην οθόνη για να περιστρέψετε το iPhone για να κάνετε τη μπάλα γύρω από τον κύκλο. Όταν η μπάλα χτυπήσει στο σημείο της, η πυξίδα βαθμονομείται.
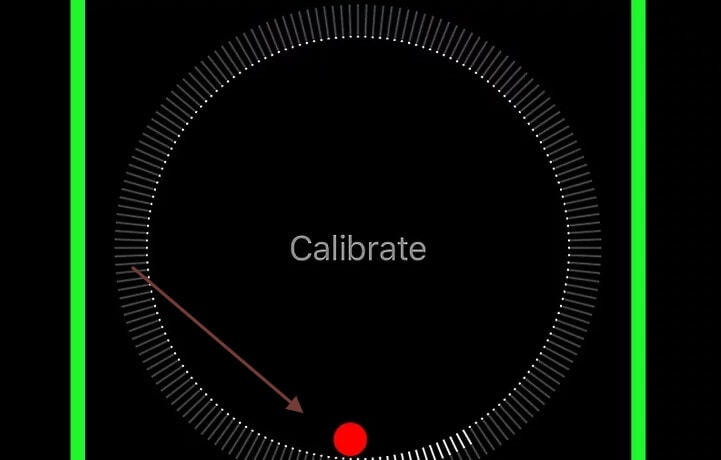
Μέθοδος 4: Βεβαιωθείτε ότι οι Υπηρεσίες τοποθεσίας είναι ενεργοποιημένες
Ενεργοποιήστε τις υπηρεσίες τοποθεσίας στο iPhone σας. Βεβαιωθείτε ότι ο Χάρτης Google έχει πρόσβαση στο τηλέφωνό σας. Ακολουθήστε αυτές τις οδηγίες εάν αυτό δεν είναι ενεργοποιημένο.
Βήμα 1: Ανοίξτε την καρτέλα ρυθμίσεων και βρείτε τις ρυθμίσεις απορρήτου.
Βήμα 2: Πατήστε υπηρεσίες τοποθεσίας.
Βήμα 3: Πρέπει να βεβαιωθείτε ότι αυτό το κουμπί είναι ενεργοποιημένο. Εάν δεν είναι ενεργοποιημένο, τότε ενεργοποιήστε το.
Βήμα 4: Κάντε κύλιση προς τα κάτω στη λίστα των εφαρμογών σας πριν φτάσετε στους Χάρτες Google και, στη συνέχεια, πατήστε σε αυτήν.
Βήμα 5: Στην επόμενη σελίδα, επιλέξτε είτε την επιλογή ‘Κατά τη χρήση της εφαρμογής’ ή την επιλογή ‘Πάντα’.
Μέθοδος 5: Ενεργοποιήστε την ανανέωση εφαρμογών στο παρασκήνιο για τους Χάρτες Google στο iPhone
Γνωρίζετε ότι επιτρέποντας στους Χάρτες Google να ανανεώνουν τα δεδομένα τους, μπορείτε να βελτιώσετε τη συνολική τους απόδοση;
Πρέπει να ακολουθήσετε αυτά τα βήματα για να ενεργοποιήσετε αυτήν την υπηρεσία.
Βήμα 1: Αρχικά, μεταβείτε στις Ρυθμίσεις -> Γενικά.
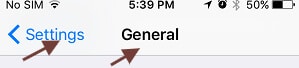
Βήμα 2: Στη συνέχεια, κάντε κλικ στο κουμπί Ανανέωση της εφαρμογής φόντου.
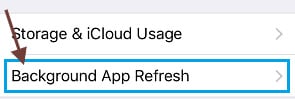
Σημείωση: Εάν η ανανέωση της εφαρμογής παρασκηνίου είναι γκριζαρισμένη, είναι σε λειτουργία χαμηλής κατανάλωσης. Πρέπει να φορτίσετε.
Βήμα 3: Στην επόμενη οθόνη, μετακινήστε το διακόπτη στη θέση ON δίπλα στους Χάρτες Google.
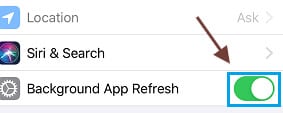
Μέθοδος 6: Ενεργοποίηση Χρήση αυτού του iPhone ως τοποθεσίας μου
Οι Χάρτες Google μπορεί μερικές φορές να είναι μεγάλο πρόβλημα επειδή οι Χάρτες Google συνδέονται με μια άλλη συσκευή, το iPhone. Για να λύσετε αυτό το πρόβλημα, θα πρέπει να επιλέξετε την επιλογή της τοποθεσίας μου. Εάν θέλετε να ενεργοποιήσετε τη χρήση αυτού του iPhone ως τοποθεσίας μου, ακολουθήστε αυτά τα βήματα.
Βήμα 1: Ανοίξτε τις Ρυθμίσεις Apple ID και πατήστε.
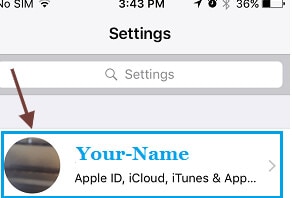
Βήμα 2: Πατήστε Find MY στην επόμενη οθόνη.
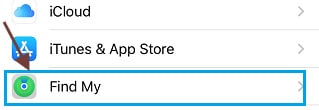
Βήμα 3: Πατήστε την επιλογή Χρήση αυτού του iPhone ως τοποθεσίας μου στην επόμενη οθόνη.
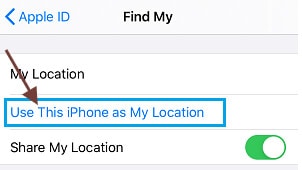
Αυτή η λύση θα σας βοηθήσει να συνδεθείτε με άλλο Apple ID ή συσκευή μέσω της εφαρμογής Χαρτών Google στο iPhone σας.
Μέθοδος 7: Επαναφορά τοποθεσίας και απορρήτου
Μερικές φορές, εάν ο χάρτης Google σταματήσει να λειτουργεί, πρέπει να επαναφέρετε την τοποθεσία ή την ιδιωτική ρύθμιση. Εάν θέλετε να επαναφέρετε τη ρύθμιση τοποθεσίας και απορρήτου, θα πρέπει να ακολουθήσετε αυτό το βήμα.
Μεταβείτε στην καρτέλα ρυθμίσεων και πατήστε την καρτέλα γενική ρύθμιση και επαναφορά.
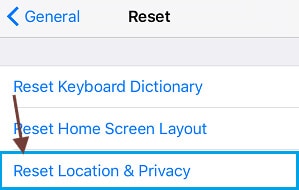
Μέθοδος 8: Απεγκαταστήστε και επανεγκαταστήστε την εφαρμογή Χάρτες
Μερικές φορές, εάν δεν λειτουργεί, απλώς προσπαθήστε να απεγκαταστήσετε και να εγκαταστήσετε ξανά την εφαρμογή χάρτη σας. Για αυτή τη διαδικασία, θα ακολουθήσετε αυτά τα βήματα.
Βήμα 1: Ανοίξτε το Google Play Store στο iPhone σας.
Βήμα 2: Κάντε κλικ στη γραμμή αναζήτησης.
Βήμα 3: Αναζήτηση για τους Χάρτες Google.
Βήμα 4: Πατήστε στην απεγκατάσταση της καρτέλας.
Βήμα 5: Πατήστε ok
Βήμα 6: Πατήστε στην ενημέρωση
Μέθοδος 9: Επανεκκινήστε το iPhone
Εάν ο χάρτης Google σας δεν λειτουργεί στο iPhone σας, δοκιμάστε να επανεκκινήσετε το iPhone σας. Για αυτήν τη διαδικασία, απλώς κάντε κλικ στο κουμπί Sleep/Wake Home ταυτόχρονα προτού προβάλετε τη διαφάνεια στο iPhone σας για να ανοίξετε τη συσκευή. Πατήστε χαμηλά την ένταση ήχου + το κουμπί αρχικής οθόνης iPhone Plus. Το iPhone σας θα επανεκκινήσει.
Μέθοδος 10. Επαναφορά ρυθμίσεων δικτύου
Βεβαιωθείτε ότι θυμάστε τον κωδικό πρόσβασης του δικτύου Wi-Fi και ακολουθήστε τα παρακάτω βήματα για να επαναφέρετε τη ρύθμιση δικτύου του iPhone σας.
Βήμα 1: Μεταβείτε στις Ρυθμίσεις > Γενικά > Επαναφορά > πατήστε Επαναφορά επιλογής διαμόρφωσης δικτύου.
Βήμα 2: Εισαγάγετε τον κωδικό πρόσβασης της οθόνης κλειδώματος εάν χρειάζεται.
Βήμα 3: Πατήστε την επιλογή Επαναφορά ρυθμίσεων δικτύου.
Συνδέστε το iPhone σας στο δίκτυο και δείτε εάν οι Χάρτες Google λειτουργούν καλά στη συσκευή σας τώρα.
Μέθοδος 11: Ελέγξτε το σύστημά σας iOS
Το DrFoneTool – Η επιδιόρθωση συστήματος έχει καταστήσει ευκολότερο από ποτέ για τους χρήστες να αφαιρέσουν το iPhone και το iPod touch από λευκό, το λογότυπο της Apple, το μαύρο και άλλα προβλήματα iOS. Δεν θα προκαλέσει απώλεια δεδομένων ενώ επιδιορθώνονται τα προβλήματα του συστήματος iOS.
Διορθώστε το σύστημα iOS σε εκ των προτέρων λειτουργία
Δεν μπορείτε να διορθώσετε το iPhone σας σε κανονική λειτουργία; Λοιπόν, τα προβλήματα με το σύστημα iOS σας πρέπει να είναι σοβαρά. Σε αυτήν την περίπτωση, θα πρέπει να επιλεγεί η προηγμένη λειτουργία. Να θυμάστε ότι αυτή η λειτουργία μπορεί να διαγράψει τα δεδομένα της συσκευής σας και να δημιουργήσει αντίγραφα ασφαλείας των δεδομένων σας iOS πριν συνεχίσετε.

DrFoneTool – Επισκευή συστήματος
Η πιο εύκολη λύση υποβάθμισης iOS. Δεν χρειάζεται iTunes.
- Υποβάθμιση του iOS χωρίς απώλεια δεδομένων.
- Διορθώστε διάφορα προβλήματα συστήματος iOS κολλήσει στη λειτουργία ανάκτησης, λευκό λογότυπο της Apple, μαύρη οθόνη, επαναφορά κατά την εκκίνηση κ.λπ.
- Διορθώστε όλα τα προβλήματα του συστήματος iOS με λίγα μόνο κλικ.
- Λειτουργεί για όλα τα μοντέλα iPhone, iPad και iPod touch.
- Πλήρως συμβατό με το πιο πρόσφατο iOS 14.

Βήμα 1: Εγκαταστήστε το Dr. Fone στον υπολογιστή σας.
Βήμα 2: Κάντε δεξί κλικ στη δεύτερη επιλογή «Advanced Mode». Βεβαιωθείτε ότι εξακολουθείτε να έχετε συνδέσει το iPhone σας στον υπολογιστή σας.

Βήμα 3: Για να κάνετε λήψη του υλικολογισμικού, επιλέξτε ένα υλικολογισμικό iOS και πατήστε ‘Έναρξη’ Για να ενημερώσετε το υλικολογισμικό πιο ευέλικτα, πατήστε ‘Λήψη’ και, στη συνέχεια, κάντε κλικ στο ‘Επιλογή’ μετά τη λήψη του στον υπολογιστή σας.

Βήμα 4: Μετά την εγκατάσταση και τη δοκιμή του υλικολογισμικού iOS, κάντε κλικ στο «Fix Now» για να επαναφέρετε το iPhone σας σε προηγμένη λειτουργία.

Βήμα 5: Η προηγμένη λειτουργία εκτελεί μια λεπτομερή διαδικασία στερέωσης στο iPhone σας.

Βήμα 6: Όταν ολοκληρωθεί η διαδικασία επισκευής συσκευών iOS, μπορείτε να δείτε εάν το iPhone touch σας λειτουργεί σωστά.

Συμπέρασμα
Οι Χάρτες Google είναι κυρίως ένα δημοφιλές εργαλείο πλοήγησης βασισμένο στον ιστό που δημιουργήθηκε από την Google, επιτρέποντας στους χρήστες της να έχουν πρόσβαση στους οδικούς χάρτες και στις συνθήκες κυκλοφορίας. Τα ζητήματα των Χαρτών Google μπορεί να προέρχονται από διαφορετικές πηγές και μπορούν να εμφανιστούν ανά πάσα στιγμή. Η ακριβής πρόκληση που αντιμετωπίζετε εξαρτάται από πολλές μεταβλητές, συμπεριλαμβανομένου του δικτύου στο οποίο βρίσκεστε και του τόπου που προσπαθείτε να χρησιμοποιήσετε το πρόγραμμα. Εάν όλα τα παραπάνω δεν επιλύσουν το πρόβλημα, μπορείτε να μεταβείτε στο Apple Store για να λύσετε το πρόβλημα. Το πιο σημαντικό πράγμα είναι να έχετε ένα τηλέφωνο που σας επιτρέπει να πλοηγείστε οπουδήποτε.
πρόσφατα άρθρα

