Κορυφαίες 7 βασικές λύσεις για να επιλύσετε εύκολα κοινά προβλήματα στο iPad
Η Apple έχει κάνει σίγουρα ένα τεράστιο άλμα τα τελευταία χρόνια, δημιουργώντας μια σειρά από σειρές iPad. Παρόλο που η Apple είναι γνωστό ότι παράγει μερικές από τις καλύτερες συσκευές εκεί έξω, οι χρήστες εξακολουθούν να αντιμετωπίζουν προβλήματα iPad κάθε τόσο. Δεν έχει σημασία αν διαθέτετε iPad Air ή iPad Pro, οι πιθανότητες είναι ότι πρέπει να έχετε αντιμετωπίσει μερικά προβλήματα Apple iPad στο παρελθόν.
Για να βοηθήσουμε τους αναγνώστες μας, αποφασίσαμε να συντάξουμε έναν κατατοπιστικό και σταδιακό οδηγό για την επίλυση διαφόρων προβλημάτων iPad Pro. Αυτές οι λύσεις θα σας φανούν χρήσιμες σε πολλές περιπτώσεις και θα σας επιτρέψουν να διορθώσετε ένα ευρύ φάσμα ζητημάτων που σχετίζονται με τη συσκευή σας iOS.
Μέρος 1: Συνήθη προβλήματα iPad
Εάν χρησιμοποιούσατε iPad, τότε το πιθανότερο είναι ότι πρέπει να έχετε αντιμετωπίσει κάποια ή άλλα είδη προβλημάτων iPad στο παρελθόν. Για παράδειγμα, όταν πήρα για πρώτη φορά το iPad μου, παρουσιάστηκε πρόβλημα με τη λήψη του λογισμικού για το iPad. Παρόλα αυτά, κατάφερα να διορθώσω αυτό το πρόβλημα χωρίς πολύ κόπο. Ένας χρήστης iPad μπορεί να αντιμετωπίσει διάφορα είδη προβλημάτων. Μερικά από αυτά τα προβλήματα iPad Air ή iPad Pro είναι:
- • Δεν είναι δυνατή η σύνδεση στο δίκτυο Wi-Fi
- • Η συσκευή έχει παγώσει και δεν αποκρίνεται
- • Το iPad έχει μαύρη/κόκκινη/μπλε οθόνη θανάτου
- • Η συσκευή έχει κολλήσει στον βρόχο επανεκκίνησης
- • Δεν είναι δυνατή η θέση του iPad σε λειτουργία ανάκτησης
- • Η μπαταρία του iPad δεν φορτίζεται or φόρτιση αργά
- • Το iPad συνεχίζει να καταρρέει
- • Η οθόνη αφής του iPad δεν λειτουργεί
- • Το iPad κουμπί αφετηρίας/κουμπί λειτουργίας δεν λειτουργεί
- • Παρουσιάστηκε πρόβλημα κατά τη λήψη του λογισμικού για το iPad και πολλά άλλα
Μπορεί να σας εκπλήξει, αλλά τα περισσότερα από αυτά τα ζητήματα μπορούν να επιλυθούν ακολουθώντας μια χούφτα λύσεις. Δεν έχει σημασία τι είδους πρόβλημα αντιμετωπίζετε, είμαστε σίγουροι ότι αφού ακολουθήσετε αυτές τις λύσεις, θα μπορέσετε να επιλύσετε προβλήματα Apple iPad.
Μέρος 2: Βασικές λύσεις για τη διόρθωση κοινών προβλημάτων του iPad
Εάν αντιμετωπίζετε οποιοδήποτε πρόβλημα που σχετίζεται με το iPad σας, κάντε ένα βήμα πίσω και προσπαθήστε να εφαρμόσετε αυτές τις λύσεις. Από ένα πρόβλημα δικτύου έως μια συσκευή που δεν ανταποκρίνεται, θα μπορείτε να τα διορθώσετε όλα.
1. Επανεκκινήστε τη συσκευή σας
Αυτό μπορεί να ακούγεται απλό, αλλά μετά την επανεκκίνηση της συσκευής σας, θα μπορείτε να επιλύσετε διάφορα είδη ζητημάτων που σχετίζονται με αυτήν. Είναι μια από τις πιο εύκολες λύσεις σε πολλά ζητήματα που σχετίζονται με το iOS. Καθώς επανεκκινείτε τη συσκευή σας, ο συνεχιζόμενος κύκλος τροφοδοσίας θα διακοπεί. Επομένως, αφού το ξεκινήσετε ξανά, μπορείτε να ξεπεράσετε πολλά προβλήματα που σχετίζονται με το δίκτυο ή την μπαταρία.
Για να επανεκκινήσετε ένα iPad, απλώς πατήστε το κουμπί Τροφοδοσία (αναστολή/αφύπνιση). Στην ιδανική περίπτωση, βρίσκεται στο επάνω μέρος της συσκευής. Αφού πατήσετε το κουμπί, θα εμφανιστεί στην οθόνη ένα ρυθμιστικό Power. Απλώς σύρετέ το για να απενεργοποιήσετε τη συσκευή σας. Μόλις απενεργοποιηθεί η συσκευή σας, περιμένετε για λίγο και ξεκινήστε την ξανά πατώντας το κουμπί λειτουργίας.
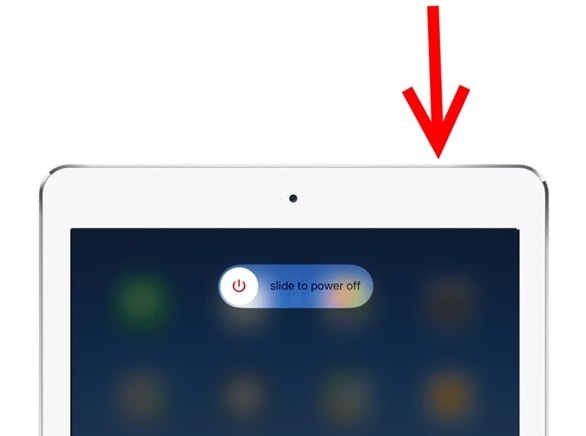
2. Αναγκαστική επανεκκίνηση της συσκευής σας
Εάν το iPad σας έχει παγώσει ή δεν αποκρίνεται, τότε μπορείτε να διορθώσετε αυτό το πρόβλημα κάνοντας αναγκαστική επανεκκίνηση. Η μέθοδος είναι επίσης γνωστή ως ‘σκληρή επαναφορά’, καθώς διακόπτει χειροκίνητα τον κύκλο ισχύος της συσκευής σας. Σκεφτείτε αυτή την τεχνική ως το μη αυτόματο τράβηγμα της πρίζας της συσκευής σας. Αν και συνήθως παράγει παραγωγικά αποτελέσματα, θα πρέπει να αποφεύγετε να επανεκκινείτε αναγκαστικά το iPad σας κάθε τόσο.
Αναγκαστική επανεκκίνηση του iPad με το κουμπί αρχικής οθόνης: Για να το κάνετε αυτό, απλώς πατήστε παρατεταμένα το κουμπί Home και το κουμπί Λειτουργίας (αφύπνιση/ύπνο) ταυτόχρονα. Στην ιδανική περίπτωση, μετά από 10-15 δευτερόλεπτα, η οθόνη της συσκευής σας θα μαυρίσει και θα γίνει επανεκκίνηση. Αφήστε τα κουμπιά όταν εμφανιστεί το λογότυπο της Apple στην οθόνη. Κάνοντας αναγκαστική επανεκκίνηση της συσκευής σας, θα είστε σε θέση να επιλύσετε διάφορα προβλήματα iPad χωρίς πολύ πρόβλημα.
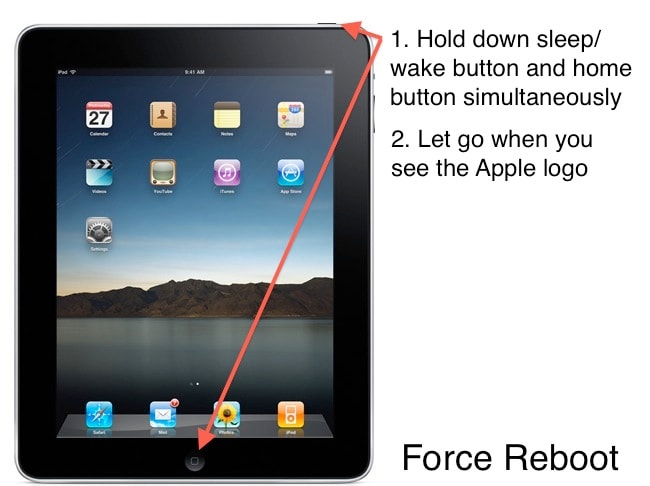
Αναγκαστική επανεκκίνηση του iPad χωρίς το κουμπί αρχικής οθόνης: Πατήστε και αφήστε γρήγορα πρώτα το κουμπί αύξησης της έντασης και, στη συνέχεια, πατήστε και αφήστε γρήγορα το κουμπί Μείωση έντασης. Μετά από αυτό, πατήστε παρατεταμένα το κουμπί λειτουργίας μέχρι να επανεκκινηθεί το iPad.
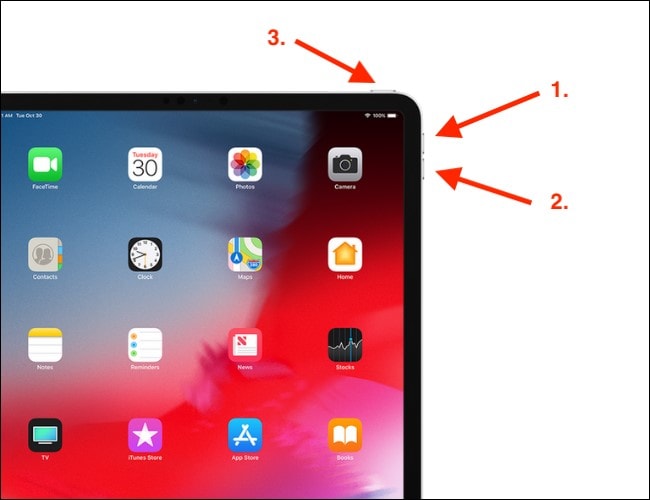
3. Επαναφέρετε τις ρυθμίσεις δικτύου
Υπάρχουν φορές που αντιμετωπίζουμε ένα πρόβλημα που σχετίζεται με το δίκτυο σε ένα iPad. Για παράδειγμα, εάν δεν μπορείτε να το συνδέσετε σε ένα δίκτυο Wi-Fi ή δεν μπορείτε να στείλετε ή να λάβετε μηνύματα, τότε μπορείτε να το επιλύσετε με αυτήν την τεχνική. Απλώς επαναφέρετε τις ρυθμίσεις δικτύου στη συσκευή σας και επανεκκινήστε την για να διορθώσετε διάφορα προβλήματα iPad pro.
Μεταβείτε στις Ρυθμίσεις της συσκευής σας > Γενικά και στην ενότητα ‘Επαναφορά’, πατήστε την επιλογή ‘Επαναφορά ρυθμίσεων δικτύου’. Επιβεβαιώστε την επιλογή σας για επανεκκίνηση της συσκευής σας. Επιπλέον, μπορείτε επίσης να επιλέξετε να επαναφέρετε όλες τις ρυθμίσεις στη συσκευή σας εάν αντιμετωπίζετε συχνά προβλήματα Apple iPad.

4. Διαγράψτε όλο το περιεχόμενο και τις ρυθμίσεις στη συσκευή
Η λύση είναι παρόμοια με την επαναφορά εργοστασιακών ρυθμίσεων στη συσκευή σας. Εάν αντιμετωπίζετε προβλήματα συνδεσιμότητας ή δεν μπορείτε να χρησιμοποιήσετε το iPad σας με τον ιδανικό τρόπο, τότε μπορείτε επίσης να διαγράψετε το περιεχόμενο και τις ρυθμίσεις του. Αν και αυτό θα διαγράψει τα δεδομένα σας από τη συσκευή σας και θα πρέπει να δημιουργήσετε αντίγραφα ασφαλείας εκ των προτέρων για να αποφύγετε οποιαδήποτε ανεπιθύμητη κατάσταση.
Για να επαναφέρετε τη συσκευή σας, μεταβείτε στις Ρυθμίσεις > Γενικά > Επαναφορά και πατήστε στην επιλογή ‘Διαγραφή όλου του περιεχομένου και των ρυθμίσεων’. Επιβεβαιώστε την επιλογή σας και περιμένετε για λίγο καθώς η συσκευή σας θα επανεκκινηθεί. Όταν παρουσιάστηκε πρόβλημα με τη λήψη του λογισμικού για το iPad, ακολούθησα την ίδια άσκηση για να επιλύσω το πρόβλημα.
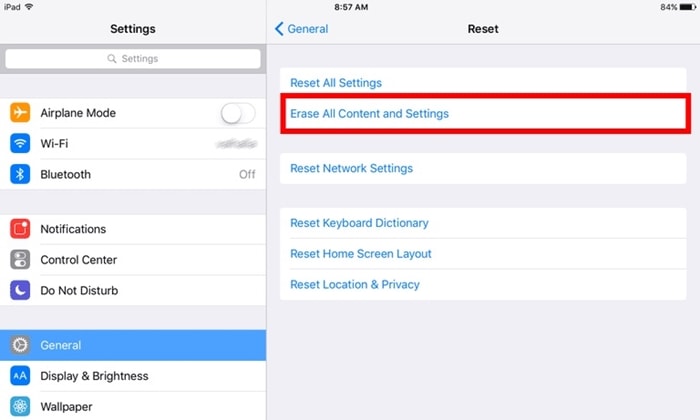
5. Θέστε το iPad σε λειτουργία ανάκτησης
Εάν έχετε μια μαύρη οθόνη θανάτου στο iPad σας ή εάν η συσκευή απλώς δεν ανταποκρίνεται, τότε μπορείτε να διορθώσετε αυτό το πρόβλημα βάζοντάς την σε λειτουργία ανάκτησης. Στη συνέχεια, χρησιμοποιώντας τη βοήθεια του iTunes, μπορείτε απλώς να ενημερώσετε ή να επαναφέρετε τη συσκευή σας.
- 1. Αρχικά, εκκινήστε το iTunes στο σύστημά σας και συνδέστε ένα καλώδιο lightning/USB σε αυτό.
- 2. Τώρα, πατήστε παρατεταμένα το κουμπί Home στη συσκευή σας και συνδέστε το στο σύστημα. Αυτό θα εμφανίσει το σύμβολο ‘Σύνδεση στο iTunes’ στην οθόνη.
- 3. Αφού το iTunes αναγνωρίσει τη συσκευή σας, θα δημιουργήσει το ακόλουθο αναδυόμενο μήνυμα. Απλώς συμφωνήστε με αυτό και επαναφέρετε τη συσκευή σας.
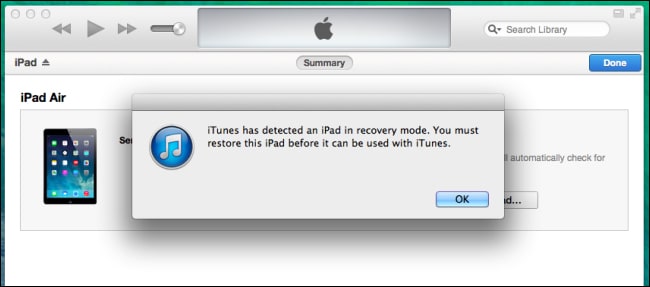
Μπορείτε να επιλέξετε να ενημερώσετε ή να επαναφέρετε τη συσκευή σας. Ωστόσο, εάν μετά από μια ενημέρωση, σας Το iPad κόλλησε στη λειτουργία ανάκτησης, τότε μπορείτε να ακολουθήσετε αυτόν τον οδηγό και να επιλύσετε αυτό το ζήτημα.
6. Βάλτε το iPad σε λειτουργία DFU
Εάν η συσκευή σας έχει καταστραφεί, τότε μπορείτε να διορθώσετε αυτά τα προβλήματα του iPad βάζοντάς την σε λειτουργία DFU (Ενημέρωση υλικολογισμικού συσκευής). Αφού θέσετε το iPad σε λειτουργία DFU, μπορείτε να χρησιμοποιήσετε τη βοήθεια του iTunes για να το επαναφέρετε. Ωστόσο, θεωρήστε αυτό ως την τελευταία σας επιλογή, καθώς θα καταλήξετε να χάσετε τα αρχεία δεδομένων σας ενώ ακολουθείτε αυτήν την τεχνική. Συνδέστε τη συσκευή σας στο σύστημα και ακολουθήστε τα παρακάτω βήματα:
- 1. Για να θέσετε το iPad σας σε λειτουργία DFU, κρατήστε πατημένο το κουμπί Power και Home ταυτόχρονα για 5 δευτερόλεπτα.
- 2. Κρατήστε και τα δύο κουμπιά για άλλα δέκα δευτερόλεπτα. Τώρα, αφήστε το κουμπί λειτουργίας ενώ κρατάτε ακόμα το κουμπί Αρχική σελίδα.
- 3. Περιμένετε τουλάχιστον 15 δευτερόλεπτα έως ότου το iPad σας εισέλθει στη λειτουργία DFU.

Μόλις ολοκληρωθεί, μπορείτε να το επιλέξετε στο iTunes και να επιλέξετε να επαναφέρετε ή να ενημερώσετε τη συσκευή σας για να επιλύσετε προβλήματα Apple iPad.
7. Χρησιμοποιήστε ένα εργαλείο τρίτου κατασκευαστή (DrFoneTool – Επιδιόρθωση συστήματος)
Εάν δεν θέλετε να χάσετε τα αρχεία δεδομένων σας κατά την επίλυση τυχόν προβλημάτων του iPad Pro, τότε απλώς λάβετε τη βοήθεια του DrFoneTool – Επιδιόρθωση συστήματος (iOS). Πλήρως συμβατή με κάθε κορυφαία συσκευή iOS, η επιτραπέζια εφαρμογή της είναι διαθέσιμη για Windows και Mac. Μέρος της εργαλειοθήκης DrFoneTool, έχει μια εύχρηστη διεπαφή και παρέχει μια διαδικασία κλικ-εμφανίσεων για να διορθώσετε σχεδόν κάθε σημαντικό πρόβλημα του iPad.

DrFoneTool – Επιδιόρθωση συστήματος (iOS)
Διορθώστε το σφάλμα συστήματος του iPhone χωρίς απώλεια δεδομένων.
- Διορθώστε το iOS σας μόνο στο κανονικό, χωρίς καμία απώλεια δεδομένων.
- Διορθώστε διάφορα προβλήματα συστήματος iOS κολλήσει στη λειτουργία ανάκτησης, λευκό λογότυπο της Apple, μαύρη οθόνη, επαναφορά κατά την εκκίνηση κ.λπ.
- Διορθώνει άλλα σφάλματα iPhone και iTunes, όπως π.χ iTunes σφάλμα 4013, Error 14, iTunes σφάλμα 27,iTunes σφάλμα 9, Και πολλά άλλα.
- Λειτουργεί για όλα τα μοντέλα iPhone, iPad και iPod touch.
- Πλήρως συμβατό με το πιο πρόσφατο iOS 15.


Δεν έχει σημασία αν το iPad σας έχει κολλήσει στον βρόχο επανεκκίνησης ή αν έχει οθόνη θανάτου, το DrFoneTool iOS System Recovery θα είναι σε θέση να τα επιλύσει όλα σε ελάχιστο χρόνο. Εκτός από την επιδιόρθωση ενός παγωμένου ή με τούβλα iPad, μπορεί επίσης να διορθώσει διάφορα ζητήματα όπως το σφάλμα 53, το σφάλμα 6, το σφάλμα 1 και άλλα. Απλώς χρησιμοποιήστε την εφαρμογή ξανά και ξανά για να επιλύσετε διαφορετικά προβλήματα iPad με αβίαστο τρόπο.
Αυτές οι βασικές λύσεις για προβλήματα Apple iPad σίγουρα θα σας φανούν χρήσιμες σε πολλές περιπτώσεις. Τώρα, όταν ξέρετε πώς να επιλύσετε αυτά τα προβλήματα iPad, μπορείτε σίγουρα να αξιοποιήσετε στο έπακρο την αγαπημένη σας συσκευή iOS. Προχωρήστε και εφαρμόστε αυτές τις απλές επιδιορθώσεις και μη διστάσετε να τις μοιραστείτε με τους φίλους και την οικογένειά σας για να διευκολύνετε τα πράγματα για αυτούς.
πρόσφατα άρθρα

