5 λύσεις για να διορθώσετε το iPad μου δεν θα ενεργοποιηθεί
Τα τελευταία χρόνια, η Apple έχει καταλήξει σε διάφορες γενιές iPad. Ορισμένες από τις πρόσφατες συσκευές έχουν πολλές προδιαγραφές και χαρακτηριστικά υψηλής τεχνολογίας, γεγονός που τις καθιστά άμεσα αγαπημένες μεταξύ των χρηστών. Ωστόσο, κάθε τόσο οι χρήστες iPad εγείρουν μερικά ζητήματα σχετικά με τις αντίστοιχες συσκευές τους. Για παράδειγμα, το πρόβλημα δεν θα ενεργοποιηθεί το iPad είναι ένα κοινό πρόβλημα που αντιμετωπίζουν πολλοί χρήστες.
Κάθε φορά που το iPad μου δεν ενεργοποιείται, υπάρχουν μερικές τεχνικές που εφαρμόζω για την επίλυση αυτού του ζητήματος. Σε αυτόν τον οδηγό, θα σας εξοικειώσω με 5 εύκολους τρόπους για να διορθώσετε ότι το iPad δεν θα ενεργοποιήσει το πρόβλημα.
Μέρος 1: Ελέγξτε το υλικό και τα αξεσουάρ iPad
Αρχικά, βεβαιωθείτε ότι δεν υπάρχει πρόβλημα υλικού με το iPad σας. Εάν δεν χρησιμοποιείτε αυθεντικό καλώδιο, τότε μπορεί να δημιουργήσει προβλήματα φόρτισης ή μπαταρίας στη συσκευή σας (καθώς δεν θα παρέχει αρκετή ισχύ για να ενεργοποιήσετε το iPad σας). Ταυτόχρονα, πρέπει να βεβαιωθείτε ότι η μπαταρία του iPad σας λειτουργεί χωρίς κανένα ελάττωμα.
Υπάρχουν φορές που η θύρα φόρτισης φαίνεται επίσης να δυσλειτουργεί. Όποτε το iPad μου δεν ενεργοποιείται, φροντίζω να φορτίζει χωρίς κανένα πρόβλημα. Εάν υπάρχει πρόβλημα με μια πρίζα, τότε μπορείτε να φορτίσετε τη συσκευή σας και κάπου αλλού. Καθαρίστε τη θύρα φόρτισής του και βεβαιωθείτε ότι δεν υπάρχει φυσική ζημιά προτού ακολουθήσετε διάφορες άλλες επιλογές για να το διορθώσετε.

Μπορεί να σας ενδιαφέρει: Το iPad δεν φορτίζεται; Διορθώσετε τώρα!

DrFoneTool – Επιδιόρθωση συστήματος (iOS)
Διορθώστε το σφάλμα συστήματος του iPhone χωρίς απώλεια δεδομένων.
- Διορθώστε το iOS σας μόνο στο κανονικό, χωρίς καμία απώλεια δεδομένων.
- Διορθώστε διάφορα προβλήματα συστήματος iOS κολλήσει στη λειτουργία ανάκτησης, λευκό λογότυπο της Apple, μαύρη οθόνη, επαναφορά κατά την εκκίνηση κ.λπ.
- Διορθώνει άλλα σφάλματα iPhone και iTunes, όπως π.χ iTunes σφάλμα 4013, Error 14, iTunes σφάλμα 27,iTunes σφάλμα 9 και πολλά άλλα.
- Λειτουργεί για όλα τα μοντέλα iPhone, iPad και iPod touch.
- Πλήρως συμβατό με το πιο πρόσφατο iOS 13.

Μέρος 2: Αναγκαστική επανεκκίνηση του iPad
Εάν το iPad σας είναι φορτισμένο και εξακολουθεί να μην μπορεί να ενεργοποιηθεί, τότε πρέπει να λάβετε μερικά επιπλέον μέτρα για να το επανεκκινήσετε. Μία από τις πιο εύκολες λύσεις για να διορθώσετε το πρόβλημα που δεν θα ενεργοποιηθεί το iPad είναι η επανεκκίνηση του. Μπορείτε να αναγκάσετε να επανεκκινήσετε το iPad παρέχοντας τους σωστούς συνδυασμούς πλήκτρων.
Για αναγκαστική επανεκκίνηση του iPad σας, πατήστε ταυτόχρονα το κουμπί λειτουργίας (βρίσκεται στην επάνω δεξιά γωνία στις περισσότερες συσκευές) και το κουμπί Αρχική σελίδα. Βεβαιωθείτε ότι πατάτε και τα δύο κουμπιά ταυτόχρονα. Συνεχίστε να τα πιέζετε για τουλάχιστον 10 δευτερόλεπτα έως ότου το iPad σας δονηθεί και εμφανίσει ένα λογότυπο της Apple στην οθόνη. Αυτό θα αναγκάσει την επανεκκίνηση του iPad σας και θα επιλύσει το πρόβλημα του κύκλου ισχύος που θα αντιμετωπίζατε.
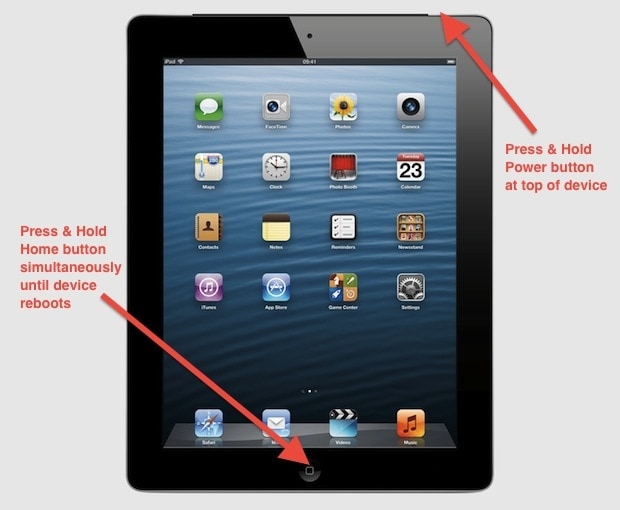
Μέρος 3: Θέστε το iPad σε λειτουργία ανάκτησης
Εάν δεν μπορείτε να διορθώσετε το iPad δεν θα ενεργοποιήσει το πρόβλημα με την αναγκαστική επανεκκίνηση, τότε το πιθανότερο είναι ότι πρέπει να περπατήσετε ένα επιπλέον μίλι. Μία από τις πιο εφικτές λύσεις είναι να λάβετε τη βοήθεια του iTunes κατά τη θέση του iPad σας σε λειτουργία ανάκτησης. Με αυτόν τον τρόπο, θα μπορέσετε να διορθώσετε αυτό το πρόβλημα στο iPad σας.
Αφού θέσετε το iPad σας σε λειτουργία ανάκτησης, μπορείτε να το συνδέσετε στο iTunes για να το επαναφέρετε ή να το ενημερώσετε. Επιλέγοντας μία από αυτές τις επιλογές, θα μπορέσετε να επιλύσετε αυτό το ζήτημα. Μπόρεσα να διορθώσω το πρόβλημα που δεν θα ενεργοποιήσει το iPad ακολουθώντας αυτά τα βήματα:
1. Για να ξεκινήσετε, ξεκινήστε το iTunes στο σύστημά σας και συνδέστε ένα καλώδιο USB/lightning σε αυτό. Από τώρα, αφήστε το άλλο άκρο του καλωδίου αποσυνδεδεμένο. Προηγουμένως, βεβαιωθείτε ότι έχετε μια ενημερωμένη έκδοση του iTunes.
2. Τώρα, ενώ πατάτε το κουμπί Home στο iPad σας, συνδέστε το στο σύστημά σας. Συνεχίστε να πατάτε το κουμπί Home, μέχρι το iTunes να αναγνωρίσει τη συσκευή σας. Θα λάβετε επίσης μια οθόνη σύνδεσης στο iTunes στο iPad σας.

3. Αφού εντοπίσει το iPad σας, το iTunes θα αναλύσει το σφάλμα και θα παράσχει το ακόλουθο μήνυμα εμφάνισης. Μπορείτε απλώς να επαναφέρετε τη συσκευή σας ή να την ενημερώσετε για να διορθώσετε αυτό το πρόβλημα.
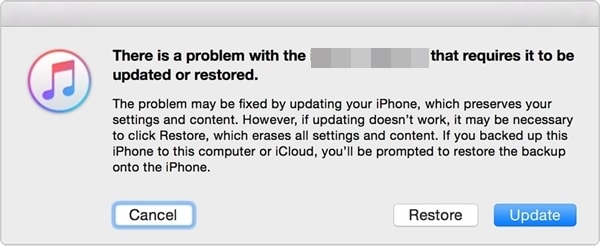
Μέρος 4: Ρυθμίστε το iPad σε λειτουργία DFU
Όχι μόνο η λειτουργία ανάκτησης, μπορείτε επίσης να βάλετε το iPad σας σε λειτουργία DFU για να επιλύσετε ότι το iPad δεν θα ενεργοποιηθεί. Το DFU σημαίνει Ενημέρωση υλικολογισμικού συσκευής και χρησιμοποιείται κυρίως από μια συσκευή όταν ενημερώνεται σε μια νέα έκδοση του iOS. Ωστόσο, μπορεί κανείς να βάλει το iPad σε λειτουργία DFU για να επιλύσει ένα επίμονο πρόβλημα όπως αυτό. Για να το κάνετε αυτό, ακολουθήστε τα εξής βήματα:
1. Αρχικά, συνδέστε το iPad σας με ένα καλώδιο lightning/USB και μην συνδέσετε ακόμα το άλλο άκρο στο σύστημά σας. Τώρα, κρατήστε πατημένο το κουμπί λειτουργίας (αφύπνιση/ύπνο) και το κουμπί Home στο iPad σας ταυτόχρονα.
2. Βεβαιωθείτε ότι κρατάτε και τα δύο κουμπιά ταυτόχρονα για τουλάχιστον 10 δευτερόλεπτα ή μέχρι να εμφανιστεί το λογότυπο της Apple στην οθόνη.
3. Τώρα, αφήστε το κουμπί λειτουργίας ενώ κρατάτε ακόμα το κουμπί Αρχική σελίδα για άλλα 10-15 δευτερόλεπτα.
Αυτό θα βάλει τη συσκευή σας σε λειτουργία DFU. Τώρα, μπορείτε να το συνδέσετε στο iTunes και να ενημερώσετε το υλικολογισμικό του για να το ενεργοποιήσετε.
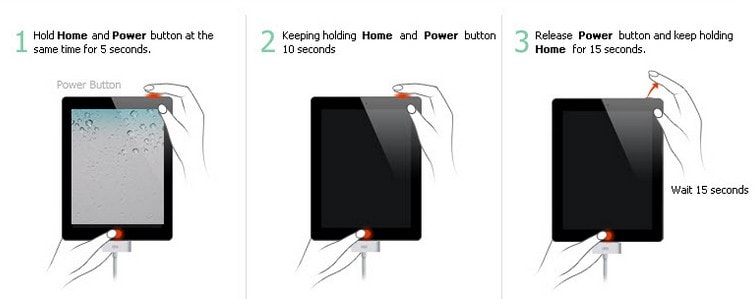
Μέρος 5: Επαναφέρετε το iPad με το iTunes
Ίσως γνωρίζετε ήδη τις διάφορες εφαρμογές του iTunes. Όχι μόνο για τη διαχείριση της μουσικής σας, το iTunes μπορεί επίσης να χρησιμοποιηθεί για τη δημιουργία αντιγράφων ασφαλείας ή την επαναφορά μιας συσκευής iOS. Εάν έχετε ήδη δημιουργήσει αντίγραφο ασφαλείας του iPad σας με το iTunes, τότε μπορείτε να ακολουθήσετε την ίδια άσκηση και να το επαναφέρετε. Αυτό θα σας βοηθήσει να διορθώσετε πολλά ζητήματα που σχετίζονται με το iPad σας. Για να διορθώσετε το iPad δεν θα ενεργοποιήσει το πρόβλημα με το iTunes, ακολουθήστε αυτά τα βήματα.
1. Συνδέστε το iPad σας στο σύστημά σας και ξεκινήστε το iTunes σε αυτό. Βεβαιωθείτε ότι χρησιμοποιείτε μια ενημερωμένη έκδοση του iTunes. Περιμένετε για λίγο καθώς το iTunes θα αναγνωρίσει αυτόματα τη συσκευή σας.
2. Τώρα, επιλέξτε τη συσκευή σας και επισκεφτείτε τη σελίδα ‘Σύνοψη’. Από την ενότητα Δημιουργία αντιγράφων ασφαλείας, κάντε κλικ στην επιλογή ‘Επαναφορά αντιγράφων ασφαλείας’.

3. Αυτό θα δημιουργήσει ένα άλλο αναδυόμενο παράθυρο. Απλώς κάντε κλικ στο κουμπί ‘Επαναφορά’ για να συμφωνήσετε με αυτό και περιμένετε για λίγο καθώς το iTunes θα επαναφέρει το iPad σας.

Αφού ακολουθήσετε αυτήν την τεχνική, θα καταλήξετε να χάσετε τα δεδομένα της συσκευής σας, αλλά το iPad σας θα ενεργοποιηθεί σε ελάχιστο χρόνο.
Εάν καμία από τις προαναφερθείσες λύσεις δεν λειτουργούσε, τότε διορθώστε το iPad δεν θα ενεργοποιήσει το πρόβλημα μεταβαίνοντας σε ένα κοντινό Apple Store. Απλώς μεταβείτε σε ένα εξουσιοδοτημένο κέντρο επισκευής iPad ή σε ένα επίσημο κατάστημα της Apple για να διορθώσετε το iPad μου δεν θα ενεργοποιηθεί το πρόβλημα. Μπορείτε να εντοπίσετε ένα κοντινό κατάστημα της Apple από εδώ. Ωστόσο, είμαστε βέβαιοι ότι αφού ακολουθήσετε αυτές τις προτάσεις, θα μπορέσετε να επιλύσετε αυτό το ζήτημα στο iPad σας. Δοκιμάστε την επιλογή που προτιμάτε και χρησιμοποιήστε την αγαπημένη σας συσκευή iOS χωρίς καμία ταλαιπωρία.
πρόσφατα άρθρα

