10 τρόποι για να διορθώσετε την εφαρμογή iPhone που δεν ενημερώνεται
Το iPhone έρχεται προφορτωμένο με πολλές δυνατότητες και εφαρμογές. Μπορείτε επίσης να προσθέσετε διάφορες εφαρμογές όπως σας βολεύει. Επιπλέον, τα καλά πράγματα με τις εφαρμογές είναι ότι συνεχίζουν να ενημερώνονται σε τακτά χρονικά διαστήματα. Αυτό σας προσφέρει μια πλούσια εμπειρία χωρίς συμβιβασμούς με την ασφάλεια, ειδικά τις ψηφιακές πληρωμές και τις εφαρμογές κοινωνικών μέσων.
Ποια θα είναι όμως η κατάσταση όταν οι εφαρμογές του iPhone δεν ενημερώνονται αυτόματα ή οι εφαρμογές σταματήσουν να λειτουργούν στο iPhone μετά την ενημέρωση; Θα είναι απογοητευτικό, έτσι δεν είναι; Λοιπόν, μην ανησυχείς πια. Απλώς διαβάστε αυτόν τον αποφασιστικό οδηγό για να διορθώσετε το πρόβλημα.
- Λύση 1: Επανεκκινήστε το iPhone σας
- Λύση 2: Ελέγξτε τη σύνδεση στο Διαδίκτυο
- Λύση 3: Ελέγξτε τον χώρο αποθήκευσης του iPhone σας
- Λύση 4: Απεγκατάσταση και επανεγκατάσταση της εφαρμογής
- Λύση 5: Επιβεβαιώστε το Apple ID σας
- Λύση 6: Εκκαθαρίστε την προσωρινή μνήμη του App Store
- Λύση 7: Ελέγξτε εάν οι Περιορισμοί είναι απενεργοποιημένοι
- Λύση 8: Ενημερώστε τις εφαρμογές χρησιμοποιώντας το iTunes
- Λύση 9: Επαναφέρετε όλες τις ρυθμίσεις στην προεπιλογή ή Διαγράψτε όλα τα περιεχόμενα και τις ρυθμίσεις
- Λύση 10: Επιδιορθώστε το πρόβλημα του συστήματος iOS με το DrFoneTool – System Repair (iOS)
Λύση 1: Επανεκκινήστε το iPhone σας
Αυτή είναι μια κοινή και εύκολη λύση που μπορείτε να ακολουθήσετε. Η επανεκκίνηση του iPhone σας θα διορθώσει τα περισσότερα από τα σφάλματα λογισμικού που εμποδίζουν την κανονική λειτουργία του iPhone σας.
iPhone X, 11, 12, 13.
Πατήστε παρατεταμένα το κουμπί έντασης (είτε) και το πλευρικό κουμπί μέχρι να εμφανιστεί το ρυθμιστικό απενεργοποίησης. Τώρα σύρετε το ρυθμιστικό και περιμένετε να απενεργοποιηθεί το iPhone σας. Τώρα πάλι, πατήστε και κρατήστε πατημένο το πλευρικό κουμπί μέχρι να εμφανιστεί το λογότυπο της Apple.
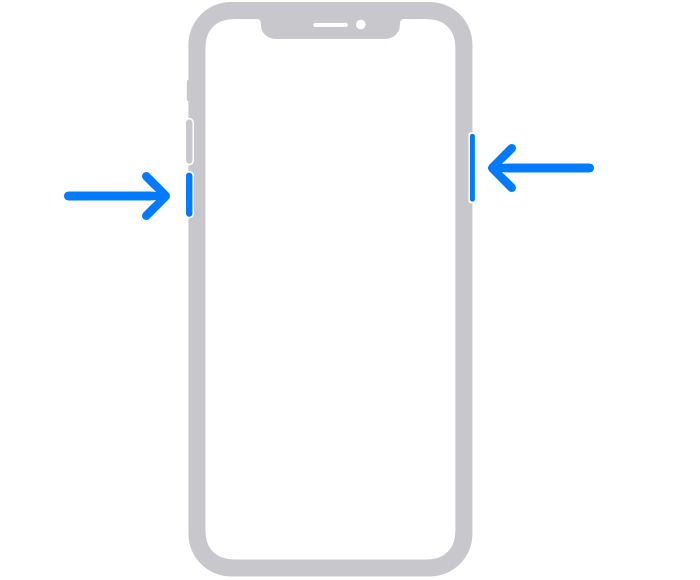
iPhone SE (2η γενιά), 8, 7, 6.
Πατήστε παρατεταμένα το πλευρικό κουμπί μέχρι να δείτε το ρυθμιστικό. Τώρα σύρετέ το και περιμένετε να σβήσει η συσκευή. Για να το ενεργοποιήσετε ξανά, πατήστε παρατεταμένα το πλευρικό κουμπί μέχρι να εμφανιστεί το λογότυπο της Apple.
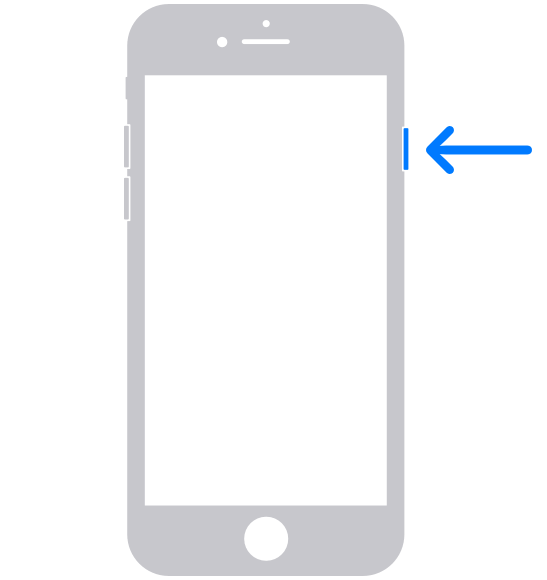
iPhone SE (1st Generation), 5, παλαιότερα.
Πατήστε και κρατήστε πατημένο το επάνω κουμπί μέχρι να δείτε το ρυθμιστικό απενεργοποίησης. Τώρα σύρετε το ρυθμιστικό και περιμένετε να απενεργοποιηθεί το iPhone σας. Τώρα πάλι, πατήστε και κρατήστε πατημένο το επάνω κουμπί μέχρι να δείτε το λογότυπο της Apple για να ξεκινήσετε το iPhone σας.
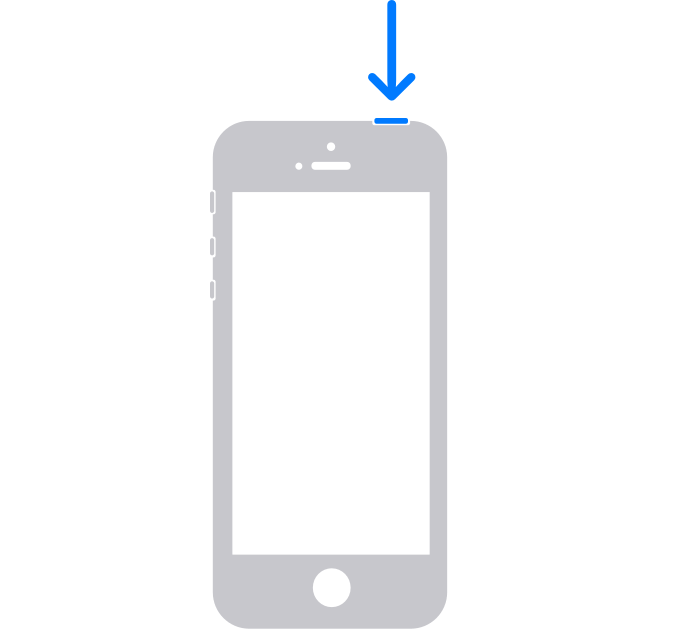
Λύση 2: Ελέγξτε τη σύνδεση στο Διαδίκτυο
Είναι καλό να ενημερώνετε τις εφαρμογές χρησιμοποιώντας σταθερό Wi-Fi. Σας παρέχει internet υψηλής ταχύτητας για την ενημέρωση εφαρμογών. Αλλά μερικές φορές, η σύνδεση στο Διαδίκτυο είναι ασταθής ή η συσκευή σας δεν είναι συνδεδεμένη στο Διαδίκτυο. Επομένως, μπορείτε να διορθώσετε το πρόβλημα της μη λειτουργίας της ενημέρωσης της Apple ακολουθώντας αυτά τα βήματα:
Βήμα 1: Μεταβείτε στις ‘Ρυθμίσεις’ και κατευθυνθείτε προς το Wi-Fi. Ο διακόπτης δίπλα στο Wi-Fi θα πρέπει να είναι πράσινος με το όνομα του συνδεδεμένου δικτύου.
Βήμα 2: Εάν είστε συνδεδεμένοι, είναι καλό να πάτε. Εάν όχι, πατήστε το πλαίσιο δίπλα στο Wi-Fi και επιλέξτε ένα δίκτυο από τα διαθέσιμα δίκτυα.
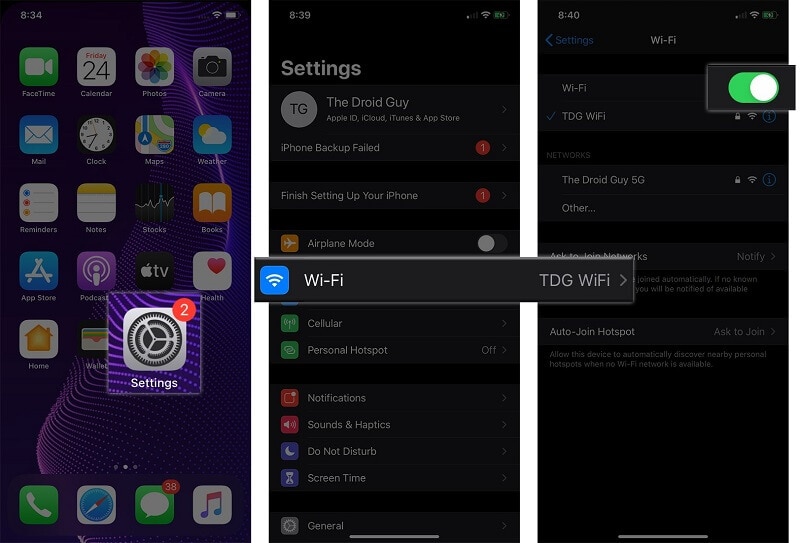
Λύση 3: Ελέγξτε τον χώρο αποθήκευσης του iPhone σας
Ένας από τους λόγους για τους οποίους έχει κολλήσει η ενημέρωση της εφαρμογής iPhone είναι ο χαμηλός αποθηκευτικός χώρος στη συσκευή σας. Βεβαιωθείτε ότι παρέχετε αρκετό χώρο αποθήκευσης για να πραγματοποιούνται αυτόματες ενημερώσεις.
Βήμα 1: Μεταβείτε στις ‘Ρυθμίσεις’ στο iPhone σας και επιλέξτε ‘Γενικά’ από τις συγκεκριμένες επιλογές.
Βήμα 2: Τώρα μεταβείτε στο ‘iPhone Storage’. Αυτό θα εμφανίσει τη σελίδα αποθήκευσης με όλες τις απαιτούμενες πληροφορίες. Εάν ο αποθηκευτικός χώρος είναι χαμηλός, θα πρέπει να ελευθερώσετε τον χώρο αποθήκευσης είτε διαγράφοντας την αχρησιμοποίητη εφαρμογή, διαγράφοντας πολυμέσα είτε μεταφορτώνοντας τα δεδομένα σας στο χώρο αποθήκευσης cloud. Μόλις υπάρξει αρκετός αποθηκευτικός χώρος, οι εφαρμογές σας θα ενημερωθούν.
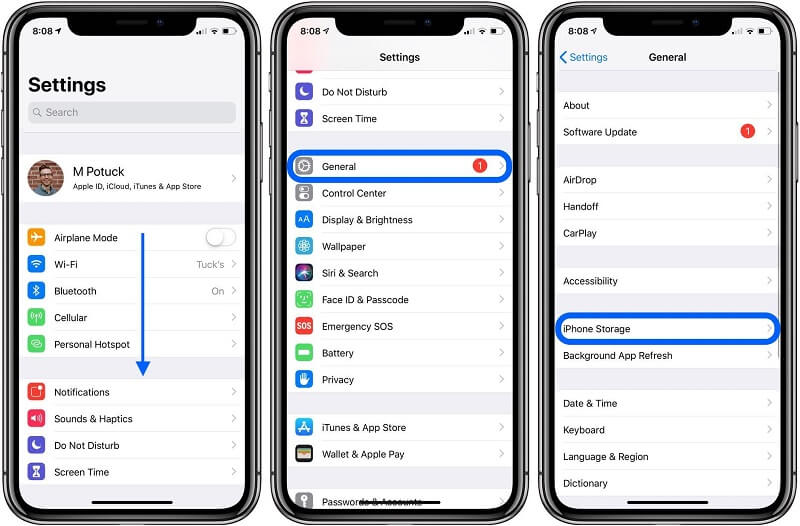
Λύση 4: Απεγκατάσταση και επανεγκατάσταση της εφαρμογής
Μερικές φορές υπάρχει ένα πρόβλημα με την εφαρμογή που εμποδίζει την αυτόματη ενημέρωση. Σε αυτήν την περίπτωση, μπορείτε να διορθώσετε τα πιθανά σφάλματα εγκαθιστώντας ξανά την εφαρμογή.
Βήμα 1: Αγγίξτε παρατεταμένα την εφαρμογή που θέλετε να απεγκαταστήσετε ή να διαγράψετε. Τώρα επιλέξτε ‘Κατάργηση εφαρμογής’ από τις παρακάτω επιλογές.
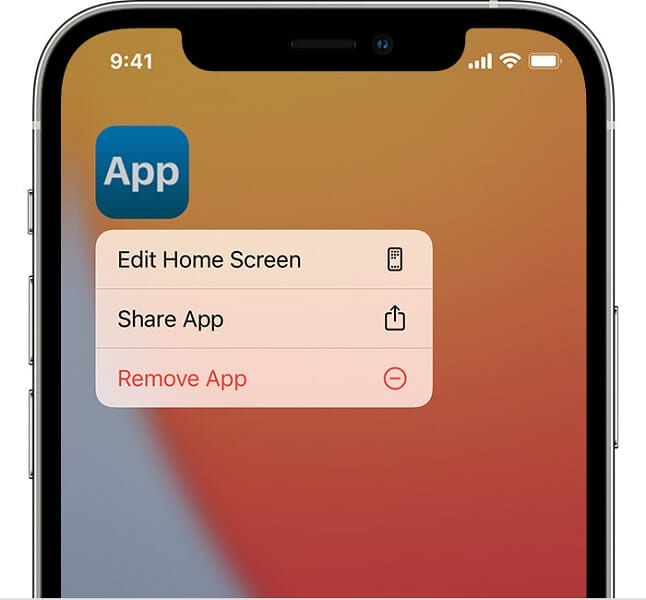
Βήμα 2: Τώρα πατήστε «Διαγραφή εφαρμογής» και επιβεβαιώστε την ενέργειά σας. Τώρα το μόνο που έχετε να κάνετε είναι να το εγκαταστήσετε ξανά πηγαίνοντας στο App Store. Αυτό θα πραγματοποιήσει λήψη και εγκατάσταση της πιο πρόσφατης διαθέσιμης έκδοσης. Επιπλέον, το πρόβλημα θα διορθωθεί και η εφαρμογή θα ενημερώνεται αυτόματα στο μέλλον.
Λύση 5: Επιβεβαιώστε το Apple ID σας
Μερικές φορές υπάρχει ένα πρόβλημα με την εφαρμογή που εμποδίζει την αυτόματη ενημέρωση. Σε αυτήν την περίπτωση, μπορείτε να διορθώσετε τα πιθανά σφάλματα εγκαθιστώντας ξανά την εφαρμογή.
Μερικές φορές μπορεί να υπάρχει πρόβλημα με το ίδιο το αναγνωριστικό. Σε αυτήν την περίπτωση, η αποσύνδεση και μετά τη σύνδεση ξανά μπορεί να διορθώσει το πρόβλημα.
Βήμα 1: Μεταβείτε στις ‘Ρυθμίσεις’ και επιλέξτε ‘iTunes & App Store’ από τις διαθέσιμες επιλογές. Τώρα επιλέξτε την επιλογή ‘Apple ID’ και αποσυνδεθείτε επιλέγοντας ‘Sign Out of iCloud and Store’ από το αναδυόμενο παράθυρο που εμφανίζεται.
Βήμα 2: Τώρα επανεκκινήστε τη συσκευή και μεταβείτε ξανά στο ‘Apple ID’ για να συνδεθείτε. Αφού συνδεθείτε με επιτυχία, μπορείτε να πάτε για ενημέρωση.
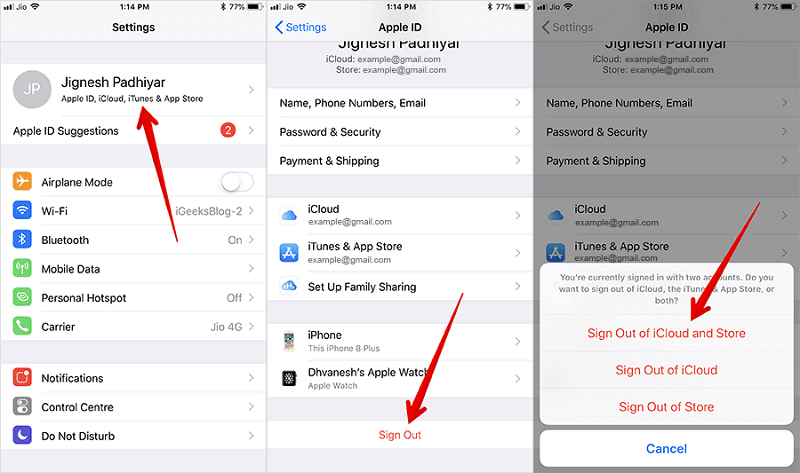
Λύση 6: Εκκαθαρίστε την προσωρινή μνήμη του App Store
Μερικές φορές η εφαρμογή αποθηκεύει δεδομένα κρυφής μνήμης παρεμβαίνει στην κανονική λειτουργία. Σε αυτήν την περίπτωση, μπορείτε να διαγράψετε την προσωρινή μνήμη του καταστήματος εφαρμογών για να διορθώσετε ότι οι αυτόματες ενημερώσεις εφαρμογών iOS δεν λειτουργούν. Το μόνο που έχετε να κάνετε είναι να ξεκινήσετε το κατάστημα εφαρμογών και να πατήσετε 10 φορές σε οποιοδήποτε από τα κουμπιά πλοήγησης στο κάτω μέρος. Μόλις τελειώσετε, επανεκκινήστε το iPhone σας.
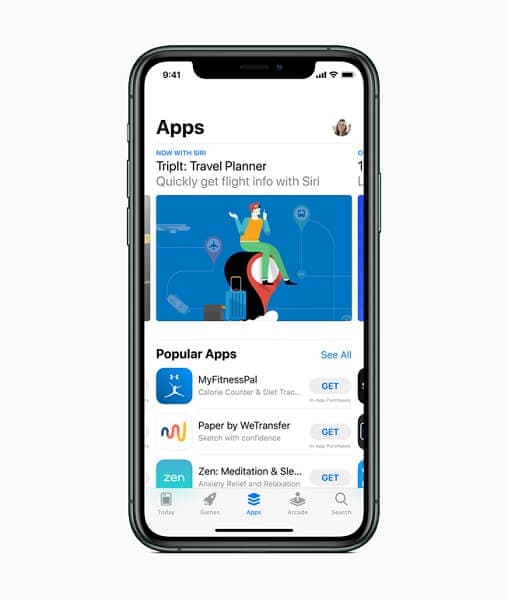
Λύση 7: Ελέγξτε εάν οι Περιορισμοί είναι απενεργοποιημένοι
Μπορείτε να περιορίσετε πολλές δραστηριότητες από το iPhone σας. Αυτό περιλαμβάνει επίσης την αυτόματη λήψη εφαρμογών. Επομένως, εάν οι ενημερώσεις του καταστήματος εφαρμογών σας δεν εμφανίζονται στο iOS 14, αυτό θα μπορούσε να είναι ένας λόγος. Μπορείτε να διορθώσετε το πρόβλημα με
Βήμα 1: Μεταβείτε στις «Ρυθμίσεις» και επιλέξτε «Γενικά». Τώρα επιλέξτε «Περιορισμοί».
Βήμα 2: Επιλέξτε ‘Εγκατάσταση εφαρμογών’ και ενεργοποιήστε το εάν προηγουμένως ήταν απενεργοποιημένο.
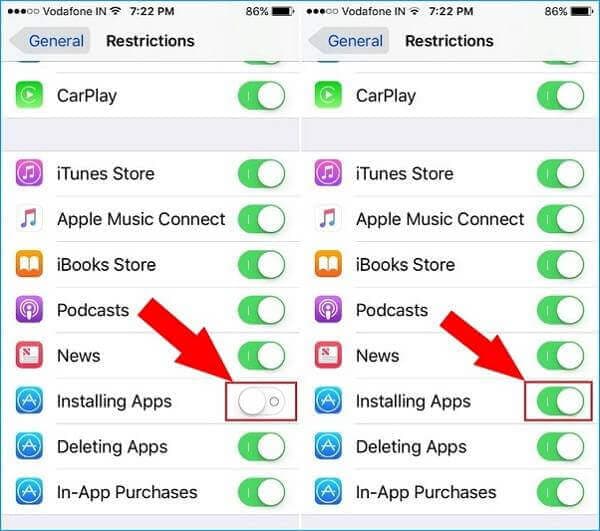
Λύση 8: Ενημερώστε τις εφαρμογές χρησιμοποιώντας το iTunes
Ένας από τους τρόπους για να διορθώσετε τις εφαρμογές iPhone που δεν ενημερώνονται αυτόματα είναι να ενημερώσετε τις εφαρμογές χρησιμοποιώντας το iTunes. Μπορείτε εύκολα να το προσπεράσετε
Βήμα 1: Εκκινήστε το iTunes στον υπολογιστή σας και συνδέστε το iPhone σας χρησιμοποιώντας το καλώδιο υποδοχής σύνδεσης Apple. Τώρα κάντε κλικ στις «Εφαρμογές» στην ενότητα της βιβλιοθήκης.
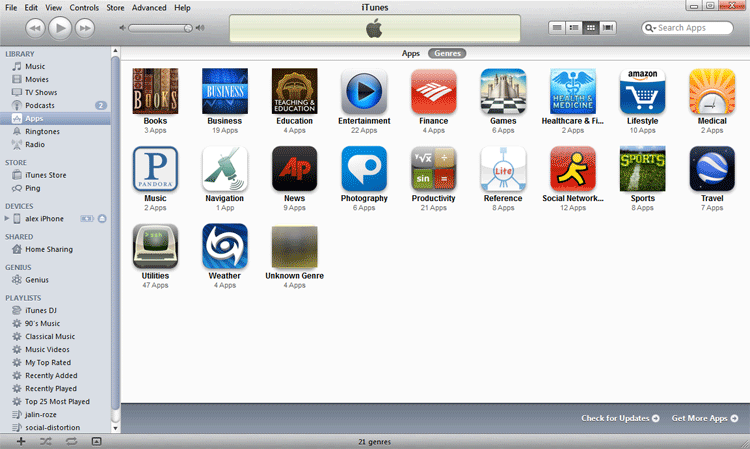
Βήμα 2: Τώρα κάντε κλικ στο «Διαθέσιμες ενημερώσεις». Εάν υπήρχαν διαθέσιμες ενημερώσεις, θα εμφανιστεί ένας σύνδεσμος. Τώρα πρέπει να κάνετε κλικ στο «Λήψη όλων των δωρεάν ενημερώσεων». Εάν δεν είστε συνδεδεμένοι, συνδεθείτε τώρα και κάντε κλικ στο «Λήψη». Θα ξεκινήσει η λήψη.
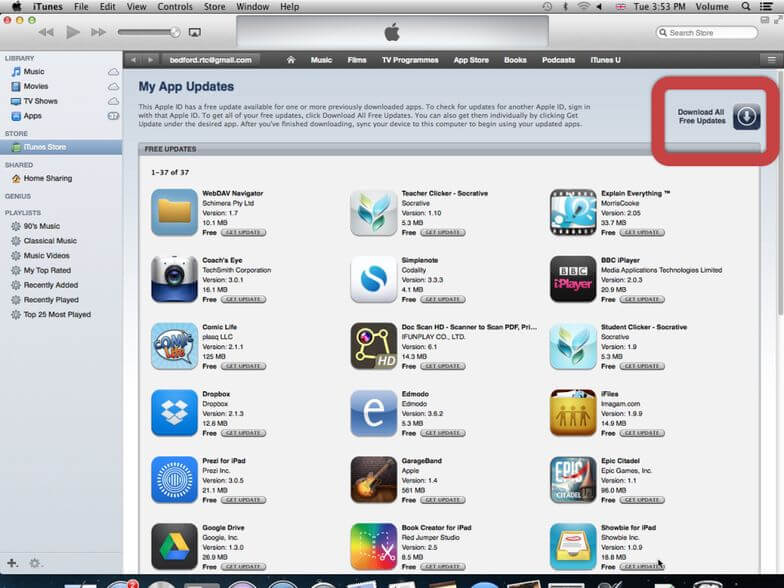
Βήμα 3: Μόλις ολοκληρώσετε, κάντε κλικ στο όνομα του iPhone σας και στη συνέχεια κάντε κλικ στο «Συγχρονισμός». Αυτό θα μεταφέρει τις ενημερωμένες εφαρμογές στο iPhone σας.
Λύση 9: Επαναφέρετε όλες τις ρυθμίσεις στην προεπιλογή ή Διαγράψτε όλα τα περιεχόμενα και τις ρυθμίσεις
Μερικές φορές οι μη αυτόματες ρυθμίσεις προκαλούν πολλά προβλήματα. Σε αυτήν την περίπτωση, μπορείτε να διορθώσετε τα προβλήματα που δεν ενημερώνονται οι εφαρμογές iPhone ορίζοντας όλες τις ρυθμίσεις στις προεπιλογές.
Βήμα 1: Μεταβείτε στις «Ρυθμίσεις» και επιλέξτε «Γενικά». Τώρα πατήστε ‘Επαναφορά’ και στη συνέχεια ‘Επαναφορά όλων των ρυθμίσεων’. Τώρα το μόνο που έχετε να κάνετε είναι να εισαγάγετε τον κωδικό και να επιβεβαιώσετε την ενέργειά σας.
Βήμα 2: Μεταβείτε στις «Ρυθμίσεις» και επιλέξτε «Γενικά». Τώρα πατήστε «Επαναφορά» και στη συνέχεια «Διαγραφή όλου του περιεχομένου και των ρυθμίσεων». Τέλος, πληκτρολογήστε τον κωδικό και επιβεβαιώστε την ενέργειά σας.
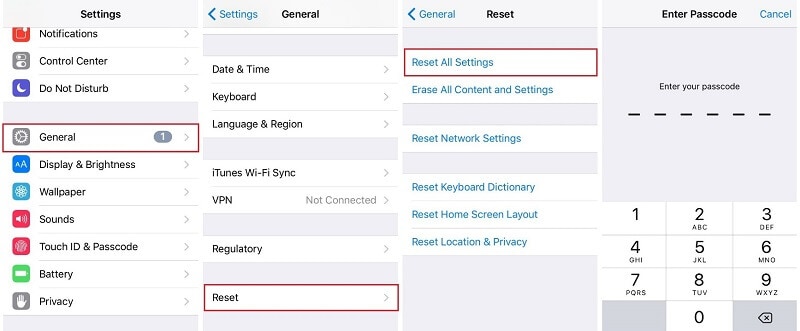
Σημείωση: Όταν πηγαίνετε για το βήμα 2, βεβαιωθείτε ότι έχετε δημιουργήσει αντίγραφα ασφαλείας των δεδομένων σας για να διαγραφούν μετά την ενέργεια.
Λύση 10: Επιδιορθώστε το πρόβλημα του συστήματος iOS με DrFoneTool – Επιδιόρθωση συστήματος (iOS)

DrFoneTool – Επισκευή συστήματος
Διορθώστε το iPhone που κόλλησε στο λογότυπο της Apple χωρίς απώλεια δεδομένων.
- Διορθώστε το iOS σας μόνο στο κανονικό, χωρίς καμία απώλεια δεδομένων.
- Διορθώστε διάφορα προβλήματα συστήματος iOS κολλήσει στη λειτουργία ανάκτησης, λευκό λογότυπο της Apple, μαύρη οθόνη, επαναφορά κατά την εκκίνηση κ.λπ.
- Διορθώνει άλλα σφάλματα iPhone και iTunes, όπως π.χ iTunes σφάλμα 4013, Error 14, iTunes σφάλμα 27,iTunes σφάλμα 9, Και πολλά άλλα.
- Λειτουργεί για όλα τα μοντέλα iPhone (περιλαμβάνεται iPhone 13), iPad και iPod touch.
- Πλήρως συμβατό με την πιο πρόσφατη έκδοση iOS.

Εάν όλες οι παραπάνω λύσεις δεν φαίνεται να λειτουργούν για εσάς, ενδέχεται να υπάρχει πρόβλημα με το iPhone σας. Σε αυτήν την περίπτωση, μπορείτε να πάτε με το Dr. Fone – System Repair (iOS).
DrFoneTool – Επιδιόρθωση συστήματος (iOS) είναι ένα από τα ισχυρά εργαλεία επισκευής συστήματος που μπορεί εύκολα να διορθώσει διάφορα προβλήματα iOS χωρίς απώλεια δεδομένων. Το καλό με αυτό το εργαλείο είναι ότι δεν απαιτείται να έχετε δεξιότητες για να διορθώσετε το πρόβλημα. Μπορείτε εύκολα να το χειριστείτε μόνοι σας και να επισκευάσετε το iPhone σας μέσα σε λιγότερο από 10 λεπτά.
Βήμα 1: Εκκινήστε το DrFoneTool και συνδέστε το iPhone στον υπολογιστή
Εκκινήστε το DrFoneTool στο σύστημα και επιλέξτε ‘System Repair’ από το παράθυρο.

Τώρα πρέπει να συνδέσετε το iPhone σας στο σύστημα χρησιμοποιώντας το καλώδιο lightning. Μόλις εντοπιστεί το iPhone σας, θα σας παρέχονται δύο λειτουργίες. Standard Mode και Advanced Mode. Πρέπει να επιλέξετε Standard Mode.

Μπορείτε επίσης να χρησιμοποιήσετε τη σύνθετη λειτουργία σε περίπτωση που η τυπική λειτουργία δεν διορθώσει το πρόβλημα. Αλλά μην ξεχάσετε να κρατήσετε ένα αντίγραφο ασφαλείας των δεδομένων πριν προχωρήσετε στη λειτουργία Advanced, καθώς θα διαγράψει τα δεδομένα της συσκευής.
Βήμα 2: Κατεβάστε το κατάλληλο υλικολογισμικό iPhone
Το DrFoneTool θα εντοπίσει αυτόματα τον τύπο μοντέλου του iPhone σας. Θα εμφανίζει επίσης διαθέσιμες εκδόσεις iOS. Επιλέξτε μια έκδοση από τις δεδομένες επιλογές και επιλέξτε ‘Έναρξη’ για να συνεχίσετε.

Αυτό θα ξεκινήσει τη διαδικασία λήψης επιλεγμένου υλικολογισμικού. Αυτή η διαδικασία θα πάρει λίγο χρόνο καθώς το αρχείο θα είναι μεγάλο.
Σημείωση: Σε περίπτωση που η λήψη δεν ξεκινήσει αυτόματα, μπορείτε να την ξεκινήσετε χειροκίνητα κάνοντας κλικ στο «Λήψη» χρησιμοποιώντας το πρόγραμμα περιήγησης. Πρέπει να κάνετε κλικ στο ‘Επιλογή’ για να επαναφέρετε το υλικολογισμικό που έχετε λάβει.

Μόλις ολοκληρωθεί η λήψη, το εργαλείο θα επαληθεύσει το ληφθέν υλικολογισμικό iOS.

Βήμα 3: Διορθώστε το iPhone στο κανονικό
Τώρα το μόνο που έχετε να κάνετε είναι να κάνετε κλικ στο ‘Fix Now’. Αυτό θα ξεκινήσει τη διαδικασία επιδιόρθωσης της συσκευής σας iOS για διάφορα ζητήματα.

Θα χρειαστούν λίγα λεπτά για να ολοκληρωθεί η διαδικασία επισκευής. Μόλις ολοκληρωθεί, πρέπει να περιμένετε να ξεκινήσει το iPhone σας. Θα δείτε ότι το πρόβλημα διορθώθηκε.

Συμπέρασμα:
Οι αυτόματες ενημερώσεις εφαρμογών iOS δεν λειτουργούν είναι ένα κοινό πρόβλημα που αντιμετωπίζουν συχνά πολλοί χρήστες. Τα καλά νέα είναι ότι μπορείτε εύκολα να διορθώσετε αυτό το πρόβλημα στο σπίτι σας και αυτό επίσης χωρίς τεχνικές δεξιότητες. Απλώς ακολουθήστε τις λύσεις που σας παρουσιάζονται σε αυτόν τον οδηγό και θα μπορέσετε να διορθώσετε το πρόβλημα μέσα σε λίγα λεπτά. Μόλις επιδιορθωθεί, οι εφαρμογές σας για iPhone θα αρχίσουν να κατεβαίνουν αυτόματα.
πρόσφατα άρθρα

