Επιλύθηκε: Διορθώστε το μαύρο ζήτημα της κάμερας iPhone [2022]
Η Apple είναι ένας από τους πιο επιτυχημένους κατασκευαστές smartphone στον κόσμο, ο οποίος είναι γνωστός για τα προηγμένα χαρακτηριστικά του. Ωστόσο, υπάρχουν φορές που οι χρήστες παραπονιούνται για τη μη λειτουργία της κάμερας του iPhone ή για τη μαύρη οθόνη της κάμερας του iPhone. Έχει παρατηρηθεί ότι αντί να παρέχει την πίσω ή την μπροστινή όψη, η κάμερα δείχνει απλώς μια μαύρη οθόνη και δεν λειτουργεί σωστά. Εάν αντιμετωπίζετε επίσης πρόβλημα μαύρης κάμερας iPhone, τότε έχετε έρθει στο σωστό μέρος. Σε αυτήν την ανάρτηση, θα προτείνουμε διάφορες λύσεις για την κατάσταση της μαύρης οθόνης της κάμερας iPhone.
- Κλείστε την εφαρμογή κάμερας
- Αλλάξτε την κάμερά σας μπροστά (ή πίσω)
- Απενεργοποιήστε τη λειτουργία Voiceover
- Επανεκκινήστε το iPhone σας
- Ενημερώστε την έκδοση iOS
- Επαναφέρετε όλες τις αποθηκευμένες ρυθμίσεις
- Επαναφέρετε πλήρως το iPhone
- Χρησιμοποιήστε το DrFoneTool – System Repair για να διορθώσετε τυχόν προβλήματα που σχετίζονται με το iOS
Πώς να διορθώσετε το πρόβλημα μαύρης κάμερας iPhone;
Εάν λαμβάνετε μαύρη οθόνη κάμερας iPhone 7 (ή οποιασδήποτε άλλης γενιάς), τότε απλώς δοκιμάστε αυτές τις προτάσεις.
1. Κλείστε την εφαρμογή κάμερας
Εάν η εφαρμογή κάμερας στο iPhone σας δεν έχει φορτωθεί σωστά, τότε μπορεί να προκαλέσει πρόβλημα μαύρης οθόνης της κάμερας iPhone. Ο ευκολότερος τρόπος για να το διορθώσετε είναι κλείνοντας με δύναμη την εφαρμογή της κάμερας. Για να το κάνετε αυτό, λάβετε την προεπισκόπηση των εφαρμογών (πατώντας δύο φορές το κουμπί Αρχική σελίδα). Τώρα, απλώς σύρετε προς τα επάνω τη διεπαφή της κάμερας για να κλείσετε την εφαρμογή. Περιμένετε λίγο και επανεκκινήστε το ξανά.
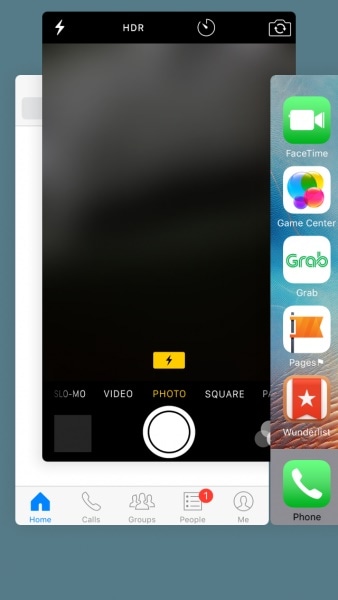
2. Αλλάξτε την κάμερά σας μπροστά (ή πίσω)
Αυτό το απλό τέχνασμα μπορεί να επιλύσει το πρόβλημα της μαύρης κάμερας του iPhone χωρίς καμία αρνητική επίδραση. Τις περισσότερες φορές, έχει παρατηρηθεί ότι η πίσω κάμερα του iPhone δεν λειτουργεί. Εάν εμφανιστεί η μαύρη οθόνη της πίσω κάμερας iPhone 7, απλώς μεταβείτε στην μπροστινή κάμερα πατώντας στο εικονίδιο της κάμερας. Το ίδιο μπορεί να γίνει και αν η μπροστινή κάμερα της συσκευής δεν λειτουργεί. Αφού επιστρέψετε, το πιθανότερο είναι ότι θα μπορέσετε να επιλύσετε αυτήν την κατάσταση.

3. Απενεργοποιήστε τη λειτουργία Voiceover
Αυτό μπορεί να ακούγεται εκπληκτικό, αλλά πολλοί χρήστες έχουν παρατηρήσει ότι η κάμερα του iPhone δεν λειτουργεί μαύρη οθόνη όταν είναι ενεργοποιημένη η λειτουργία φωνής. Αυτό θα μπορούσε να είναι ένα σφάλμα στο iOS που μπορεί να προκαλέσει δυσλειτουργία της κάμερας του iPhone κατά καιρούς. Για να το επιλύσετε αυτό, απλώς μεταβείτε στις Ρυθμίσεις του τηλεφώνου σας > Γενικά > Προσβασιμότητα και απενεργοποιήστε τη λειτουργία του ‘VoiceOver’. Περιμένετε λίγο και εκκινήστε ξανά την εφαρμογή κάμερας.
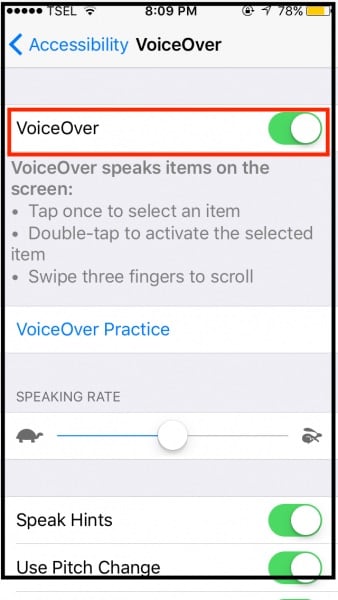
4. Επανεκκινήστε το iPhone σας
Αυτός είναι ο πιο συνηθισμένος τρόπος για να διορθώσετε το πρόβλημα μαύρου χρώματος της κάμερας iPhone. Αφού επαναφέρετε τον τρέχοντα κύκλο τροφοδοσίας στη συσκευή σας, μπορείτε να επιλύσετε τα περισσότερα από τα προβλήματα που σχετίζονται με αυτήν. Απλώς πατήστε το κουμπί λειτουργίας (αφύπνιση/αναστολή λειτουργίας) στη συσκευή σας για μερικά δευτερόλεπτα. Αυτό θα εμφανίσει το ρυθμιστικό Power στην οθόνη. Σύρετε το μία φορά και απενεργοποιήστε τη συσκευή σας. Τώρα, περιμένετε τουλάχιστον 30 δευτερόλεπτα πριν πατήσετε ξανά το κουμπί λειτουργίας και ενεργοποιήστε τη συσκευή σας.
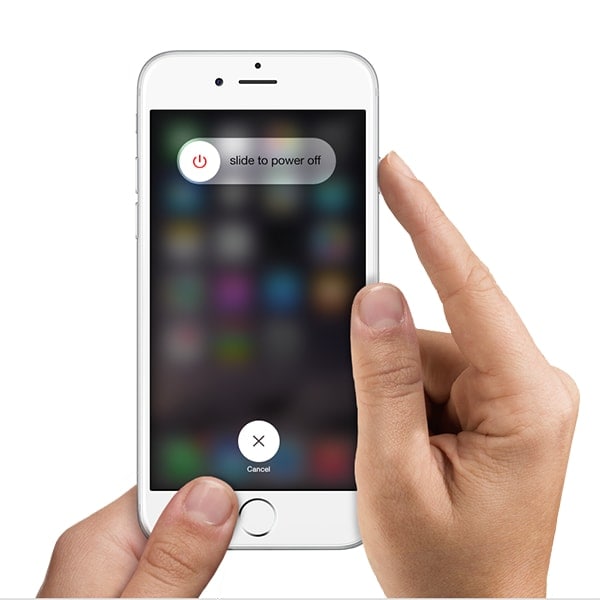
5. Ενημερώστε την έκδοση iOS
Οι πιθανότητες είναι ότι το τηλέφωνό σας έχει μαύρη οθόνη κάμερας iPhone 7 λόγω μιας ασταθούς έκδοσης του iOS. Ευτυχώς, αυτό το πρόβλημα μπορεί να διορθωθεί με απλή ενημέρωση της συσκευής iOS σε μια σταθερή έκδοση. Απλώς ξεκλειδώστε τη συσκευή σας και μεταβείτε στις Ρυθμίσεις της > Γενικά > Ενημέρωση λογισμικού. Εδώ, μπορείτε να δείτε την πιο πρόσφατη διαθέσιμη έκδοση του iOS. Απλώς πατήστε το κουμπί «Ενημέρωση και λήψη» ή «Εγκατάσταση τώρα» για να αναβαθμίσετε το iOS της συσκευής σε μια σταθερή έκδοση.
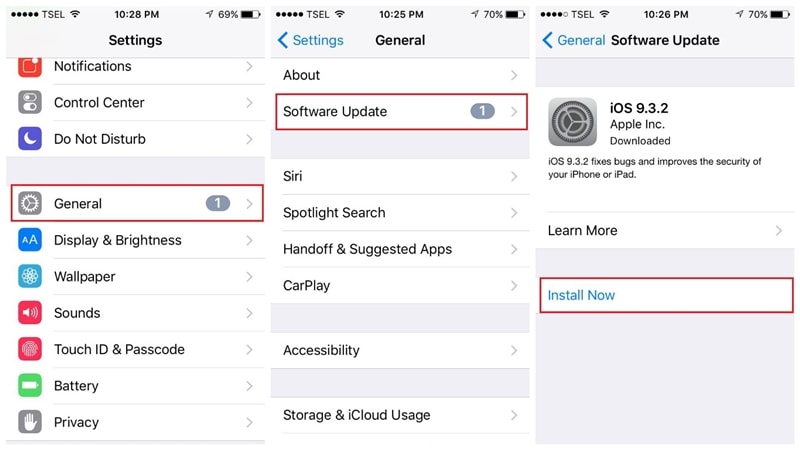
Βεβαιωθείτε ότι έχετε σταθερό δίκτυο και ότι το τηλέφωνό σας είναι φορτισμένο τουλάχιστον 60% προτού προχωρήσετε. Αυτό θα οδηγήσει σε μια ομαλή διαδικασία αναβάθμισης και θα διορθώσει εύκολα τη μαύρη οθόνη της κάμερας του iPhone.
6. Επαναφέρετε όλες τις αποθηκευμένες ρυθμίσεις
Εάν καμία από τις προαναφερθείσες λύσεις δεν φαίνεται να λειτουργεί, τότε ίσως χρειαστεί να λάβετε κάποια πρόσθετα μέτρα για να διορθώσετε τη μαύρη οθόνη της κάμερας iPhone που δεν λειτουργεί. Εάν υπάρχει πρόβλημα με τις ρυθμίσεις του τηλεφώνου, τότε πρέπει να επαναφέρετε όλες τις αποθηκευμένες ρυθμίσεις. Για να το κάνετε αυτό, ξεκλειδώστε τη συσκευή σας και μεταβείτε στις Ρυθμίσεις > Γενικά > Επαναφορά και πατήστε στην επιλογή ‘Επαναφορά όλων των ρυθμίσεων’. Τώρα, επιβεβαιώστε την επιλογή σας παρέχοντας τον κωδικό πρόσβασης της συσκευής.
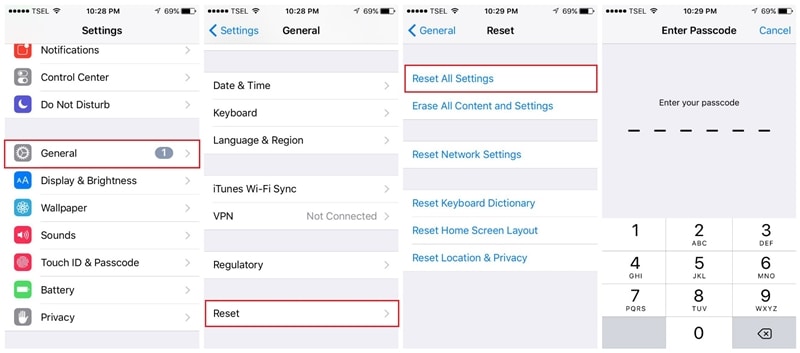
Περιμένετε για λίγο καθώς το iPhone θα επανεκκινηθεί με τις προεπιλεγμένες ρυθμίσεις. Τώρα, μπορείτε να εκκινήσετε την εφαρμογή κάμερας και να ελέγξετε εάν η μαύρη κάμερα του iPhone εξακολουθεί να υπάρχει ή όχι.
7. Επαναφέρετε πλήρως το iPhone
Πιθανότατα, θα μπορούσατε να διορθώσετε την κάμερα του iPhone επαναφέροντας τις αποθηκευμένες ρυθμίσεις στη συσκευή σας. Εάν όχι, τότε ίσως χρειαστεί να επαναφέρετε τη συσκευή σας διαγράφοντας όλο το περιεχόμενο και τις αποθηκευμένες ρυθμίσεις. Για να το κάνετε αυτό, μεταβείτε στις Ρυθμίσεις των συσκευών σας > Γενικά > Επαναφορά και πατήστε «Διαγραφή όλου του περιεχομένου και των ρυθμίσεων». Θα πρέπει να επιβεβαιώσετε την επιλογή σας εισάγοντας τον κωδικό πρόσβασης της συσκευής σας.
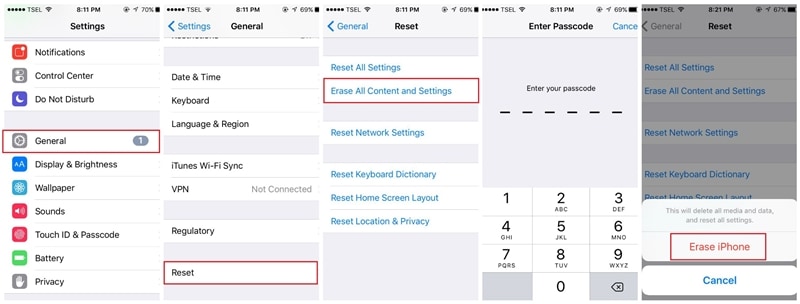
Σε λίγο, η συσκευή σας θα επανεκκινηθεί με τις εργοστασιακές ρυθμίσεις. Πιθανότατα θα διορθώσει το πρόβλημα της μαύρης οθόνης που δεν λειτουργεί η κάμερα του iPhone.
8. Χρησιμοποιήστε το DrFoneTool – System Repair για να διορθώσετε τυχόν προβλήματα που σχετίζονται με το iOS
Εκτός από τα προβλήματα που αναφέρονται παραπάνω, μπορεί να υπάρχει πρόβλημα με το υλικολογισμικό του τηλεφώνου σας που προκαλεί δυσλειτουργία της κάμεράς του. Σε αυτήν την περίπτωση, μπορείτε να χρησιμοποιήσετε το DrFoneTool – System Repair που μπορεί εύκολα να διορθώσει κάθε είδους δευτερεύοντα ή κρίσιμα ζητήματα με το iPhone σας.
Η εφαρμογή διαθέτει δύο αποκλειστικές λειτουργίες – Standard και Advanced που μπορείτε να επιλέξετε κατά τη διόρθωση της συσκευής σας. Η τυπική λειτουργία θα διασφαλίσει ότι όλα τα δεδομένα στο iPhone σας διατηρούνται κατά τη διαδικασία επισκευής. Δεν θα βλάψει τη συσκευή σας με κανέναν τρόπο και θα την αναβαθμίσει ενώ θα διορθώσει τυχόν προβλήματα που σχετίζονται με την κάμερα./p>

DrFoneTool – Επισκευή συστήματος
Διορθώστε προβλήματα iPhone χωρίς απώλεια δεδομένων.
- Διορθώστε το iOS σας μόνο στο κανονικό, χωρίς καμία απώλεια δεδομένων.
- Διορθώστε διάφορα προβλήματα συστήματος iOS κολλήσει στη λειτουργία ανάκτησης, λευκό λογότυπο της Apple, μαύρη οθόνη, επαναφορά κατά την εκκίνηση κ.λπ.
- Διορθώνει άλλα σφάλματα iPhone και iTunes, όπως π.χ iTunes σφάλμα 4013, Error 14, iTunes σφάλμα 27,iTunes σφάλμα 9, Και πολλά άλλα.
- Λειτουργεί για όλα τα μοντέλα iPhone (περιλαμβάνεται iPhone XS/XR), iPad και iPod touch.
- Πλήρως συμβατό με την πιο πρόσφατη έκδοση iOS.

Βήμα 1: Εκκινήστε το Εργαλείο επιδιόρθωσης συστήματος και συνδέστε το iPhone σας
Για να ξεκινήσετε, απλώς ξεκινήστε την εργαλειοθήκη DrFoneTool στο σύστημά σας, μεταβείτε στη λειτουργία Επιδιόρθωση συστήματος και συνδέστε το iPhone σας σε αυτήν.

Βήμα 2: Επιλέξτε μια λειτουργία επιδιόρθωσης για να ξεκινήσει η διαδικασία
Μόλις συνδεθεί η συσκευή σας, μπορείτε να μεταβείτε στη λειτουργία επιδιόρθωσης iOS από το πλάι και να επιλέξετε είτε την Τυπική είτε την Προηγμένη λειτουργία. Δεδομένου ότι η τυπική λειτουργία δεν θα προκαλέσει απώλεια δεδομένων στο τηλέφωνό σας, μπορείτε να την επιλέξετε πρώτα και να ελέγξετε τα αποτελέσματά της.

Βήμα 3: Δώστε τις λεπτομέρειες της συσκευής σας iOS
Στη συνέχεια, μπορείτε απλώς να εισαγάγετε ορισμένες κρίσιμες λεπτομέρειες σχετικά με το iPhone σας, όπως το μοντέλο της συσκευής και την υποστηριζόμενη έκδοση υλικολογισμικού του. Βεβαιωθείτε ότι όλα τα στοιχεία που έχετε εισάγει είναι σωστά προτού κάνετε κλικ στο κουμπί ‘Έναρξη’.

Αυτό είναι! Τώρα, πρέπει απλώς να καθίσετε και να περιμένετε μερικά λεπτά καθώς η εφαρμογή θα κατέβαζε το υλικολογισμικό iOS. Στην ιδανική περίπτωση, εάν έχετε σταθερή σύνδεση στο διαδίκτυο, τότε η διαδικασία λήψης θα ολοκληρωθεί σύντομα.

Μόλις γίνει λήψη του υλικολογισμικού από το DrFoneTool, θα το επαληθεύσει με τη συσκευή σας για να βεβαιωθεί ότι δεν θα υπάρξουν προβλήματα.

Βήμα 4: Διορθώστε τη συσκευή σας iOS χωρίς απώλεια δεδομένων
Αφού επαληθεύσετε τα πάντα, η εφαρμογή θα σας ενημερώσει για το μοντέλο της συσκευής και τις λεπτομέρειες υλικολογισμικού. Τώρα μπορείτε να κάνετε κλικ στο κουμπί «Διόρθωση τώρα», καθώς θα επισκευάσει τη συσκευή σας διορθώνοντας το υλικολογισμικό της.

Συνιστάται ιδιαίτερα να μην κλείσετε την εφαρμογή ενδιάμεσα ή να αποσυνδέσετε τη συσκευή σας. Όταν ολοκληρωθεί η διαδικασία επισκευής, η εφαρμογή θα σας ενημερώσει και το iPhone σας θα επανεκκινηθεί.

Εκτός αυτού, εάν εξακολουθεί να υπάρχει πρόβλημα με το iPhone σας, τότε μπορείτε να ακολουθήσετε την ίδια άσκηση με την Προηγμένη λειτουργία.
Συμπέρασμα
Συνεχίστε και ακολουθήστε αυτές τις εύκολες λύσεις για να διορθώσετε το πρόβλημα της μαύρης οθόνης που δεν λειτουργεί η κάμερα του iPhone. Πριν λάβετε οποιοδήποτε δραστικό μέτρο (όπως η επαναφορά της συσκευής σας), δοκιμάστε το DrFoneTool – System Repair. Ένα εξαιρετικά αξιόπιστο εργαλείο, θα σας βοηθήσει να διορθώσετε το πρόβλημα της μαύρης οθόνης της κάμερας iPhone χωρίς να προκαλέσετε ανεπιθύμητη βλάβη στη συσκευή σας.
πρόσφατα άρθρα