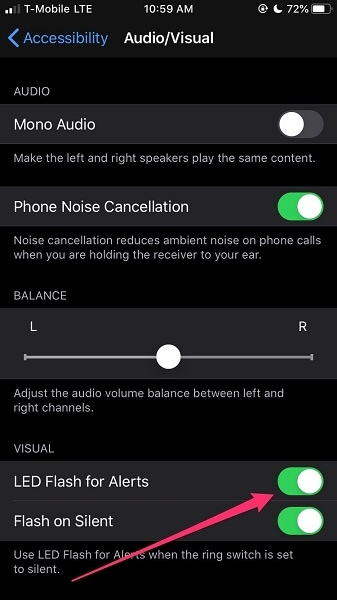Επιλύθηκε: 7 τρόποι διόρθωσης του φακού iPhone με γκρίζο χρώμα [2022]
Μπορείτε να αποκτήσετε γρήγορη πρόσβαση στον φακό σύροντας προς τα πάνω από το κάτω μέρος της αρχικής οθόνης για να φτάσετε στο κέντρο ελέγχου και, στη συνέχεια, αγγίζοντας την επιλογή Φακός. Μόλις κάνατε αναβάθμιση σε iOS 15 και ανακαλύψατε ότι το Flashlight δεν είναι πλέον προσβάσιμο στη συσκευή σας; Μην ανησυχείτε! Δεν είναι η πρώτη φορά που σου συμβαίνει αυτό. Αρκετοί καταναλωτές έχουν αναφέρει αυτό το πρόβλημα. Στο Κέντρο Ελέγχου, ορισμένα νέα iPhone που εκτελούν την 15η έκδοση iOS έχουν ένα γκριζαρισμένο εικονίδιο φακού. Επειδή ο γκριζαρισμένος διακόπτης δεν ανταποκρίνεται στις πινελιές σας, ο φακός δεν είναι πλέον προσβάσιμος.
Στην πραγματικότητα, δεν είστε ο μόνος που αντιμετώπισε το πρόβλημα με το γκρι φακό του iPhone. Συγκεντρώσαμε μια λίστα με πρακτικές λύσεις για το πρόβλημα με το γκριζάρισμα του φακού iPhone. Για να το διορθώσετε, απλώς ακολουθήστε τις παρακάτω οδηγίες.
- Γιατί ο φακός του iPhone μου έχει γκριζάρει;
- Λύση 1: Κλείστε το Instagram ή οποιαδήποτε άλλη εφαρμογή που χρησιμοποιεί την κάμερα
- Λύση 2: Κλείστε την εφαρμογή κάμερας
- Λύση 3: Κλείστε όλες τις εφαρμογές στο iPhone και επανεκκινήστε το iPhone σας
- Λύση 4: Απενεργοποιήστε το φλας LED για ειδοποιήσεις
- Λύση 5: Επαναφέρετε το iPhone με το iTunes
- Λύση 6: Επανεκκινήστε το iPhone
- Λύση 7: Χρησιμοποιήστε το DrFoneTool – System Repair
Γιατί ο φακός του iPhone μου έχει γκριζάρει;
Ο φακός του iPhone μπορεί να είναι γκριζαρισμένος ή να μην λειτουργεί καθόλου για διάφορους λόγους.
- Όταν η κάμερα χρησιμοποιείται, ο φακός είναι συνήθως γκριζαρισμένος. Επειδή ορισμένα φλας θα επηρεάσουν τον φακό του iPhone.
- Εάν χρησιμοποιείτε το iPhone σας για μεγάλο χρονικό διάστημα, είναι πιθανό να έχει αναπτύξει κάποια σφάλματα.
Το πρώτο βήμα για την επίλυση αυτού του προβλήματος είναι να εκκινήσετε την εφαρμογή Ρυθμίσεις και να επιλέξετε την επιλογή Κέντρο ελέγχου. Μετά από αυτό, μεταβείτε στην επιλογή Προσαρμογή στοιχείων ελέγχου και καταργήστε την επιλογή του πλαισίου ελέγχου φακός. Για να αποθηκεύσετε τις αλλαγές σας και να επιστρέψετε στην οθόνη προσαρμογής, πατήστε Πίσω. Επιστρέψτε τη λειτουργία Torch στη λίστα Περισσότερα στοιχεία ελέγχου τώρα. Για να προσθέσετε μια δυνατότητα στη λίστα Συμπερίληψης, πατήστε το πράσινο σύμβολο ‘+’. Τοποθετήστε την ετικέτα στη σωστή θέση σύροντάς την και αφήνοντάς την. Ελέγξτε για να ελέγξετε εάν το εικονίδιο του φακού εξακολουθεί να είναι γκριζαρισμένο στο Κέντρο Ελέγχου. Εάν αυτό δεν λειτουργήσει, δοκιμάστε τις παρακάτω λύσεις.
Λύση 1: Κλείστε το Instagram ή οποιαδήποτε άλλη εφαρμογή που χρησιμοποιεί την κάμερα
Όταν προσπαθείτε να ενεργοποιήσετε τον φακό του iPhone σας σύροντας προς τα επάνω για να φτάσετε στο κέντρο εντολών, το έμβλημα του φακού κατά καιρούς γίνεται γκριζαρισμένο. Όταν προσπαθείτε να ανάψετε τον φακό ενώ χρησιμοποιείτε μια εφαρμογή που έχει πρόσβαση στην κάμερά σας, αυτό συμβαίνει. Εάν σερφάρετε στο Instagram και, στη συνέχεια, σύρετε προς τα επάνω για να δείτε το σύμβολο του φακού, θα δείτε ότι είναι γκριζαρισμένο, καθώς το iOS δεν θα σας επιτρέπει να το ενεργοποιήσετε ενώ μια εφαρμογή έχει πρόσβαση στην κάμερά σας. Απλώς κλείστε την εφαρμογή Instagram ή οποιαδήποτε άλλη εφαρμογή κάμερας που χρησιμοποιείτε αυτήν τη στιγμή, για να χρησιμοποιήσετε τον φακό σας.
Λύση 2: Κλείστε την εφαρμογή κάμερας
Όταν επιχειρείτε να χρησιμοποιήσετε τη λειτουργία του φακού ενώ χρησιμοποιείτε την εφαρμογή Κάμερα, μπορεί να δημιουργήσετε πρόβλημα. Αυτό οφείλεται στο γεγονός ότι και τα δύο απαιτούν το φλας της κάμερας, το οποίο δεν μπορεί να χρησιμοποιηθεί ταυτόχρονα. Απλώς σύρετε προς τα πάνω από την Αρχική οθόνη, επιλέξτε την εφαρμογή Κάμερα και, στη συνέχεια, σύρετε το δάχτυλό σας προς τα πάνω για να την απορρίψετε εάν έχετε iPhone X, iPhone 11 ή νεότερο μοντέλο.
Εάν διαθέτετε iPhone 8, iPhone 8 Plus ή παλαιότερη συσκευή, πατήστε δύο φορές το κουμπί Home και, στη συνέχεια, σύρετε προς τα επάνω για να απορρίψετε την εφαρμογή Κάμερα.
Λύση 3: Κλείστε όλες τις εφαρμογές στο iPhone και επανεκκινήστε το iPhone σας
Στο iPhone σας, κλείστε όλες τις εφαρμογές.
Για iPhone πριν από την 8η γενιά: Για να απορρίψετε όλες τις εφαρμογές, πατήστε το κουμπί Home δύο φορές γρήγορα και σύρετε προς τα επάνω. Στη συνέχεια, πατήστε παρατεταμένα τα κουμπιά Home και Power μαζί μέχρι να δείτε το λογότυπο της Apple στην οθόνη.
Σύρετε προς τα πάνω από το κάτω μέρος της οθόνης και σταματήστε ελαφρώς στο κέντρο της οθόνης στο iPhone X και νεότερα. Για πρόσβαση στην εφαρμογή επεξεργασίας, σύρετε δεξιά ή αριστερά. Στη συνέχεια, σύρετε προς τα επάνω για να κλείσετε την εφαρμογή Μηνύματα.
Ενεργοποιήστε το iPhone σας
Για iPhone 8 και μεταγενέστερα, πατήστε παρατεταμένα το Πλαϊνό κουμπί (βρίσκεται στη δεξιά πλευρά του iPhone σας) ενώ πατάτε ένα από τα κουμπιά έντασης ήχου μέχρι να εμφανιστεί το ρυθμιστικό. Για να απενεργοποιήσετε το iPhone, σύρετε το ρυθμιστικό από αριστερά προς τα δεξιά. Για να ενεργοποιήσετε ξανά το iPhone σας, πατήστε παρατεταμένα το κουμπί Side μέχρι να εμφανιστεί το λογότυπο της Apple.
Πατήστε παρατεταμένα το κουμπί Side στο iPhone 6/7/8 μέχρι να εμφανιστεί το ρυθμιστικό.
Πατήστε και κρατήστε πατημένο το επάνω κουμπί σε ένα iPhone SE/5 ή παλαιότερο μέχρι να εμφανιστεί το ρυθμιστικό.
Λύση 5: Επαναφέρετε το iPhone με το iTunes
Εάν θέλετε να δοκιμάσετε αυτήν την προσέγγιση, δημιουργήστε πρώτα ένα αντίγραφο ασφαλείας του iPhone σας.
Βήμα 1. Συνδέστε τη συσκευή στον υπολογιστή όπου είναι αποθηκευμένα τα αντίγραφα ασφαλείας του iTunes > Εκκινήστε το iTunes και, στη συνέχεια, μεταβείτε στο αριστερό μενού και επιλέξτε Σύνοψη > Επαναφορά αντιγράφων ασφαλείας.
Βήμα 2: Επιλέξτε ένα αντίγραφο ασφαλείας από το οποίο θα επαναφέρετε.
Βήμα 3: Τέλος, κάντε κλικ στο Επαναφορά για να οριστικοποιήσετε τη διαδικασία «Επαναφορά»..

Λύση 6: Επανεκκινήστε το iPhone
Ίσως χρειαστεί να επαναφέρετε το iPhone ή το iPad σας εάν σταματήσει να ανταποκρίνεται και δεν μπορείτε να κλείσετε αναγκαστικά τις εφαρμογές ή να το απενεργοποιήσετε κρατώντας πατημένο το κουμπί λειτουργίας. Για να επανεκκινήσετε το iPhone σας, ακολουθήστε αυτές τις διαδικασίες.
- Στη δεξιά πλευρά της συσκευής, πατήστε και κρατήστε πατημένο το κουμπί On/Off.
- Πατήστε παρατεταμένα οποιοδήποτε από τα κουμπιά έντασης ήχου στην αριστερή πλευρά ενώ εξακολουθείτε να κρατάτε πατημένο το κουμπί On/Off μέχρι να εμφανιστεί στην οθόνη το ρυθμιστικό απενεργοποίησης.
- Για να απενεργοποιήσετε το gadget σας, σύρετε το ρυθμιστικό από αριστερά προς τα δεξιά.
- Για να ενεργοποιήσετε ξανά τη συσκευή σας, πατήστε και κρατήστε πατημένο το κουμπί On/Off μέχρι να εμφανιστεί το λογότυπο της Apple.

Λύση 7: Χρήση DrFoneTool – Επισκευή συστήματος
Εάν καμία από τις παραπάνω τεχνικές δεν λειτούργησε, θα πρέπει να χρησιμοποιήσετε την εφαρμογή DrFoneTool, η οποία προορίζεται να επαναφέρει τις συσκευές Apple σας με μερικά εύκολα κλικ. Επειδή μπορεί να επιδιορθώσει περισσότερες από 130 δυσκολίες iOS/iPadOS/tvOS, όπως δυσκολίες κόλλησης του iOS/iPadOS, το φως του iPhone που δεν ανάβει, η οθόνη αφής του iPhone δεν λειτουργεί/ εξαντλείται η μπαταρία και ούτω καθεξής. Ως αποτέλεσμα του γκριζαρίσματος του φακού, το οποίο μπορεί να οφείλεται σε προβλήματα λογισμικού, ο Dr. Fone έχει τη δυνατότητα να σας βοηθήσει. Τώρα μπορείτε να επιλύσετε προβλήματα συστήματος iPhone ακολουθώντας τις παρακάτω οδηγίες:

DrFoneTool – Επισκευή συστήματος
Διορθώστε προβλήματα iPhone χωρίς απώλεια δεδομένων.
- Διορθώστε το iOS σας μόνο στο κανονικό, χωρίς καμία απώλεια δεδομένων.
- Διορθώστε διάφορα προβλήματα συστήματος iOS κολλήσει στη λειτουργία ανάκτησης, λευκό λογότυπο της Apple, μαύρη οθόνη, επαναφορά κατά την εκκίνηση κ.λπ.
- Διορθώνει άλλα σφάλματα iPhone και iTunes, όπως π.χ iTunes σφάλμα 4013, Error 14, iTunes σφάλμα 27,iTunes σφάλμα 9, Και πολλά άλλα.
- Λειτουργεί για όλα τα μοντέλα iPhone, iPad και iPod touch.
- Πλήρως συμβατό με την πιο πρόσφατη έκδοση iOS.

- Κατεβάστε και ξεκινήστε την εφαρμογή. Επιλέξτε ‘System Repair’ από το κύριο παράθυρο του Dr. Fone.

- Χρησιμοποιήστε τη σύνδεση lightning που περιλαμβάνεται στη συσκευή σας για να συνδέσετε το iPhone, το iPad ή το iPod touch στον υπολογιστή σας. Μπορείτε να επιλέξετε μεταξύ Standard Mode και Advanced Mode όταν ο Dr. Fone αναγνωρίσει τη συσκευή σας iOS.
ΣΗΜ.- Διατηρώντας τα δεδομένα χρήστη, η κανονική λειτουργία εξαλείφει τα περισσότερα προβλήματα του μηχανήματος iOS. Η προηγμένη επιλογή επιλύει μια ποικιλία πρόσθετων δυσκολιών του μηχανήματος iOS κατά τη διαγραφή όλων των δεδομένων στον υπολογιστή. Απλώς μεταβείτε σε προηγμένη λειτουργία εάν η κανονική λειτουργία δεν λειτουργεί.

- Η εφαρμογή εντοπίζει τη φόρμα μοντέλου του iDevice σας και παρέχει τα μοντέλα πλαισίου iOS που είναι διαθέσιμα. Επιλέξτε μια έκδοση και πατήστε ‘Έναρξη’ για να συνεχίσετε.

- Μπορεί τώρα να γίνει λήψη του υλικολογισμικού iOS. Λόγω του μεγέθους του υλικολογισμικού που πρέπει να κατεβάσουμε, αυτή η διαδικασία μπορεί να διαρκέσει κάποιο χρόνο. Βεβαιωθείτε ότι το δίκτυο δεν διακόπτεται σε κανένα σημείο κατά τη διάρκεια της λειτουργίας. Εάν το υλικολογισμικό δεν ενημερωθεί, μπορείτε να το κατεβάσετε χρησιμοποιώντας το πρόγραμμα περιήγησής σας και στη συνέχεια να το επαναφέρετε χρησιμοποιώντας το ‘Επιλογή’.

- Μετά την ενημέρωση, το πρόγραμμα ξεκινά την αξιολόγηση του υλικολογισμικού iOS.

- Η συσκευή σας iOS θα λειτουργήσει πλήρως μέσα σε λίγα λεπτά. Απλώς σηκώστε τον υπολογιστή και περιμένετε να εκκινηθεί. Τα προβλήματα με τη συσκευή iOS επιλύθηκαν.

Συμπέρασμα
Το iPhone είναι εξοπλισμένο με μια ποικιλία από χρήσιμες λειτουργίες. Ένα από αυτά είναι ένας φακός, ο οποίος μπορεί να σας φανεί πολύ χρήσιμος όταν χρειάζεστε λίγο επιπλέον φως αλλά δεν έχετε διαθέσιμο ή έχετε εξαντλήσει τις μπαταρίες σας. Όπως είδαμε, ο φακός του iPhone, όπως και κάθε άλλο χαρακτηριστικό, έχει τη δυνατότητα να αποτύχει. Εάν σταματήσει ξαφνικά να λειτουργεί, υπάρχουν μερικά πράγματα που μπορείτε να κάνετε για να το επαναφέρετε σε λειτουργία. Χρησιμοποιήστε τις παραπάνω παρεχόμενες λύσεις για να προσπαθήσετε να διορθώσετε το iPhone σας εάν ο φακός έχει γκριζάρει.
πρόσφατα άρθρα