4 λύσεις για τη διόρθωση του iPhone που δεν αποθηκεύει φωτογραφίες [2022]
Το iPhone είναι γνωστό για την ποιότητα εικόνας του. Αυτός είναι ο λόγος που έχετε επαρκή χώρο αποθήκευσης για την αποθήκευση εικόνων και άλλων μέσων. Τι θα συμβεί όμως όταν δεν μπορείτε να αποθηκεύσετε μια εικόνα στο iPhone ή δεν υπάρχει επιλογή αποθήκευσης εικόνας στο iPhone;
Θα είναι απογοητευτικό. Δεν είναι; Ειδικά όταν αγαπάς να απαθανατίζεις διάφορες στιγμές. Εδώ πρέπει να γνωρίζετε ότι η μη αποθήκευση φωτογραφιών στο iPhone είναι ένα απλό ζήτημα που εμφανίζεται συχνά για διάφορους λόγους. Πρέπει επίσης να καταλάβετε ότι μπορείτε εύκολα να διορθώσετε το πρόβλημα της μη αποθήκευσης φωτογραφιών από το iPhone χρησιμοποιώντας απλές τεχνικές που σας παρουσιάζονται εδώ σε αυτόν τον οδηγό.
Οι χρήστες αναφέρουν συνεχώς ζητήματα όπως η μη αποθήκευση φωτογραφιών στο ρολό της κάμερας, η επιλογή αποθήκευσης εικόνας στο iPhone κ.λπ. Εάν είστε ένας από αυτούς και αντιμετωπίζετε το ίδιο ή παρόμοιο πρόβλημα, πρέπει να σταματήσετε να ανησυχείτε. Οι πιθανότητες είναι μεγάλες ότι μπορεί να είναι ένα απλό ζήτημα και μπορείτε εύκολα να διορθώσετε το πρόβλημα της μη αποθήκευσης εικόνων στο iPhone εφαρμόζοντας δοκιμασμένες και αξιόπιστες λύσεις. Επιπλέον, μπορείτε να το κάνετε μόνοι σας χωρίς εξωτερική βοήθεια.
Μέρος 1: Γιατί το iPhone μου δεν αποθηκεύει φωτογραφίες;
- Λιγότερος αποθηκευτικός χώρος: Όσον αφορά την ποιότητα των εικόνων που λαμβάνονται από το iPhone, είναι αρκετά υψηλή. Αυτό σημαίνει ότι ακόμη και τα 64 GB, 128 GB, 256 GB ή 512 GB θα είναι λίγα όταν τραβάτε και αποθηκεύετε εικόνες και βίντεο. Σε αυτήν την περίπτωση, εάν δεν έχετε αποθηκευτικό χώρο, δεν θα μπορείτε να αποθηκεύσετε μέσα.
- Κόλλησε η εφαρμογή ή σφάλμα λογισμικού: Μερικές φορές παρουσιάζεται πρόβλημα με την εφαρμογή λόγω κάποιου σφάλματος. Σε άλλη περίπτωση, το λογισμικό κολλάει. Αυτό αποτρέπει την κανονική αποθήκευση των εικόνων.
- Πρόβλημα δικτύου: Μερικές φορές προσπαθείτε να κάνετε λήψη μιας εικόνας αλλά αποτυγχάνετε να την αποθηκεύσετε. Αυτό μπορεί να συμβεί λόγω της αργής πρόσβασης στο Διαδίκτυο.
- Ρυθμίσεις απορρήτου: Υπάρχουν πιθανότητες να μην έχετε δώσει άδεια σε εφαρμογές για Τοποθεσία, Φωτογραφίες, Κάμερες κ.λπ. Αυτό μπορεί να αποτρέψει την κανονική αποθήκευση των εικόνων.
Λύση 1: Ελέγξτε τον χώρο αποθήκευσης του iPhone σας
Ο χαμηλός αποθηκευτικός χώρος iPhone μπορεί να είναι ένα πρόβλημα. Μπορείτε να διορθώσετε εύκολα το πρόβλημα είτε διαγράφοντας ορισμένα δεδομένα που δεν χρειάζεστε πια, εφαρμογές είτε ανεβάζοντας δεδομένα στο iCloud, λαμβάνοντας αντίγραφα ασφαλείας, διαγράφοντας δεδομένα και ούτω καθεξής.
Για να ελέγξετε τον χώρο αποθήκευσης, μεταβείτε στις «Ρυθμίσεις» και στη συνέχεια στο «Γενικά» και στη συνέχεια στο «Αποθήκευση iPhone».
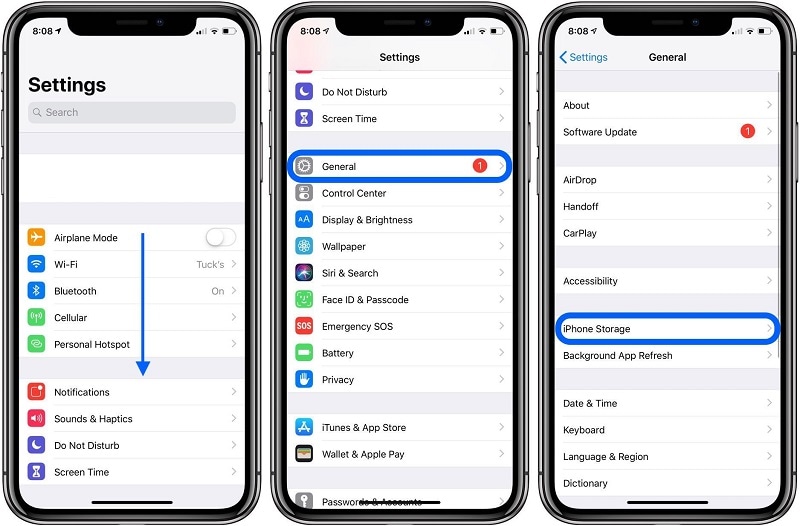
Λύση 2: Επανεκκινήστε το iPhone σας
Μερικές φορές ένα πιθανό σφάλμα ή πρόβλημα λογισμικού μπορεί να οδηγήσει σε μη αποθήκευση φωτογραφιών στο iPhone. Σε αυτήν την περίπτωση, η επανεκκίνηση του iPhone είναι μια λύση. Θα διορθώσει αρκετά προβλήματα και το iPhone σας θα αρχίσει να λειτουργεί κανονικά.
iPhone X, 11 ή 12
Πατήστε και κρατήστε πατημένο το κουμπί αύξησης ή μείωσης της έντασης ήχου μαζί με το πλευρικό κουμπί μέχρι να δείτε το ρυθμιστικό απενεργοποίησης. Τώρα σύρετε το ρυθμιστικό και περιμένετε να απενεργοποιηθεί το iPhone. Για να το ενεργοποιήσετε, πατήστε και κρατήστε πατημένο το πλευρικό κουμπί μέχρι να εμφανιστεί το λογότυπο της Apple
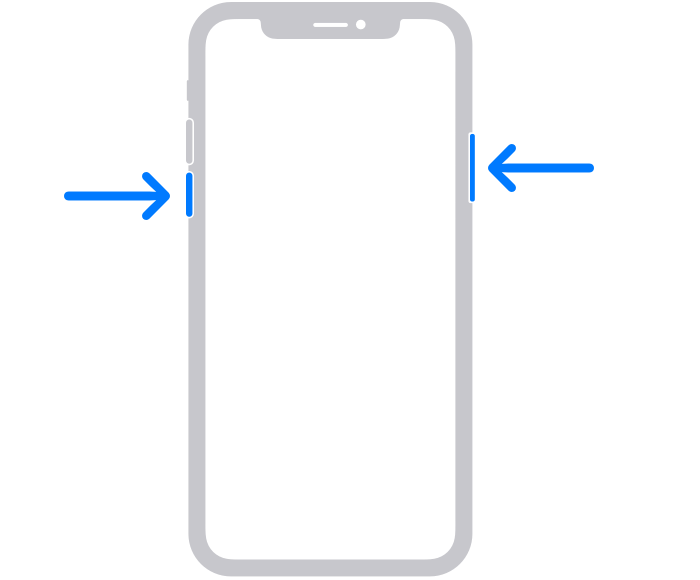
iPhone SE (2η γενιά), 8,7 ή 6
Πατήστε παρατεταμένα το πλευρικό κουμπί μέχρι να δείτε το ρυθμιστικό. Μόλις εμφανιστεί, σύρετέ το και περιμένετε να απενεργοποιηθεί το iPhone. Τώρα πατήστε και κρατήστε πατημένο το πλευρικό κουμπί μέχρι να δείτε το λογότυπο της Apple για να ενεργοποιήσετε το iPhone.
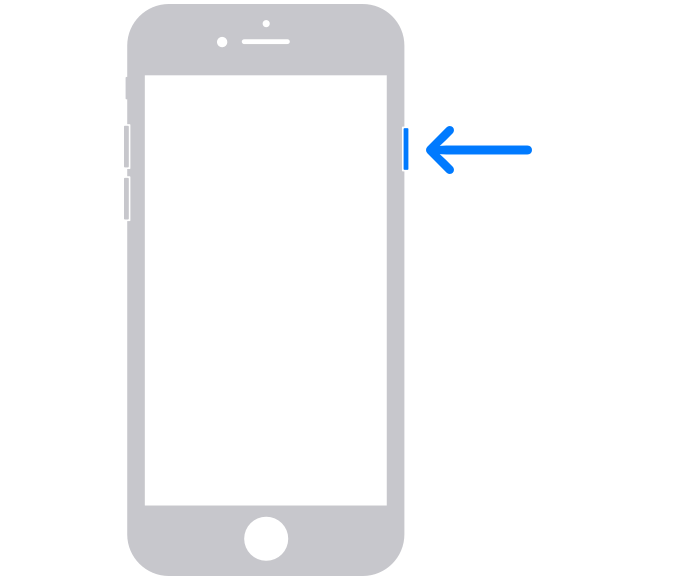
iPhone SE (1ης γενιάς), 5 ή παλαιότερη
Πατήστε και κρατήστε πατημένο το κουμπί στο επάνω μέρος μέχρι να εμφανιστεί το ρυθμιστικό απενεργοποίησης. Τώρα σύρετε το ρυθμιστικό και περιμένετε να απενεργοποιηθεί το iPhone. Τώρα πατήστε και κρατήστε πατημένο το επάνω κουμπί μέχρι να εμφανιστεί το λογότυπο της Apple, για να ενεργοποιήσετε τη συσκευή.
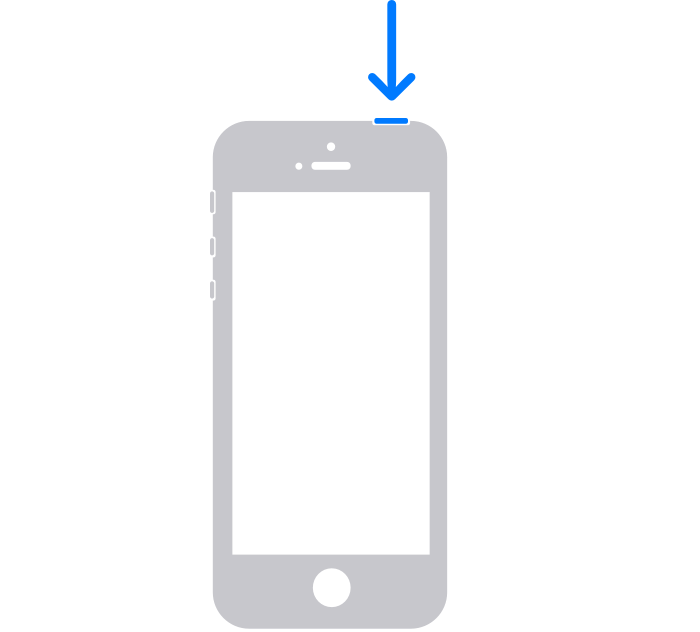
Λύση 3: Ελέγξτε το σύστημά σας iOS
Εάν οι προηγούμενες λύσεις δεν φαίνεται να λειτουργούν για εσάς. Μπορείτε να πάτε με το DrFoneTool – System Repair (IOS System Recovery). Είναι αρκετά ικανό να διορθώσει διάφορα ζητήματα όπως λευκό λογότυπο Apple, βρόχος εκκίνησης, μη αποθήκευση εικόνας, μαύρη οθόνη, κολλημένη σε λειτουργία DFU, λειτουργία ανάκτησης, παγωμένη και πολλά άλλα με λίγα κλικ.
Μπορείτε να τα κάνετε όλα αυτά χωρίς να χάσετε τα δεδομένα σας και αυτό επίσης στο σπίτι σας χωρίς ιδιαίτερες δεξιότητες. Επιπλέον, μπορείτε να εκτελέσετε αυτήν τη λειτουργία σε λιγότερο από 10 λεπτά.

DrFoneTool – Επισκευή συστήματος
Διορθώστε προβλήματα iPhone χωρίς απώλεια δεδομένων.
- Διορθώστε το iOS σας μόνο στο κανονικό, χωρίς καμία απώλεια δεδομένων.
- Διορθώστε διάφορα προβλήματα συστήματος iOS κολλήσει στη λειτουργία ανάκτησης, λευκό λογότυπο της Apple, μαύρη οθόνη, επαναφορά κατά την εκκίνηση κ.λπ.
- Διορθώνει άλλα σφάλματα iPhone και iTunes, όπως π.χ iTunes σφάλμα 4013, Error 14, iTunes σφάλμα 27,iTunes σφάλμα 9, Και πολλά άλλα.
- Λειτουργεί για όλα τα μοντέλα iPhone, iPad και iPod touch.
- Πλήρως συμβατό με την πιο πρόσφατη έκδοση iOS.

Βήμα 1: Εκκινήστε το DrFoneTool
Εγκαταστήστε και εκκινήστε το Dr. Fone – System Repair (iOS System Recovery) στον υπολογιστή σας και επιλέξτε «System Repair» από το μενού.

Βήμα 2: Επιλέξτε τη λειτουργία
Τώρα συνδέστε το iPhone σας στον υπολογιστή σας χρησιμοποιώντας ένα καλώδιο lightning. Το εργαλείο θα εντοπίσει το μοντέλο της συσκευής σας και σας παρέχει δύο επιλογές,
- Τυπική λειτουργία
- Προηγμένη λειτουργία
Επιλέξτε ‘Τυπική λειτουργία’ από τις δεδομένες επιλογές.
Η τυπική λειτουργία μπορεί εύκολα να διορθώσει διάφορα προβλήματα συστήματος iOS χωρίς να διαγράψει τα δεδομένα της συσκευής.

Μόλις εντοπιστεί το iPhone σας από το εργαλείο, όλες οι διαθέσιμες εκδόσεις συστήματος iOS θα εμφανιστούν σε εσάς. Επιλέξτε ένα από αυτά και κάντε κλικ στο «Έναρξη» για να συνεχίσετε.

Θα ξεκινήσει η λήψη του υλικολογισμικού. Αυτή η διαδικασία θα διαρκέσει λίγο, καθώς το αρχείο είναι μεγάλο (σε GB)
Σημείωση: Εάν δεν ξεκινήσει η αυτόματη λήψη, θα πρέπει να κάνετε κλικ στο «Λήψη». Αυτό θα κάνει λήψη του υλικολογισμικού χρησιμοποιώντας το πρόγραμμα περιήγησης. Θα χρειαστεί λίγος χρόνος για να ολοκληρωθεί η λήψη. Μετά τη λήψη με επιτυχία, κάντε κλικ στο ‘επιλογή’ για να επαναφέρετε το υλικολογισμικό που κατεβάσατε.

Μόλις γίνει λήψη του υλικολογισμικού, η επαλήθευση θα ξεκινήσει. Θα χρειαστεί λίγος χρόνος για την επαλήθευση του υλικολογισμικού.

Βήμα 3: Διορθώστε το πρόβλημα
Μόλις ολοκληρωθεί η επαλήθευση, θα εμφανιστεί ένα νέο παράθυρο μπροστά σας. Επιλέξτε ‘Fix Now’ για να ξεκινήσετε τη διαδικασία επισκευής.

Η διαδικασία επισκευής θα χρειαστεί λίγο χρόνο για να διορθωθεί το πρόβλημα. Μόλις η συσκευή σας επισκευαστεί με επιτυχία, το πρόβλημα του οι φωτογραφίες δεν αποθηκεύονται στο iPhone θα διορθωθεί. Τώρα η συσκευή σας θα λειτουργεί κανονικά. Τώρα θα μπορείτε να αποθηκεύσετε τις εικόνες όπως κάνατε παλαιότερα.

Σημείωση: Μπορείτε επίσης να χρησιμοποιήσετε τη ‘Προηγμένη λειτουργία’ σε περίπτωση που δεν είστε ικανοποιημένοι με την ‘Τυπική λειτουργία’ ή δεν μπορείτε να εντοπίσετε τη συσκευή σας στη λίστα. Αλλά η Προηγμένη λειτουργία θα διαγράψει όλα τα δεδομένα. Επομένως, σας συμβουλεύουμε να χρησιμοποιήσετε αυτήν τη λειτουργία μόνο αφού δημιουργήσετε αντίγραφα ασφαλείας των δεδομένων σας. Μπορείτε να δημιουργήσετε ένα αντίγραφο ασφαλείας δεδομένων χρησιμοποιώντας την αποθήκευση cloud ή να χρησιμοποιήσετε τη βοήθεια ορισμένων μέσων αποθήκευσης για το ίδιο.
Μόλις ολοκληρωθεί η διαδικασία επισκευής, το iPhone σας θα ενημερωθεί στην πιο πρόσφατη διαθέσιμη έκδοση του iOS. Επιπλέον, εάν το iPhone σας έχει γίνει jailbroken προηγουμένως, θα ενημερωθεί στην έκδοση χωρίς jailbroken και εάν το έχετε ξεκλειδώσει προηγουμένως, θα κλειδωθεί ξανά.
Λύση 4: Επαναφέρετε το iPhone σας
Η επαναφορά του iPhone σας μπορεί να διορθώσει διάφορα προβλήματα που εμφανίζονται μετά τη χρήση του για μεγάλο χρονικό διάστημα. Περιλαμβάνει επίσης το οι φωτογραφίες δεν αποθηκεύονται στο iPhone θέμα.
Σημείωση: Δημιουργήστε ένα αντίγραφο ασφαλείας των δεδομένων καθώς αυτή η διαδικασία πρόκειται να διαγράψει όλα τα δεδομένα από το iPhone σας.
Βήμα 1: Μεταβείτε στην εφαρμογή ‘Ρυθμίσεις’ στο iPhone σας και μεταβείτε στην επιλογή ‘Γενικά’. Τώρα μεταβείτε στο ‘Επαναφορά’.
Βήμα 2: Επιλέξτε ‘Διαγραφή όλου του περιεχομένου και των ρυθμίσεων’ από τις δεδομένες επιλογές και επιβεβαιώστε την ενέργειά σας. Αυτό θα ξεκινήσει τη διαδικασία επαναφοράς. Το iPhone σας θα αρχίσει να λειτουργεί κανονικά εάν δεν υπάρχει πρόβλημα υλικού. Αλλά εάν το πρόβλημα δεν επιδιορθωθεί, υπάρχει πιθανότητα αποτυχίας υλικού. Σε αυτή την περίπτωση, είναι καλύτερο να επισκεφτείτε το κέντρο εξυπηρέτησης.
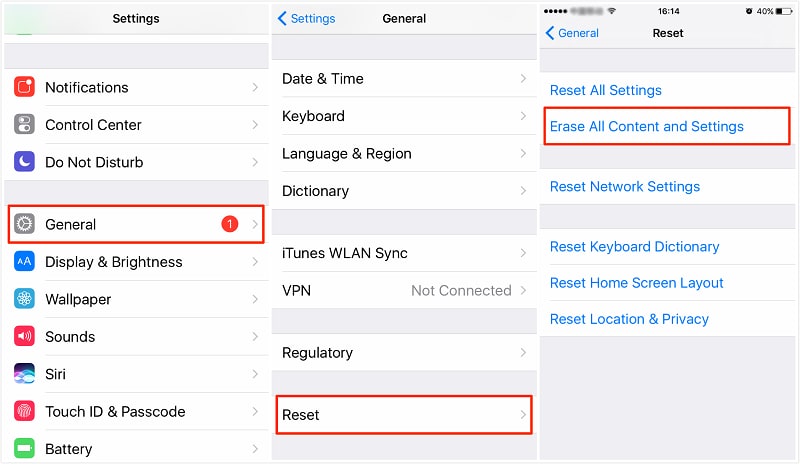
Συμπέρασμα:
Η μη αποθήκευση φωτογραφιών στο iPhone είναι ένα κοινό πρόβλημα που συμβαίνει συχνά σε πολλούς. Αλλά αυτό που πρέπει να γνωρίζετε είναι ότι μπορείτε να διορθώσετε αυτό το πρόβλημα στο ίδιο το σπίτι σας και αυτό χωρίς καμία εξωτερική βοήθεια. Δεν απαιτείται να έχετε τεχνικές δεξιότητες για αυτήν την εργασία. Το μόνο που χρειάζεστε είναι εφαρμόσιμες λύσεις που σας παρουσιάζονται εδώ σε αυτόν τον οδηγό. Απλώς εφαρμόστε λοιπόν αυτές τις λύσεις και αποθηκεύστε τις λήψεις και τις στιγμές που έχετε καταγράψει ανά πάσα στιγμή, οπουδήποτε, όπως κάνατε παλαιότερα.
πρόσφατα άρθρα