7 τρόποι για να διορθώσετε το iPhone που δεν εμφανίζεται στο iTunes
Η σύνδεση ενός iPhone στο iTunes σάς δίνει τη δυνατότητα να μοιράζεστε εύκολα δεδομένα. Μπορείτε επίσης να εκτελέσετε διάφορες άλλες λειτουργίες όπως δημιουργία αντιγράφων ασφαλείας, ενημέρωση κ.λπ. Εάν έχετε συνδέσει το iPhone σας στον υπολογιστή σας και το iPhone σας δεν εμφανίζεται στο iTunes, σημαίνει ότι έχετε πρόβλημα. Δεν είναι απαραίτητο το πρόβλημα να είναι με το ίδιο το iPhone σας. Μπορεί να είναι με το καλώδιο lightning, το iTunes ή τον υπολογιστή σας.
Ό,τι κι αν είναι, μπορείτε εύκολα να διορθώσετε το πρόβλημα της μη εμφάνισης του iPhone στο iTunes ακολουθώντας απλώς τις λύσεις που παρουσιάζονται εδώ.
- Γιατί το iTunes δεν μπορεί να εντοπίσει το iPhone μου;
- Λύση 1: Δοκιμάστε ένα διαφορετικό καλώδιο USB ή θύρα USB
- Λύση 2: Επανεκκινήστε το iPhone και τον υπολογιστή σας
- Λύση 3: Ενεργοποιήστε και ξεκλειδώστε το iPhone σας
- Λύση 4: Ενημερώστε το iPhone και το iTunes
- Λύση 5: Επαναφορά ρυθμίσεων τοποθεσίας και απορρήτου
- Λύση 6: Χρησιμοποιήστε το DrFoneTool – System Repair
- Λύση 7: Χρησιμοποιήστε το DrFoneTool – iTunes Repair
Γιατί το iTunes δεν μπορεί να εντοπίσει το iPhone μου;
Υπάρχουν πολλοί λόγοι για τους οποίους το iPhone σας δεν εντοπίζεται από το iTunes. Μπορεί να είναι ζητήματα τόσο υλικού όσο και λογισμικού.
- Το iPhone είναι κλειδωμένο ή δεν βρίσκεται στην Αρχική οθόνη.
- Το USB δεν έχει συνδεθεί σωστά.
- Η θύρα USB δεν λειτουργεί.
- Το καλώδιο USB είναι κατεστραμμένο.
- Ξεπερασμένο λογισμικό σε υπολογιστή iPhone, Mac ή Windows.
- Η συσκευή είναι απενεργοποιημένη.
- Δεν έχετε δώσει την άδειά σας κάνοντας κλικ στο ‘Trust’.
- Ένα πρόβλημα με τις ρυθμίσεις τοποθεσίας και απορρήτου.
Λύση 1: Δοκιμάστε ένα διαφορετικό καλώδιο USB ή θύρα USB
Ένα κατεστραμμένο καλώδιο USB Lightning ή θύρα μπορεί να είναι ο λόγος που το iPhone δεν εμφανίζεται στο iTunes. Το θέμα είναι ότι η τακτική χρήση ενός καλωδίου φωτισμού USB ή μιας θύρας το καθιστά μη λειτουργικό. Μπορεί να οφείλεται σε φθορά ή σε κατακράτηση σκόνης στους συνδετήρες. Μπορείτε να το επαληθεύσετε χρησιμοποιώντας τη βοήθεια διαφορετικού καλωδίου ή θύρας USB. Εάν λειτουργεί, βρήκατε το πρόβλημα. Εάν όχι, δοκιμάστε άλλη λύση.
Λύση 2: Επανεκκινήστε το iPhone και τον υπολογιστή σας
Μερικές φορές υπάρχουν ορισμένα σφάλματα ή σφάλματα λογισμικού που ευθύνονται για τη μη εμφάνιση ενός τηλεφώνου στο iTunes. Σε αυτήν την περίπτωση, η επανεκκίνηση τόσο του iPhone όσο και του υπολογιστή θα διορθώσει το πρόβλημα.
iPhone 11, 12 ή 13
Πατήστε παρατεταμένα ένα από τα κουμπιά έντασης ήχου μαζί με το πλευρικό κουμπί μέχρι να δείτε το ρυθμιστικό απενεργοποίησης. Τώρα σύρετε το ρυθμιστικό και περιμένετε να απενεργοποιηθεί το iPhone. Για να το ενεργοποιήσετε, πατήστε και κρατήστε πατημένο το πλευρικό κουμπί μέχρι να εμφανιστεί το λογότυπο της Apple
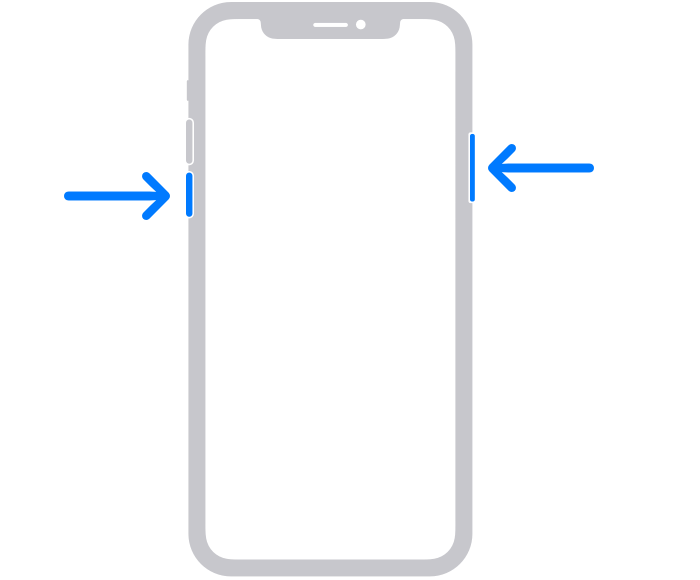
iPhone SE (2η γενιά), 8,7 ή 6
Πατήστε παρατεταμένα το πλευρικό κουμπί μέχρι να δείτε το ρυθμιστικό. Μόλις εμφανιστεί, σύρετέ το και περιμένετε να απενεργοποιηθεί το iPhone. Τώρα πατήστε και κρατήστε πατημένο το πλευρικό κουμπί μέχρι να δείτε το λογότυπο της Apple για να ενεργοποιήσετε το iPhone.
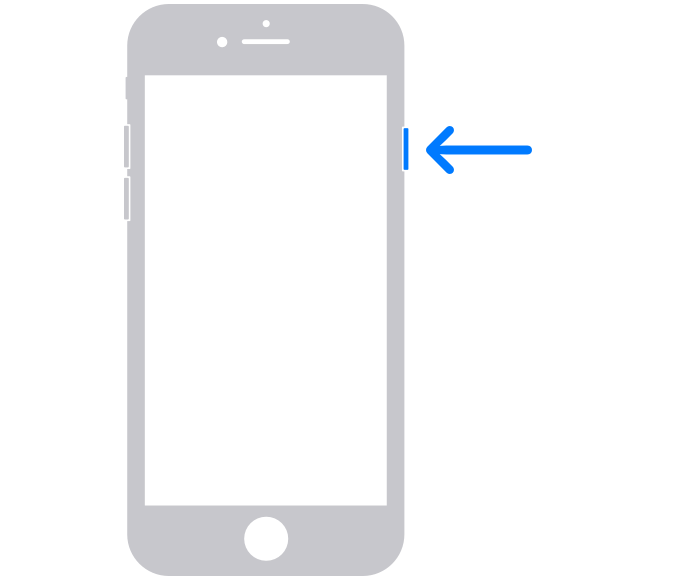
iPhone SE (1ης γενιάς), 5 ή παλαιότερη
Πατήστε και κρατήστε πατημένο το κουμπί στο επάνω μέρος μέχρι να εμφανιστεί το ρυθμιστικό απενεργοποίησης. Τώρα σύρετε το ρυθμιστικό και περιμένετε να απενεργοποιηθεί το iPhone. Τώρα πατήστε και κρατήστε πατημένο το επάνω κουμπί μέχρι να εμφανιστεί το λογότυπο της Apple, για να ενεργοποιήσετε τη συσκευή.
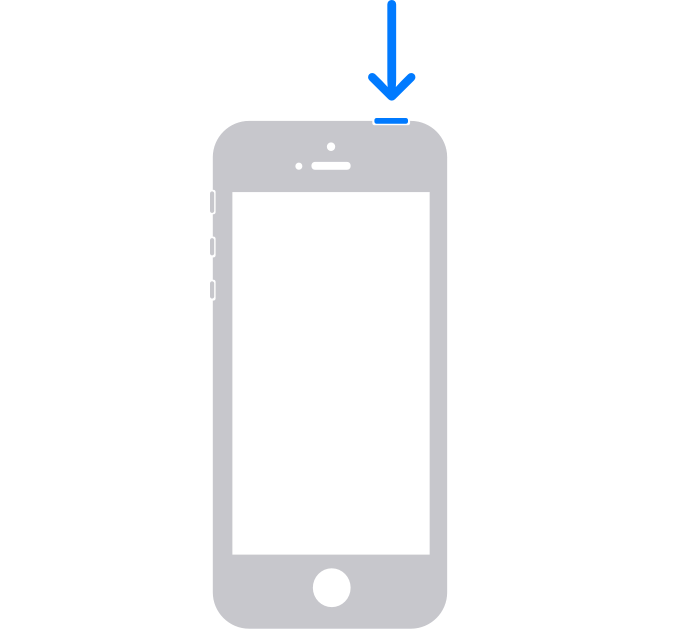
Λύση 3: Ενεργοποιήστε και ξεκλειδώστε το iPhone σας
Εάν το iPhone σας είναι ΑΠΕΝΕΡΓΟΠΟΙΗΜΕΝΟ ή δεν βρίσκεται στην Αρχική οθόνη, θα συναντήσετε ένα iPhone που δεν εμφανίζεται στο πρόβλημα του iTunes. Σε αυτήν την περίπτωση, αποσυνδέστε το iPhone σας. Ενεργοποιήστε το, ξεκλειδώστε το και διατηρήστε το στην Αρχική οθόνη. Τώρα προσθέστε ξανά για να το χρησιμοποιήσετε.
Λύση 4: Ενημερώστε το iPhone και το iTunes
Εάν το iPhone ή το iTunes σας δεν έχουν ενημερωθεί, πρέπει να τα ενημερώσετε για να διορθώσετε το πρόβλημα ότι το iTunes δεν ανιχνεύει το iPhone.
IPhone Ενημέρωση
Μεταβείτε στις «Ρυθμίσεις» και επιλέξτε «Γενικά». Τώρα πατήστε «Ενημέρωση λογισμικού» και εγκαταστήστε την πιο πρόσφατη ενημέρωση.
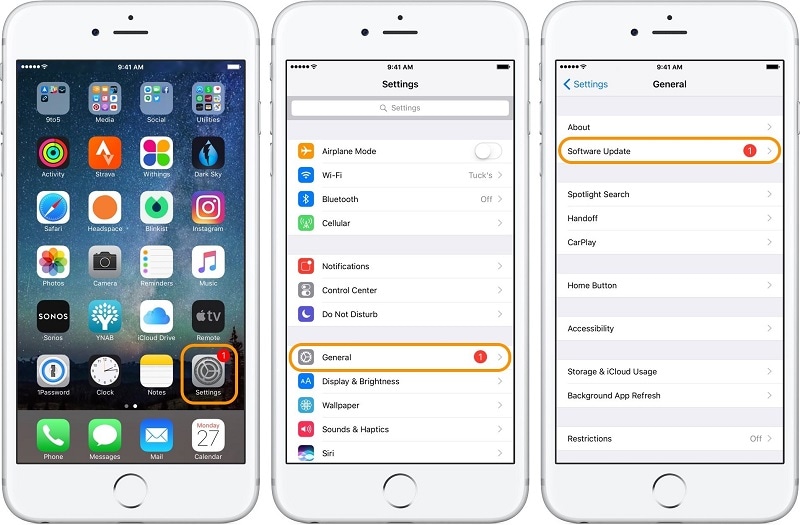
Ενημερώστε το iTunes σε Mac
Ανοίξτε το iTunes και κάντε κλικ στο μενού iTunes. Τώρα επιλέξτε ‘Έλεγχος για ενημερώσεις’. Εάν είναι διαθέσιμα, εγκαταστήστε τα.
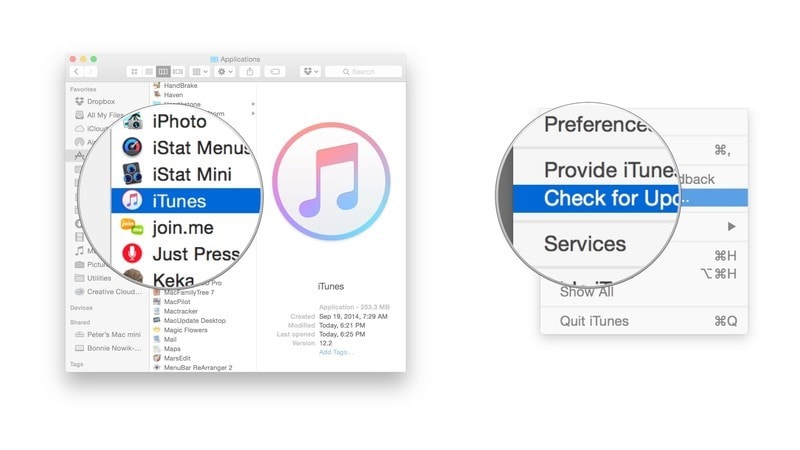
Μπορείτε επίσης να ενημερώσετε το iTunes από το App Store. Ανοίξτε το App Store και κάντε κλικ στο ‘Ενημερώσεις’. Εάν είναι διαθέσιμα, εγκαταστήστε τα κάνοντας κλικ στο κουμπί «Ενημέρωση».
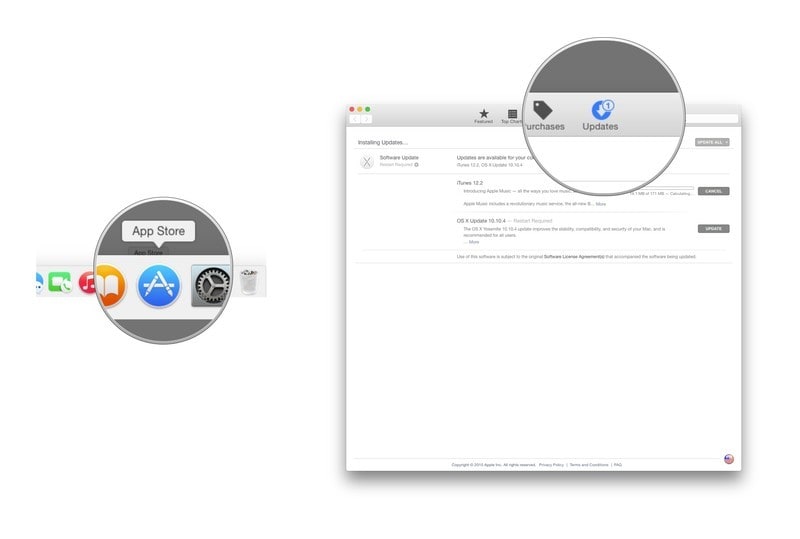
Ενημερώστε το iTunes σε υπολογιστή με Windows
Ανοίξτε το iTunes και κάντε κλικ στο ‘βοήθεια’. Τώρα επιλέξτε ‘Έλεγχος για ενημερώσεις’ και εγκαταστήστε εάν υπάρχει.
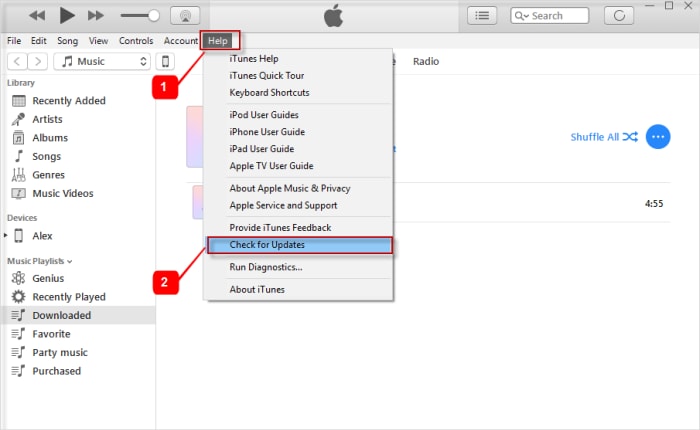
Λύση 5: Επαναφορά ρυθμίσεων τοποθεσίας και απορρήτου
Μερικές φορές το πάτημα στο ‘Don’t Trust’ αντί του ‘Trust’ στο παράθυρο ‘Trust This Computer’ προκαλεί αυτό το ζήτημα.
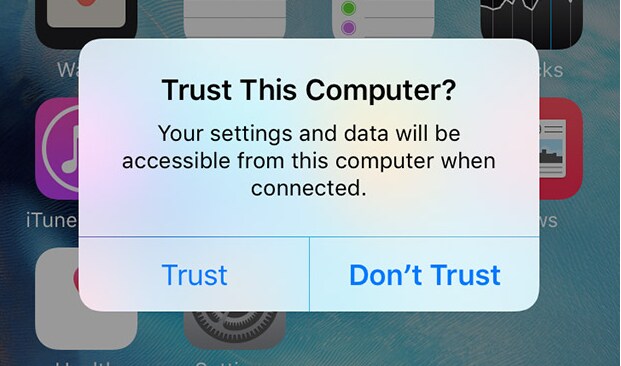
Σε άλλη περίπτωση, η αλλαγή των ρυθμίσεων εν αγνοία του έχει ως αποτέλεσμα το iPhone να μην εμφανίζεται στο iTunes. Σε αυτήν την περίπτωση, η επαναφορά είναι η καλύτερη επιλογή.
Μεταβείτε στις ‘Ρυθμίσεις’ του iPhone σας και επιλέξτε ‘Γενικά’. Τώρα κάντε κλικ στο «Επαναφορά» και στη συνέχεια στο «Επαναφορά τοποθεσίας και απορρήτου». Εισαγάγετε τον κωδικό πρόσβασης και επιβεβαιώστε την ενέργεια.
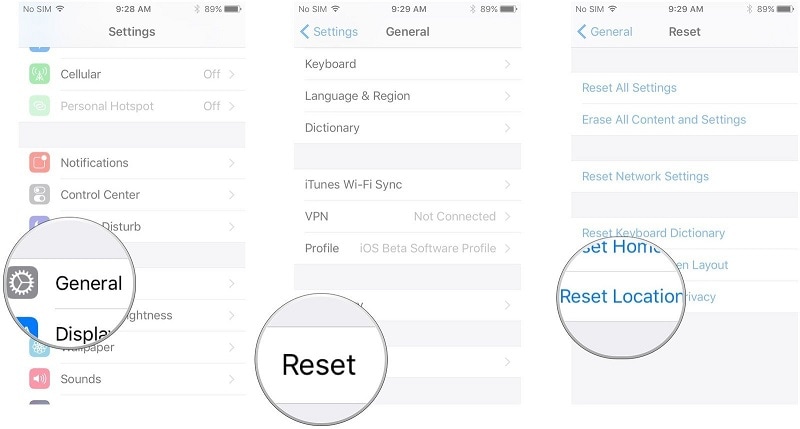
Note Την επόμενη φορά επιλέξτε ‘Trust’.
Λύση 6: Χρησιμοποιήστε το DrFoneTool – System Repair
Το DrFoneTool – System Repair (iOS System Recovery) σάς επιτρέπει να διορθώσετε διάφορα προβλήματα συστήματος iOS στο σπίτι. Μπορείτε εύκολα να διορθώσετε το κολλημένο σε λειτουργία ανάκτησης, το κολλημένο σε λειτουργία DFU, τη λευκή οθόνη θανάτου, τη μαύρη οθόνη, το βρόχο εκκίνησης, το iPhone παγωμένο, Το iPhone δεν εμφανίζεται στο iTunes, κ.λπ. Το καλό με αυτό το εργαλείο είναι ότι μπορείτε να τα χειριστείτε όλα μόνοι σας και να διορθώσετε το πρόβλημα μέσα σε λιγότερο από 10 λεπτά.

DrFoneTool – Επισκευή συστήματος
Διορθώστε προβλήματα iPhone χωρίς απώλεια δεδομένων.
- Διορθώστε το iOS σας μόνο στο κανονικό, χωρίς καμία απώλεια δεδομένων.
- Διορθώστε διάφορα προβλήματα συστήματος iOS κολλήσει στη λειτουργία ανάκτησης, λευκό λογότυπο της Apple, μαύρη οθόνη, επαναφορά κατά την εκκίνηση κ.λπ.
- Διορθώνει άλλα σφάλματα iPhone και iTunes, όπως π.χ iTunes σφάλμα 4013, Error 14, iTunes σφάλμα 27,iTunes σφάλμα 9, Και πολλά άλλα.
- Λειτουργεί για όλα τα μοντέλα iPhone, iPad και iPod touch.
- Πλήρως συμβατό με την πιο πρόσφατη έκδοση iOS.

Βήμα 1: Εκκινήστε το DrFoneTool
Εκκινήστε το DrFoneTool στον υπολογιστή και επιλέξτε “System Repair”.

Τώρα πρέπει να συνδέσετε το iPhone σας με έναν υπολογιστή χρησιμοποιώντας το καλώδιο lightning.
Βήμα 2: Επιλέξτε τη λειτουργία
Μόλις εντοπιστεί το iPhone σας, θα σας παρέχονται δύο λειτουργίες. Standard Mode και Advanced Mode. Πηγαίνετε με την τυπική λειτουργία.

Το DrFoneTool θα εντοπίσει αυτόματα το iPhone σας. Μόλις εντοπιστούν διαθέσιμες εκδόσεις iOS, θα εμφανιστούν. Επιλέξτε μια έκδοση και επιλέξτε ‘Έναρξη’ για να συνεχίσετε.

Αυτό θα ξεκινήσει τη λήψη του επιλεγμένου υλικολογισμικού. Αυτή η διαδικασία θα πάρει κάποιο χρόνο.
Σημείωση: Σε περίπτωση που η διαδικασία λήψης δεν ξεκινήσει αυτόματα, μπορείτε να την ξεκινήσετε χειροκίνητα πατώντας στο «Λήψη» χρησιμοποιώντας το πρόγραμμα περιήγησης. Πρέπει να κάνετε κλικ στο «Επιλογή» για να επαναφέρετε το υλικολογισμικό που έχετε λάβει.

Μόλις ολοκληρωθεί η λήψη, το εργαλείο θα επαληθεύσει το ληφθέν υλικολογισμικό iOS.

Βήμα 3: Διορθώστε το πρόβλημα
Κάντε κλικ στο ‘Fix Now’. Αυτό θα ξεκινήσει τη διαδικασία επισκευής του iPhone σας για διάφορα ζητήματα.

Μόλις ολοκληρωθεί η διαδικασία, πρέπει να περιμένετε να ξεκινήσει το iPhone σας. Τώρα θα λειτουργεί κανονικά.

Λύση 7: Χρησιμοποιήστε το DrFoneTool – iTunes Repair
Εάν δεν μπορείτε να διορθώσετε το πρόβλημα του Το iPhone δεν εμφανίζεται στο iTunes mac ή Windows, ακόμα και μετά τη χρήση του DrFoneTool – System Repair (IOS System Recovery). Οι πιθανότητες είναι μεγάλες να υπάρχει πρόβλημα με το ίδιο το iTunes. Σε αυτήν την περίπτωση, μπορείτε να χρησιμοποιήσετε το DrFoneTool – iTunes Repair.
Βήμα 1: Εκκινήστε το DrFoneTool
Εκκινήστε το DrFoneTool στον υπολογιστή σας και επιλέξτε “System Repair” από τις συγκεκριμένες μονάδες.

Βήμα 2: Επιλέξτε τη λειτουργία
Συνδέστε το iPhone σας χρησιμοποιώντας το καλώδιο Lightning. Μόλις εντοπιστεί η συσκευή σας, μεταβείτε στο ‘iTunes Repair’ και επιλέξτε ‘Repair iTunes Connection Issues’.

Κάντε κλικ στο «Έναρξη» για να συνεχίσετε
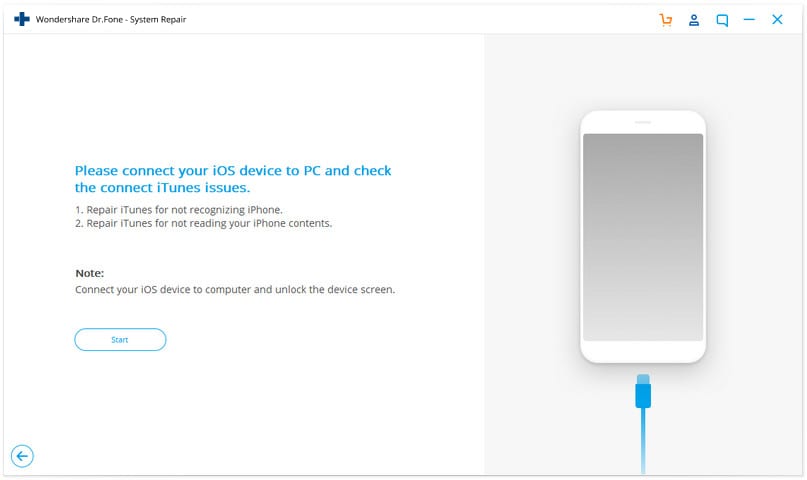
Σημείωση: Μην ξεχάσετε να ξεκλειδώσετε την οθόνη της συσκευής μετά τη σύνδεση.
Βήμα 3: Διορθώστε το πρόβλημα
Θα χρειαστεί λίγος χρόνος για να ολοκληρωθεί η λήψη. Μόλις ολοκληρωθεί, κάντε κλικ στο «Έναρξη». Αυτό θα ξεκινήσει να επισκευάζει το iTunes σας. Μόλις ολοκληρωθεί η επισκευή, κάντε κλικ στο ‘OK’. Το iTunes σας θα αρχίσει να λειτουργεί κανονικά και θα εντοπίσει το iPhone σας.
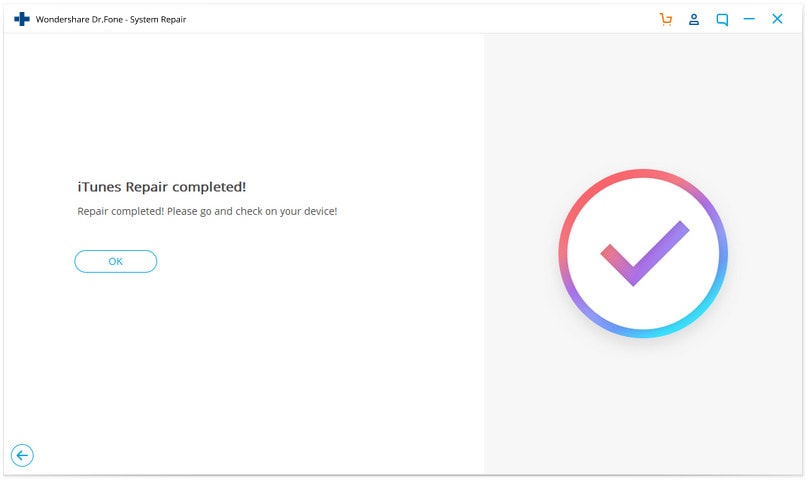
Συμπέρασμα:
Το iTunes δεν εντοπίζει το iPhone είναι ένα κοινό πρόβλημα που συμβαίνει με πολλούς χρήστες. Υπάρχουν διάφοροι πιθανοί λόγοι για αυτό. Μπορείτε να διορθώσετε το πρόβλημα στο σπίτι, εφαρμόζοντας τις τεχνικές που σας παρουσιάζονται εδώ σε αυτόν τον οδηγό. Το καλό είναι ότι θα μπορείτε επίσης να διορθώσετε διάφορα άλλα προβλήματα στο iPhone σας χρησιμοποιώντας το DrFoneTool – System Repair (IOS System Recovery).
πρόσφατα άρθρα