[2022] Το iPhone ζητά κωδικό πρόσβασης μετά την ενημέρωση (iOS 15/14)
Εάν ενημερώσατε πρόσφατα το iPhone και το iPad σας iOS στο λειτουργικό σύστημα iOS 14/13, μπορεί να παρατηρήσετε ένα μικρό σφάλμα όπου το iPhone εμφανίζει το κλείδωμα του κωδικού πρόσβασης, ακόμα κι αν δεν έχετε εγκαταστήσει κωδικό ασφαλείας.
Αυτό προφανώς σημαίνει ότι δεν θα μπορείτε να έχετε πρόσβαση στο τηλέφωνό σας και σε πολλές περιπτώσεις, θα θέλετε να επιστρέψετε στο τηλέφωνό σας όσο το δυνατόν γρηγορότερα. Ωστόσο, αυτό μπορεί να είναι πιο εύκολο να ειπωθεί παρά να γίνει. Ευτυχώς, σήμερα θα εξετάσουμε πολλές λύσεις που θα σας βοηθήσουν να κάνετε τη συσκευή σας να λειτουργεί όπως θα έπρεπε!
- Μέρος 1. Μην δοκιμάζετε τους κωδικούς πρόσβασης στα τυφλά
- Μέρος 2. 5 τρόποι για να ξεκλειδώσετε το iPhone μετά την ενημέρωση iOS 14/13
Μέρος 1. Μην δοκιμάζετε τους κωδικούς πρόσβασης στα τυφλά
Ένα από τα χειρότερα πράγματα που μπορείτε να κάνετε όταν αντιμετωπίζετε αυτήν την κατάσταση είναι να εισάγετε τους κωδικούς πρόσβασης στα τυφλά. Ίσως δοκιμάζετε τυχαίους αριθμούς και γράμματα ή δοκιμάζετε κωδικούς πρόσβασης που χρησιμοποιούσατε στο παρελθόν. Εάν το κάνετε λάθος, θα κλειδωθείτε έξω από τη συσκευή σας για μεγάλο χρονικό διάστημα.
Όσες περισσότερες φορές λαμβάνετε λάθος τον κωδικό σας, τόσο περισσότερο θα κλειδώνεστε έξω, επομένως αποφύγετε να το κάνετε αυτό με κάθε κόστος, οπότε φροντίστε να προχωρήσετε κατευθείαν σε αυτές τις προσεγγίσεις για να λειτουργήσει το τηλέφωνό σας όσο το δυνατόν γρηγορότερα.
Μέρος 2. 5 τρόποι για να ξεκλειδώσετε το iPhone μετά την ενημέρωση iOS 14/13
2.1 Δοκιμάστε έναν προεπιλεγμένο κωδικό πρόσβασης στην οικογένειά σας
Ενώ είπαμε, δεν πρέπει να πληκτρολογείτε τυχαίους αριθμούς για να δοκιμάσετε να μαντέψετε τον κωδικό πρόσβασης, φυσικά, εάν έχετε έναν τυπικό οικογενειακό κωδικό πρόσβασης που χρησιμοποιείτε σε όλες τις συσκευές iOS, ίσως έναν κωδικό πρόσβασης διαχειριστή ή απλώς κάτι που χρησιμοποιείτε για τα πάντα, μπορεί να αξίζει μια δοκιμή.

Στην πραγματικότητα, λαμβάνετε τρεις προσπάθειες να βάλετε έναν κωδικό πρόσβασης πριν σας κλειδώσει, επομένως δοκιμάστε δύο κωδικούς πρόσβασης που χρησιμοποιεί η οικογένειά σας για να δείτε εάν αυτό θα ξεκλειδώσει εύκολα τη συσκευή σας. Εάν φέρατε τη συσκευή σας προκατειλημμένη και εξακολουθείτε να έχετε επαφή με τον κάτοχο, μπορεί να έχει έναν κωδικό πρόσβασης που μπορείτε να δοκιμάσετε.
2.2 Ξεκλειδώστε το iPhone με ένα εργαλείο ξεκλειδώματος
Η δεύτερη προσέγγιση που μπορείτε να ακολουθήσετε εάν δεν γνωρίζετε τον κωδικό πρόσβασης και δεν μπορείτε να τον ξεκλειδώσετε είναι να χρησιμοποιήσετε μια ισχυρή λύση λογισμικού γνωστή ως DrFoneTool – Ξεκλείδωμα οθόνης (iOS). Αυτή η εφαρμογή λογισμικού Wondershare ξεκλειδώνει πλήρως το τηλέφωνό σας, ακόμα κι αν δεν γνωρίζετε τον κωδικό πρόσβασης.
Αυτό το λογισμικό είναι εύκολο στη χρήση και απίστευτα απλό, ωστόσο κάνει τη δουλειά του. Αν ψάχνετε για έναν γρήγορο τρόπο για να επαναφέρετε τη συσκευή σας iOS και να λειτουργεί με πλήρη πρόσβαση μετά από μια ενημέρωση iOS 14/13, δεν είναι πολύ καλύτερο από αυτό. Ετσι δουλευει;
Βήμα 1. Κατεβάστε και εγκαταστήστε το λογισμικό DrFoneTool – Screen Unlock (iOS) είτε στον υπολογιστή Mac είτε με Windows και ανοίξτε το, ώστε να είστε στην αρχική σελίδα. Συνδέστε τη συσκευή σας iOS στον υπολογιστή σας χρησιμοποιώντας το καλώδιο USB και περιμένετε να αναγνωρίσει το λογισμικό τη συσκευή σας.
Όταν συμβεί αυτό, κλείστε το iTunes εάν ανοίγει αυτόματα και κάνει κλικ στην επιλογή Ξεκλείδωμα οθόνης από το κύριο μενού.

Βήμα 2. Κάντε κλικ στην επιλογή Ξεκλείδωμα οθόνης iOS.

Βήμα 3. Τώρα θα πρέπει να βάλετε τη συσκευή σας σε λειτουργία DFU, γνωστή και ως Λειτουργία ανάκτησης. Ευτυχώς, αυτό είναι εύκολο χάρη στις οδηγίες που εμφανίζονται στην οθόνη, όπου θα κρατήσετε πατημένο το κουμπί μείωσης της έντασης και λειτουργίας για λίγα δευτερόλεπτα.

Βήμα 4. Μόλις το DrFoneTool – Screen Unlock (iOS) εντοπίσει τη συσκευή σας σε λειτουργία DFU. Θα μπορείτε να επιλέξετε ποια συσκευή χρησιμοποιείτε και ποιο υλικολογισμικό θέλετε να επισκευαστεί. σε αυτήν την περίπτωση, iOS 14/13.

Βήμα 5. Μόλις επιβεβαιωθούν όλα και είστε στην ευχάριστη θέση να συνεχίσετε, πατήστε την επιλογή Ξεκλείδωμα. Το πρόγραμμα θα κάνει τη δουλειά του και όταν τελειώσει, το λογισμικό θα πει ότι μπορείτε να αποσυνδέσετε τη συσκευή σας και να τη χρησιμοποιήσετε χωρίς οθόνη κλειδώματος!
Αυτό είναι το πόσο εύκολο DrFoneTool – Ξεκλείδωμα οθόνης (iOS) κάνει όλη τη διαδικασία ξεκλειδώματος!

2.3 Επαναφέρετε ένα παλιό αντίγραφο ασφαλείας από το iTunes
Ένας άλλος βασικός τρόπος που βρήκαν ορισμένοι χρήστες για να ξεκλειδώσουν τη συσκευή τους μετά από μια ενημέρωση είναι να επαναφέρουν τη συσκευή τους σε παλαιότερη έκδοση, με στόχο να επαναφέρουν τη συσκευή σας σε μια θέση όπου δεν είχε οθόνη κλειδώματος.
Είναι δυνατό να το κάνετε αυτό μόνο εάν έχετε δημιουργήσει αντίγραφα ασφαλείας της συσκευής σας iOS στο παρελθόν (γι’ αυτό σας ενθαρρύνουμε να δημιουργείτε αντίγραφα ασφαλείας τακτικά) και όλα μπορούν να γίνουν μέσω του λογισμικού iTunes είτε στον υπολογιστή Mac είτε με Windows. Ετσι δουλευει;
Βήμα 1. Βεβαιωθείτε ότι χρησιμοποιείτε την πιο πρόσφατη έκδοση του iTunes και, στη συνέχεια, συνδέστε τη συσκευή σας iOS στον υπολογιστή Mac ή Windows χρησιμοποιώντας το επίσημο καλώδιο USB. Αυτό θα πρέπει να ανοίξει αυτόματα το παράθυρο του iTunes.
Βήμα 2. Στο iTunes, κάντε κλικ στο σύμβολο που αντιπροσωπεύει τη συσκευή σας και, στη συνέχεια, κάντε κλικ στην επιλογή Σύνοψη. Σε αυτήν την οθόνη, θα μπορείτε να επιλέξετε την επιλογή Επαναφορά iPhone στο επάνω μέρος για να ξεκινήσετε τη διαδικασία επαναφοράς.
Βήμα 3. Ακολουθήστε τις οδηγίες στην οθόνη όπου θα επιλέξετε ποιο αρχείο αντιγράφου ασφαλείας θέλετε να χρησιμοποιήσετε πριν από το iTunes και, στη συνέχεια, θα επαναφέρετε τη συσκευή σας. Όταν το λογισμικό ολοκληρώσει τη διαδικασία, θα μπορείτε να αποσυνδέσετε τη συσκευή σας και να τη χρησιμοποιήσετε χωρίς οθόνη κλειδώματος!
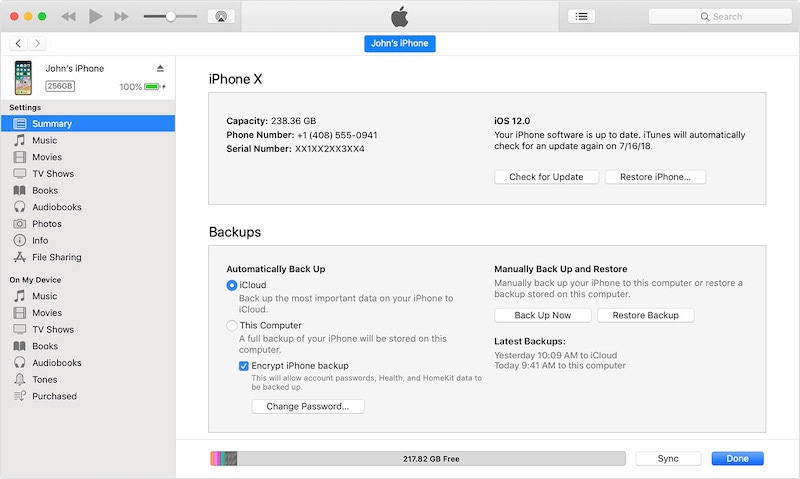
2.4 Επαναφορά σε λειτουργία ανάκτησης
Σε ορισμένες περιπτώσεις, η επαναφορά της συσκευής σας χρησιμοποιώντας μόνο το iTunes δεν θα είναι αρκετά καλή και δεν θα έχει το αποτέλεσμα που αναζητάτε. σε αυτήν την περίπτωση, επαναφέρετε τη συσκευή σας χωρίς οθόνη κλειδώματος μετά από μια ενημέρωση iOS 14/13.
Εάν η παραπάνω μέθοδος επαναφοράς της συσκευής σας μέσω iTunes δεν λειτουργεί ή δεν έχετε ένα αρχείο αντιγράφου ασφαλείας για φόρτωση, θα χρειαστεί να επαναφέρετε τη συσκευή σας χρησιμοποιώντας μια κίνηση γνωστή ως Λειτουργία ανάκτησης ή λειτουργία DFU. Αυτό θα επαναφέρει σκληρά τη συσκευή σας και θα την κάνει να λειτουργεί στο μέγιστο των δυνατοτήτων της.
Δείτε πώς να το κάνετε. (Σημείωση, η διαδικασία θα διαφέρει ελαφρώς ανάλογα με το μοντέλο του iPhone που χρησιμοποιείτε).
Βήμα 1. Πατήστε παρατεταμένα το κουμπί αύξησης της έντασης για περίπου ένα δευτερόλεπτο και, στη συνέχεια, αλλάξτε και πατήστε το κουμπί Μείωση έντασης για το ίδιο χρονικό διάστημα. Στη συνέχεια, μπορείτε να κρατήσετε πατημένο το πλευρικό κουμπί (σε συσκευές χωρίς κουμπί αρχικής οθόνης) και η ακόλουθη οθόνη θα εμφανιστεί μετά από λίγα δευτερόλεπτα.
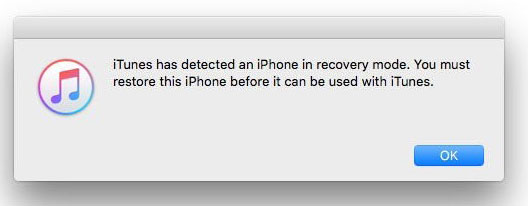
Βήμα 2. Τώρα συνδέστε τη συσκευή σας στον υπολογιστή σας με το iTunes και περιμένετε να ανοίξει το iTunes. Βεβαιωθείτε ότι χρησιμοποιείτε την πιο πρόσφατη έκδοση του iTunes προτού συνδέσετε τη συσκευή σας. Επίσης, βεβαιωθείτε ότι χρησιμοποιείτε το επίσημο καλώδιο USB για μεγαλύτερη σταθερότητα.
Βήμα 3. Το iTunes θα πρέπει να εντοπίσει αυτόματα ότι η συσκευή σας βρίσκεται σε λειτουργία ανάκτησης και να επαναφέρει αυτόματα τη συσκευή σας στην προεπιλεγμένη κατάσταση χωρίς οθόνη κλειδώματος. Περιμένετε μέχρι να ολοκληρωθεί αυτή η διαδικασία προτού αποσυνδέσετε τη συσκευή σας και τη χρησιμοποιήσετε κανονικά.
2.5 Χρησιμοποιήστε τη λειτουργία Find My iPhone στο iCloud
Η πέμπτη και τελευταία προσέγγιση που μπορείτε να ακολουθήσετε για να αφαιρέσετε μια οθόνη κλειδώματος από το πρόσφατα ενημερωμένο iPhone ή iPad σας όταν αντιμετωπίζετε το πρόβλημα iOS 14/13 είναι να εκμεταλλευτείτε την ενσωματωμένη τεχνολογία της Apple και οι λειτουργίες είναι γνωστές ως Find My iPhone.
Ενώ αυτή η δυνατότητα αρχικά σάς επιτρέπει να βρείτε κυριολεκτικά το iPhone σας στην περίπτωση που χάνεται και προσφέρει πολλές άλλες λειτουργίες ασφαλείας για να διασφαλίσετε ότι η συσκευή και τα δεδομένα σας δεν θα πέσουν σε λάθος χέρια, μπορείτε επίσης να το χρησιμοποιήσετε για να αφαιρέσετε το ανεπιθύμητο κλείδωμα της συσκευής σας οθόνη.
Φυσικά, αυτό θα λειτουργήσει μόνο εάν οι λειτουργίες Find My iPhone έχουν ενεργοποιηθεί στο παρελθόν, επομένως βεβαιωθείτε ότι το χρησιμοποιείτε για να το θέσετε σε λειτουργία. Δείτε πώς μπορείτε να χρησιμοποιήσετε τη λειτουργία για να επαναφέρετε την πρόσβαση στο τηλέφωνό σας.
Βήμα 1. Από τον υπολογιστή, το iPad, το tablet ή το πρόγραμμα περιήγησης ιστού για κινητά, μεταβείτε στο iCloud.com και συνδεθείτε στον λογαριασμό σας iCloud χρησιμοποιώντας το κουμπί σύνδεσης στο επάνω μέρος της οθόνης.

Βήμα 2. Μόλις συνδεθείτε, μετακινηθείτε προς τα κάτω στο μενού των δυνατοτήτων και επιλέξτε τη λειτουργία Εύρεση iPhone. Κάντε κλικ στην επιλογή Όλες οι συσκευές στο επάνω μέρος.
Βήμα 3. Από τη λίστα των συσκευών που είναι συνδεδεμένες στον λογαριασμό σας, κάντε κλικ στο όνομα της συσκευής με την κλειδωμένη οθόνη και, στη συνέχεια, κάντε κλικ στην επιλογή Διαγραφή. Αυτό θα διαγράψει τα πάντα από τη συσκευή σας, όπως και η διαδικασία για την οποία μιλήσαμε στις παραπάνω μεθόδους.
Αφήστε τη συσκευή να διαγραφεί και μόλις ολοκληρωθεί, θα μπορείτε να σηκώνετε και να χρησιμοποιείτε το τηλέφωνό σας κανονικά χωρίς οθόνη κλειδώματος. Θα πρέπει επίσης τώρα να μπορείτε να κάνετε ενημέρωση στο iOS 14/13 χωρίς κανένα πρόβλημα!
ΠΑΡΑΓΓΕΛΙΑΣ
Και ορίστε, οι πέντε βασικοί τρόποι που πρέπει να γνωρίζετε όταν πρόκειται να αφαιρέσετε μια ανεπιθύμητη οθόνη κλειδώματος από τη συσκευή σας iOS μετά από μια ενημέρωση iOS 14/13. Συνιστούμε ανεπιφύλακτα το DrFoneTool – Screen Unlock (iOS) αφού το λογισμικό κάνει την όλη διαδικασία απίστευτα εύκολη, ειδικά όταν διαχειρίζεστε τυχόν προβλήματα που μπορεί να έχετε στη συσκευή σας iOS!
πρόσφατα άρθρα