Επιλύθηκε: Η γρήγορη εκκίνηση του iPhone δεν λειτουργεί [2022]
Η Apple πρωτοπορεί από την πρώτη γραμμή της αγοράς τεχνολογίας, αλλά αυτό το μέρος απαιτεί επίσης ισχυρή αφοσίωση και ικανοποίηση πελατών. Γι’ αυτό είναι σημαντικό να αναβαθμίζετε συνεχώς το λειτουργικό σας σύστημα (η πιο πρόσφατη έκδοση είναι το iOS 15) και να βελτιώνετε την ιδέα σας και να δημιουργείτε επαναστατικές λειτουργίες. Η γρήγορη εκκίνηση είναι μια εξαιρετική λειτουργία που εισήγαγαν για την εξυπηρέτηση των πελατών.
Γνωρίζετε ότι με μια γρήγορη εκκίνηση, μπορείτε εύκολα να ρυθμίσετε μια νέα συσκευή iOS χρησιμοποιώντας τα τρέχοντα στοιχεία της συσκευής σας; Μπορείτε επίσης να επαναφέρετε την πλειονότητα των δεδομένων και του περιεχομένου σας από το αντίγραφο ασφαλείας του iCloud στο νέο σας τηλέφωνο. Αλλά μερικές φορές, η γρήγορη εκκίνηση του iPhone σας σταματά να λειτουργεί.
Όταν ρυθμίζετε το νέο iPhone χρησιμοποιώντας το υπάρχον iPhone και όλες τις συσκευές σας, χρησιμοποιείτε iOS 12.4 ή νεότερη έκδοση, αυτή η δυνατότητα παρέχει την επιλογή μετεγκατάστασης iPhone. Αυτό σας βοηθά να μεταφέρετε όλα τα δεδομένα σας από το παλιό σας iPhone στο τρέχον σας ασύρματα. Η επιλογή Quick Start είναι επίσης διαθέσιμη σε όλες τις συσκευές. Φροντίστε λοιπόν να επιλέξετε μια στιγμή που το νέο iPhone δεν θα χρησιμοποιηθεί για άλλους σκοπούς.
- Μέρος 1: Πώς να χρησιμοποιήσετε τη γρήγορη εκκίνηση
- Μέρος 2: Πώς να λύσετε τη γρήγορη εκκίνηση του iPhone που δεν λειτουργεί
- Βεβαιωθείτε ότι και τα δύο iPhone σας λειτουργούν σε iOS 11 ή νεότερη έκδοση
- Ενεργοποιήστε το Bluetooth στα iPhone σας
- Επανεκκινήστε και τα δύο iPhone σας
- Δοκιμάστε το καλώδιο USB και αλλάξτε το Wired Lightning
- Χρησιμοποιήστε την εναλλακτική λύση γρήγορης εκκίνησης για να μεταφέρετε δεδομένα σε νέο iPhone
- Ελέγξτε το σύστημα iOS σας
- Επικοινωνήστε με την Υποστήριξη της Apple για βοήθεια
Μέρος 1: Πώς να χρησιμοποιήσετε τη γρήγορη εκκίνηση
Το Quick Start είναι μια λειτουργία της Apple που προορίζεται να βοηθήσει τους χρήστες να μεταφέρουν δεδομένα σε ένα νέο από το παλιό τους iPhone. Αυτή είναι μια βολική επιλογή. Ωστόσο, η μόνη προϋπόθεση είναι και οι δύο ταχύτητες να λειτουργούν τουλάχιστον με iOS 11. Αλλά για μερικούς ανθρώπους, είναι δύσκολο να καταλάβουν πώς λειτουργεί και κολλάνε όταν το iPhone γρήγορης εκκίνησης δεν λειτουργεί ομαλά. Για τη βοήθειά σας, ακολουθεί ένας γρήγορος οδηγός για το πώς μπορείτε να χρησιμοποιήσετε αυτήν την επιλογή.
Βήμα 1: Ενεργοποιήστε και τοποθετήστε τη νέα σας συσκευή κοντά στην πιο πρόσφατη συσκευή iOS 11 ή νεότερη έκδοση. Το ‘QuickStart’ θα εμφανιστεί στην οθόνη του πιο πρόσφατου κινητού.
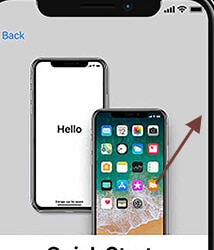
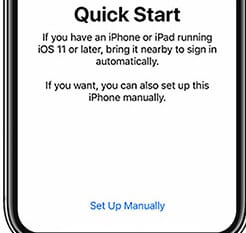
Βήμα 2: Εισαγάγετε το Apple ID της πιο πρόσφατης συσκευής σας όταν εμφανιστεί η ‘Ρύθμιση νέου iPhone’ στο τηλέφωνό σας και, στη συνέχεια, πατήστε Συνέχεια.
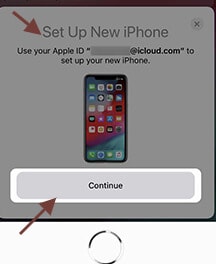
Σημειώστε:
Βεβαιωθείτε ότι το Bluetooth είναι ενεργοποιημένο όταν δεν βλέπετε την επιλογή να συνεχίσετε στην τρέχουσα συσκευή σας.
Βήμα 3: Περιμένετε μέχρι το νέο σας τηλέφωνο να εμφανίσει μια κινούμενη εικόνα. Κρατήστε την αρχική συσκευή πάνω από τη νέα συσκευή και, στη συνέχεια, εστιάστε την κινούμενη εικόνα στο σκόπευτρο.
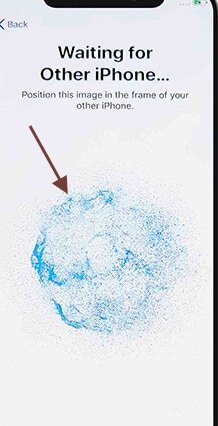
Σημειώστε:
Εάν δεν μπορείτε να χρησιμοποιήσετε την κάμερα στην τρέχουσα συσκευή σας, πατήστε Μη αυτόματος έλεγχος ταυτότητας και, στη συνέχεια, ακολουθήστε τα βήματα.
Βήμα 4: Εισαγάγετε τον κωδικό πρόσβασης του τρέχοντος τηλεφώνου σας στη νέα σας συσκευή.
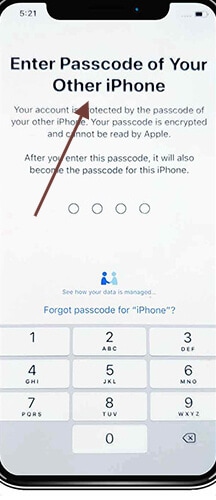
Βήμα 5: Πατήστε το επιλεγμένο δίκτυο Wi-Fi στον νέο υπολογιστή, πληκτρολογήστε τον κωδικό πρόσβασης Wi-Fi και πατήστε Συμμετοχή.
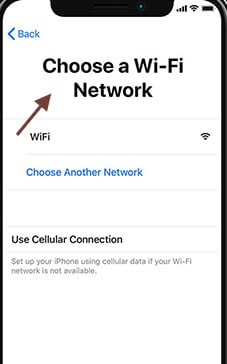
Βήμα 6: Η οθόνη δεδομένων και απορρήτου εμφανίζεται καθώς «συνεχίζετε».
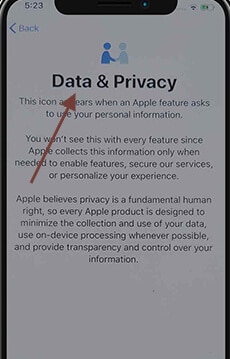
Βήμα 7: Ακολουθήστε τις οδηγίες για να ορίσετε το Face ID ή το Contact ID της τρέχουσας συσκευής.
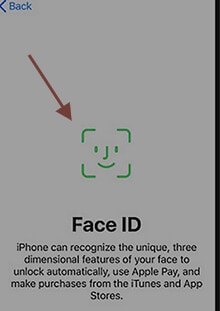
Βήμα 8: Όπως σας ζητήθηκε, εισαγάγετε τον κωδικό πρόσβασης για το Apple ID σας στο νέο σας τηλέφωνο. Θα χρειαστεί ακόμη και να εισαγάγετε τους κωδικούς πρόσβασης εάν έχετε περισσότερα από ένα τηλέφωνα.
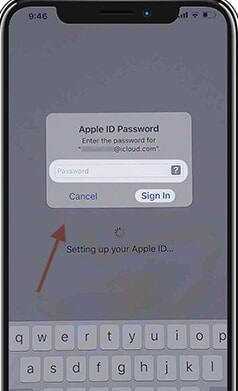
Βήμα 9: Μπορείτε να επιλέξετε να ανακτήσετε εφαρμογές και δεδομένα από το πιο πρόσφατο αντίγραφο ασφαλείας iCloud ή να αναβαθμίσετε το αντίγραφο ασφαλείας του τρέχοντος υπολογιστή σας και να τα επαναφέρετε. Μπορείτε επίσης να επιλέξετε αν θα μετακινηθείτε, όπως το απόρρητο και τις ρυθμίσεις Apple Pay και Siri, αφού επιλέξετε ένα αντίγραφο ασφαλείας.
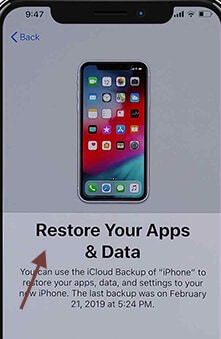
Βήμα 10: Ελέγξτε τους όρους και τις προϋποθέσεις του πιο πρόσφατου συστήματος και πατήστε Arrangement.
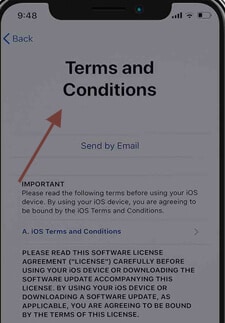
Σημείο προς σημείωση:
Διατηρήστε τη νέα σας συσκευή συνδεδεμένη στο Wi-Fi και συνδεδεμένη στο πρόγραμμα φόρτωσης για να επιτρέπεται η αυτόματη λήψη περιεχομένου όπως εικόνων, μουσικής και εφαρμογών στο iCloud.
Εάν λείπει περιεχόμενο στη νέα σας συσκευή, ελέγξτε εάν το περιεχόμενο πρέπει να μεταφερθεί από άλλους παρόχους cloud. (Π.χ. Verizon Cloud, Google, κ.λπ.) Και χρησιμοποιήστε την εφαρμογή κοινής χρήσης περιεχομένου του App Store.
Μέρος 2: Πώς να λύσετε τη γρήγορη εκκίνηση του iPhone που δεν λειτουργεί
Η γρήγορη εκκίνηση είναι μια δυνατότητα που μπορεί να χρησιμοποιηθεί σε ένα παλιό σύστημα iOS για τη ρύθμιση ενός νέου που χρησιμοποιείται συνήθως ως εργαλείο μετατροπής.
Τι γίνεται αν το iOS γρήγορη εκκίνηση δεν λειτουργεί; Οι άνθρωποι συνήθως παραπονιούνται ότι τα gadget βρίσκονται στο σωστό εύρος, αλλά δεν μπορούν να τα αναγνωρίσουν. Γιατί λοιπόν εμφανίζεται αυτό το πρόβλημα γρήγορης εκκίνησης; Το πρόβλημα με τη γρήγορη εκκίνηση του iPhone δεν λειτουργεί λόγω της αδύναμης σύνδεσης. Υπάρχει επίσης μια επιλογή χρήσης χαμηλότερης έκδοσης iOS. Όπως είπαμε, η γρήγορη εκκίνηση λειτουργεί μόνο με iOS 11 ή μεταγενέστερη έκδοση.
Τι προβλήματα μπορεί να αντιμετωπίσετε;
Πρώτα απ ‘όλα, κάποιοι λένε ότι τα γρανάζια είναι σε κοντινή απόσταση το ένα δίπλα στο άλλο, αλλά δεν αναγνωρίζονται μεταξύ τους. Μπορεί επίσης να σημαίνει ότι η διαδικασία ενημέρωσης μπορεί να συνεχιστεί, αλλά η ενεργοποίηση δεν έχει γίνει σωστά. Τέλος, υπάρχουν περιπτώσεις στις οποίες η διαδικασία εκτέλεσης δεν θα οριστικοποιηθεί.
Ωστόσο, δεν υπάρχει λόγος ανησυχίας εάν η γρήγορη εκκίνηση του iPhone δεν λειτουργεί, συμπεριλαμβανομένου του νεότερου iPhone 13 με iOS 15. Ακολουθούν μερικοί τρόποι για τη βοήθειά σας
2.1: Βεβαιωθείτε ότι και τα δύο iPhone σας λειτουργούν σε iOS 11 ή νεότερη έκδοση
Όπως έχουμε ήδη δείξει, η Γρήγορη Εκκίνηση λειτουργεί μόνο εάν και οι δύο συσκευές διαθέτουν iOS 11 ή νεότερη έκδοση. Εάν το iPhone σας εκτελεί iOS 10 περίπου, είναι καλύτερο να το αναβαθμίσετε στην πιο πρόσφατη ενημέρωση. Πρέπει να ακολουθήσετε αυτά τα βήματα.
Βήμα 1: Αναβάθμιση στην πιο πρόσφατη έκδοση του iOS. Μεταβείτε στη ρύθμιση.
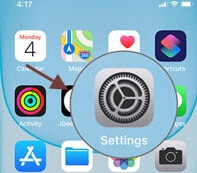
Βήμα 2: Πατήστε > Γενικά > Ενημέρωση λογισμικού και πατήστε «Λήψη και εγκατάσταση» για να λάβετε την πιο πρόσφατη έκδοση. Μόλις εκτελεστεί η πιο πρόσφατη ενημέρωση του iOS και στα δύο τηλέφωνα, το Quick Start θα λειτουργήσει.
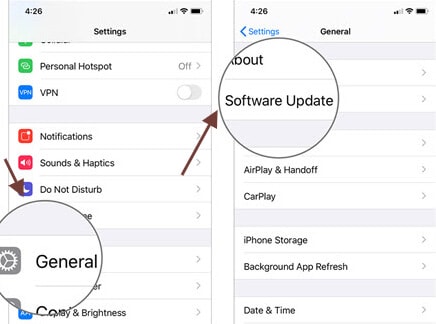
2.2: Ενεργοποιήστε το Bluetooth στα iPhone σας
Εάν το iPhone 11 δεν ξεκινήσει να λειτουργεί, αναζητήστε γρήγορα το Bluetooth και στις δύο μονάδες. Το Bluetooth θα πρέπει να επιτρέπεται και στις δύο συσκευές για τη μεταφορά δεδομένων, αλλά μια γρήγορη εκκίνηση iOS δεν λειτουργεί χωρίς αυτήν τη δυνατότητα.
Πρέπει να ακολουθήσετε αυτά τα βήματα.
Βήμα 1: Πατήστε «Ρυθμίσεις» και στα δύο iPhone.
Βήμα 2: Στη συνέχεια, πατήστε ‘Bluetooth’. Ένας διακόπτης εναλλαγής είναι ανοιχτός. ενεργοποιήστε την.
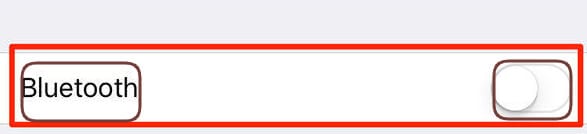
2.3: Επανεκκινήστε και τα δύο iPhone σας
Πρέπει να επανεκκινήσετε όλες τις συσκευές εάν το Bluetooth είναι ενεργοποιημένο, αλλά δεν μπορείτε να ολοκληρώσετε τη διαδικασία εκκίνησης του iPhone σας. Το μόνο που χρειάζεται για να το κάνετε αυτό είναι να πατήσετε το πλευρικό κουμπί και το κουμπί έντασης ταυτόχρονα και, στη συνέχεια, να σύρετε το ρυθμιστικό στην οθόνη του iPhone. Εάν πρέπει να επανεκκινήσετε ένα iPad ή iPod, κρατήστε πατημένο το επάνω ή το πλευρικό κουμπί και μετακινήστε το ρυθμιστικό όπως ένα iPhone.
2.4: Δοκιμάστε το καλώδιο USB και αλλάξτε το Wired Lightning
Εάν το νέο iPhone δεν λειτουργεί εύκολα και η λύση που αναφέρθηκε προηγουμένως δεν έχει πετύχει, το πρόβλημα μπορεί να είναι κάπου. δεν έχουμε ελέγξει ακόμα. Εάν οι συσκευές είναι συνδεδεμένες με καλώδιο USB, μπορείτε να τις αναζητήσετε. Δεύτερον, επαληθεύστε εάν είναι σωστά συνδεδεμένο με όλους τους υπολογιστές. Εάν η γρήγορη εκκίνηση εξακολουθεί να μην λειτουργεί, προσαρμόστε το καλώδιο. Εάν έχετε πρόσβαση σε άλλο καλώδιο, χρησιμοποιήστε το.
Πώς να ρυθμίσετε με μη αυτόματο τρόπο το iPhone σας
Μπορείτε επίσης να ρυθμίσετε το iPhone σας με μη αυτόματο τρόπο. Θα σας προτείνω να λάβετε τη βοήθεια του Dr. Fone και τα δεδομένα από την προηγούμενη συσκευή στη νέα μπορούν να μετακινηθούν με το Wondershare DrFoneTool. Αυτή η μέθοδος μεταφέρει αποτελεσματικά όλες τις σημαντικές φόρμες δεδομένων από τη μια συσκευή iOS στην άλλη και είναι πολύ χρήσιμη στην εναλλαγή συσκευών.
2.5: Χρησιμοποιήστε την εναλλακτική λύση γρήγορης εκκίνησης για μεταφορά δεδομένων σε νέο iPhone
Αν προσπαθήσετε να βρείτε έναν άλλο τρόπο μεταφοράς δεδομένων από το παλιό iPhone στο νέο iPhone ως εναλλακτική λύση γρήγορης εκκίνησης, υπάρχει ένα εύχρηστο εργαλείο μεταφοράς iPhone που συνιστάται:
DrFoneTool – Μεταφορά τηλεφώνου: Μεταφέρετε όλα όσα χρειάζεστε μεταξύ iPhone με ένα κλικ!
Όπως λέει και το όνομα αυτού του εργαλείου, DrFoneTool – Μεταφορά τηλεφώνου είναι ένα εργαλείο που σας βοηθά να μεταφέρετε δεδομένα επιλεκτικά ή εξ ολοκλήρου από το παλιό iPhone στο νέο iPhone. Τα χαρακτηριστικά του DrFoneTool – Phone Transfer:
- Μεταφέρετε εύκολα φωτογραφίες, βίντεο, επαφές, μηνύματα και μουσική από ένα iPhone σε άλλο iPhone
- Μεταφέρετε δεδομένα πιο ασφαλή από το iTunes ή το iCloud χωρίς κίνδυνο απώλειας δεδομένων
- Ένα κλικ για να μεταφέρετε όλα τα δεδομένα για να σας γλιτώσετε από προβλήματα
Ακολουθεί ο λεπτομερής οδηγός που θα σας βοηθήσει να μεταφέρετε δεδομένα, ακολουθήστε τα παρακάτω βήματα:
Βήμα 1: Κάντε κλικ στο κουμπί ακολουθήστε για να κατεβάσετε το λογισμικό δωρεάν> εγκαταστήστε το στον υπολογιστή σας (Win ή Mac) και στη συνέχεια ανοίξτε το.
Δοκιμάστε το δωρεάν Δοκιμάστε το δωρεάν

Βήμα 2: Ανοίξτε το ‘Phone Transfer’> χρησιμοποιήστε το καλώδιο USB για να συνδέσετε το τηλέφωνο στον υπολογιστή και περιμένετε να συνδεθούν και τα δύο iPhone.

Βήμα 3: Επιλέξτε το αρχείο που θέλετε να μεταφέρετε > κάντε κλικ στο «Start Transfer» για να ξεκινήσει η διαδικασία μεταφοράς, διατηρήστε τα iPhone συνδεδεμένα μέχρι να ολοκληρωθεί η διαδικασία.

Βήμα 4: Περιμένετε μερικά λεπτά, όλα τα δεδομένα θα μεταφερθούν στο iPhone-στόχο.

Δοκιμάστε το δωρεάν Δοκιμάστε το δωρεάν
2.6: Ελέγξτε το σύστημά σας iOS
Τέλος, εάν αντιμετωπίζετε προβλήματα και η γρήγορη εκκίνηση δεν λειτουργεί, προτείνουμε να επισκευάσετε τη συσκευή iOS. Είναι η μόνη επιλογή που απομένει, καθώς καμία από τις παραπάνω λύσεις δεν έχει λειτουργήσει. Μπορεί να έχετε πολλές επιλογές για να επιλέξετε να επαναφέρετε τη συσκευή, αλλά το DrFoneTool είναι το καλύτερο. Είναι ένα τέλειο σύστημα και εύκολο στη χρήση. Έχει πολλές δυνατότητες, αλλά το πλαίσιο iOS είναι μια από τις ειδικότητες του. Εκτελεί επίσης μια απλή εργασία. Ας δούμε περισσότερα για αυτό.
Τα κύρια χαρακτηριστικά του περιλαμβάνουν:
- Μπορείτε να χρησιμοποιήσετε αυτήν την εφαρμογή για να μεταφέρετε δεδομένα μεταξύ κινητών συσκευών, παρόλο που λειτουργεί σε πολλά λειτουργικά συστήματα.
- Οι περισσότερες μορφές πληροφοριών, συμπεριλαμβανομένων διευθύνσεων, μηνυμάτων κειμένου, εικόνων, μουσικής και άλλων, μπορούν να μεταφερθούν.
- Είναι αρκετά απλό στη χρήση και επιτρέπει στους χρήστες να μετακινούν δεδομένα με ένα μόνο κλικ από το ένα ακουστικό στο άλλο.
- Συμβατό με μοντέλα iOS και Android OS, συμπεριλαμβανομένων των νέων iOS 15 και Android 10.
Η συσκευή σας iOS θα αναβαθμιστεί στην πιο πρόσφατη έκδοση iOS μετά τη χρήση αυτής της λειτουργίας. Και αν έχετε φυλακίσει τη συσκευή σας iOS, ενημερώνεται σε μια μη jailbroken έκδοση. Εάν η συσκευή σας iOS έχει ξεκλειδωθεί στο παρελθόν, θα κλειδωθεί ξανά.

DrFoneTool – Επισκευή συστήματος
Επιδιορθώστε τα σφάλματα συστήματος για να διορθώσετε τη γρήγορη εκκίνηση του iPhone που δεν λειτουργεί. Δεν απαιτείται iTunes.
- Υποβάθμιση του iOS χωρίς απώλεια δεδομένων.
- Διορθώστε διάφορα προβλήματα συστήματος iOS κολλήσει στη λειτουργία ανάκτησης, λευκό λογότυπο της Apple, μαύρη οθόνη, επαναφορά κατά την εκκίνηση κ.λπ.
- Διορθώστε όλα τα προβλήματα του συστήματος iOS με λίγα μόνο κλικ.
- Λειτουργεί για όλα τα μοντέλα iPhone, iPad και iPod touch.
- Πλήρως συμβατό με το πιο πρόσφατο iOS 15.

Για να διορθώσετε το σύστημα iOS, θα ακολουθήσετε αυτά τα βήματα.
Βήμα 1: Εκκινήστε το σύστημα DrFoneTool στη συσκευή σας.
Βήμα 2: Τώρα επιλέξτε «Επισκευή συστήματος» από την κύρια μονάδα.

Βήμα 3: Συνδέστε το iPhone σας με ένα καλώδιο στη συσκευή σας. Θα βρείτε δύο κύριες επιλογές όταν το DrFoneTool θα εντοπίσει τη συσκευή σας iOS: Standard Mode και Advanced Mode.

Βήμα 4: Το εργαλείο εντοπίζει αυτόματα και εμφανίζει διαθέσιμα μοντέλα πλαισίων iOS. Επιλέξτε μια έκδοση και ξεκινήστε πατώντας ‘Έναρξη’.

Βήμα 5: Τώρα κατεβάστε το υλικολογισμικό iOS.

Βήμα 6: Μετά την ενημέρωση, το εργαλείο αρχίζει να ελέγχει το ληφθέν υλικολογισμικό iOS.

Βήμα 7: Αυτή η οθόνη είναι σύντομα διαθέσιμη. Κάντε κλικ στην επιλογή «Ενημέρωση τώρα για επισκευή του iOS σας.

Βήμα 8: Σε λίγα λεπτά, η συσκευή iOS θα επισκευαστεί με επιτυχία.

Διορθώστε τη γρήγορη εκκίνηση του iPhone που δεν λειτουργεί με ένα κλικ! Θέλετε να δοκιμάσετε;
2.7 Επικοινωνήστε με την Υποστήριξη της Apple για βοήθεια
Εάν διαπιστώσετε ότι όλες οι παραπάνω λύσεις δεν λειτουργούν, θα σας προτείνω να επικοινωνήσετε με την Apple για περισσότερη βοήθεια. Συχνά, ορισμένα τηλέφωνα μπορεί να έχουν τεχνικό πρόβλημα και οι τεχνικοί της Apple θα έχουν τα καλύτερα προσόντα για να σας βοηθήσουν να βρείτε και να διορθώσετε αυτά τα ζητήματα.
Συμπέρασμα
Η λειτουργία QuickStart είναι τελικά αποτελεσματική και θα σας εξοικονομήσει πολύ χρόνο, αλλά η χρήση της δεν είναι πάντα εύκολη. Επομένως, εάν το iPhone δεν λειτουργεί σωστά και η δυνατότητα γρήγορης εκκίνησης δεν λειτουργεί, μην πανικοβληθείτε. Πιθανότατα είναι θέμα σύνδεσης. Έχουμε όμως περιγράψει και τις διάφορες λύσεις στο παραπάνω άρθρο. Πρέπει να το ελέγξετε. Αυτό το πρόβλημα είναι πολύ επιλύσιμο και δεν θα πάρει πολύ χρόνο. Ωστόσο, εάν οι κοινές λύσεις δεν λειτουργούν, σας προτρέπουμε να χρησιμοποιήσετε το DrFoneTool για να διορθώσετε με επιτυχία το σύστημα iOS. Έτσι όλα τα ζητήματα μπορούν να επιλυθούν.
πρόσφατα άρθρα

