Επιλύθηκε: Το στιγμιότυπο οθόνης iPhone δεν λειτουργεί [2022]
Γνωρίζετε ότι τα στιγμιότυπα οθόνης μπορούν να χρησιμοποιηθούν με διάφορους τρόπους; Για παράδειγμα, μπορείτε να χρησιμοποιήσετε αυτήν τη δυνατότητα στο αγαπημένο σας παιχνίδι για να εμφανίσετε υψηλή βαθμολογία, να αποθηκεύσετε κείμενο σε έναν ιστότοπο για εύκολη πρόσβαση αργότερα ή να βοηθήσετε έναν φίλο να λύσει ένα πρόβλημα. Όταν λέω ότι είναι απλό με στιγμιότυπα οθόνης, το εννοώ, ειδικά σε ένα iPhone. Αγγίζετε εύκολα μερικά εικονίδια στο iPhone σας και η οθόνη αναβοσβήνει και είστε έτοιμοι.
Υπάρχουν δύο διαφορετικοί τρόποι λήψης στιγμιότυπου οθόνης iPhone. Ποιο θα μάθετε εξαρτάται από το μοντέλο του iPhone σας. Επίσης, μερικές φορές συμβαίνουν προβλήματα που το στιγμιότυπο οθόνης του iPhone δεν λειτουργεί σωστά. Για να λύσετε αυτά τα ζητήματα, εδώ είναι αυτό το άρθρο για τη βοήθειά σας. Ας μάθουμε πώς;
Πρώτα απ ‘όλα, θα σας δείξω πώς μπορείτε να τραβήξετε στιγμιότυπα οθόνης από το iPhone σας.
iPhone X και όχι μόνο
Τα iPhone 11, iPhone 11 Pro Max, iPhone XS ή iPhone XR περιλαμβάνονται σε αυτήν την κατηγορία. Μπορείτε να τραβήξετε ένα στιγμιότυπο οθόνης σε αυτά τα iPhone ακολουθώντας απλά μερικά βήματα εύκολα.
Βήμα 1: Πατήστε και κρατήστε πατημένο το κουμπί λειτουργίας/κλειδώματος (το κουμπί για αφύπνιση του iPhone).
Βήμα 2: Το κουμπί αύξησης της έντασης ήχου στην άλλη πλευρά ταυτόχρονα.
iPhone SE ή κάποιο κουμπί αρχικής οθόνης iPhone
Όταν έχετε το νέο σας iPhone SE ή μια συσκευή iPhone με το κουμπί αρχικής οθόνης, κρατήστε πατημένο το κουμπί αρχικής οθόνης και, ταυτόχρονα, το κουμπί ύπνου/αφύπνισης ταυτόχρονα για να τραβήξετε εύκολα ένα στιγμιότυπο οθόνης.
Μέρος 1: Γιατί το iPhone μου δεν τραβάει στιγμιότυπα οθόνης;
Έχουμε ακούσει συχνά για το πρόβλημα ότι το στιγμιότυπο οθόνης μου iPhone XR δεν λειτουργεί. Τι σημαίνει αυτό? Συχνά τα πράγματα δεν λειτουργούν όπως τα είχαμε σχεδιάσει. Ίσως η επιλογή στιγμιότυπου οθόνης του τηλεφώνου σας να μην λειτουργεί επειδή δεν χρησιμοποιείτε το σωστό κόλπο. Ή ένα κουμπί έχει κολλήσει στο τηλέφωνό σας και το τηλέφωνό σας μπορεί να έχει τεχνικό πρόβλημα.
Το κινητό σας μπορεί επίσης να σταματήσει τη λήψη στιγμιότυπων οθόνης απροσδόκητα. Ή φαίνεται ότι είναι αδύνατο να ενημερώσετε το iPhone ή το iPad σε νέα μοντέλα iOS, εάν αυτή η επιλογή στιγμιότυπου οθόνης δεν λειτουργεί σωστά. Ίσως επρόκειτο να τραβήξετε ένα στιγμιότυπο οθόνης αλλά κλειδώσατε μόνο το iPhone ή το Siri σας. Στην πραγματικότητα, αυτό είναι μόνο ένα από τα δημοφιλή προβλήματα iOS που μπορεί να συμβεί σε οποιοδήποτε iPhone. Υπάρχουν λοιπόν πολλοί λόγοι για αυτό το πρόβλημα.
Μέρος 2: Πώς να λύσετε το στιγμιότυπο οθόνης του iPhone που δεν λειτουργεί;
Εάν το στιγμιότυπο οθόνης δεν λειτουργεί στο iPhone σας, ελέγξτε την εφαρμογή εικόνων στο τηλέφωνό σας. Συχνά η λειτουργία στιγμιότυπων οθόνης λειτουργεί, αλλά δεν έχετε ιδέα για το πού αποθηκεύονται αυτά τα στιγμιότυπα οθόνης. Ανοίξτε την εφαρμογή Εικόνες στη συσκευή σας iPhone και μεταβείτε στη σελίδα Galleries. Επιλέξτε πρόσφατες φωτογραφίες ή Στιγμιότυπα οθόνης για να τις δείτε. Εάν εντοπίσετε άλλα προβλήματα, διαβάστε και χρησιμοποιήστε τα παρακάτω βήματα. Περιμένω να βρεθεί η λύση για το πρόβλημά σου.
2.1 Ενημερώστε το iOS στην πιο πρόσφατη έκδοση
Εάν η εφαρμογή iPhone σας είναι παλιά, μπορεί επίσης να προκαλέσει απροσδόκητα προβλήματα όπως η μη εκτέλεση των στιγμιότυπων οθόνης. Είναι επίσης καλύτερο να αναβαθμίσετε το iOS στη νέα έκδοση. Για αυτό, θα πρέπει να ακολουθήσετε αυτά τα βήματα.
Βήμα 1: Ανοίξτε την εφαρμογή ‘Ρυθμίσεις’ της Αρχικής οθόνης.

Βήμα 2: Πατήστε ‘Γενικές ρυθμίσεις’.
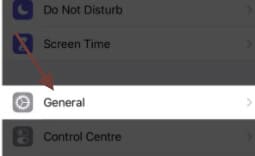
Βήμα 3: Τώρα πατήστε «Ενημέρωση λογισμικού».
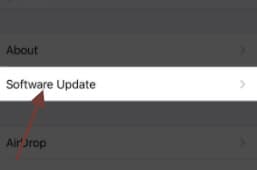
2.2 Πατήστε παρατεταμένα τα κουμπιά Home και Power ταυτόχρονα
Εάν το στιγμιότυπο οθόνης του iPhone XR δεν λειτουργεί, ο λόγος μπορεί να είναι ότι δεν το χρησιμοποιείτε με τον σωστό τρόπο. Για παράδειγμα, όταν προσπαθείτε να τραβήξετε ένα στιγμιότυπο οθόνης, το iPhone μπορεί να είναι κλειδωμένο και το Siri μπορεί να ενεργοποιηθεί αντί να τραβήξει ένα στιγμιότυπο οθόνης. Πατήστε και κρατήστε τα πλήκτρα Power και Home ταυτόχρονα, αλλά βεβαιωθείτε ότι το κουμπί λειτουργίας πατάει ένα δευτερόλεπτο πριν από το κουμπί Home, δηλαδή τη μικρή διαφορά στο iOS 10.
2.3 Επανεκκινήστε το iPhone σας
Ορισμένα ακανόνιστα σφάλματα στο iOS, όπως το στιγμιότυπο οθόνης στο iPhone XR που δεν λειτουργεί, μπορούν να διορθωθούν εύκολα με επανεκκίνηση του iPhone. Ακολουθήστε τις οδηγίες του συστήματός σας και, στη συνέχεια, ελέγξτε εάν τα στιγμιότυπα οθόνης λειτουργούν ξανά. Εάν όχι, όπως εξηγείται παρακάτω, θα πρέπει να βρείτε έναν εναλλακτικό τρόπο.
iPhone X/XS/XR και iPhone 11:
Κάντε κλικ στο κουμπί Side στη δεξιά πλευρά του iPhone σας και, στη συνέχεια, πατήστε τα πλήκτρα έντασης ταυτόχρονα πριν εμφανιστεί το ρυθμιστικό. Σύρετε το εικονίδιο και απενεργοποιήστε το iPhone από αριστερά προς τα δεξιά. Για να ενεργοποιήσετε ξανά το iPhone, πατήστε παρατεταμένα το πλευρικό κουμπί μέχρι να εμφανιστεί το λογότυπο της Apple στην οθόνη σας.
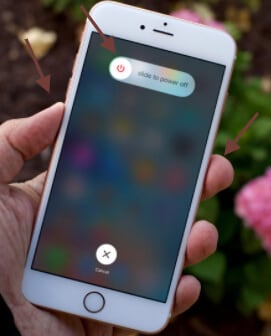
iPhone 6/7/8:
Εάν το στιγμιότυπο οθόνης του iPhone 6 δεν λειτουργεί, μπορείτε να το λύσετε επανεκκινώντας το τηλέφωνο. Κάντε κλικ στο κουμπί Side και κρατήστε το μέχρι να εμφανιστεί το ρυθμιστικό. Σύρετε το κουμπί και απενεργοποιήστε το iPhone από αριστερά προς τα δεξιά. Για να ενεργοποιήσετε ξανά το iPhone, πατήστε και κρατήστε πατημένο το πλευρικό κουμπί μέχρι να εμφανιστεί το λογότυπο της Apple στην οθόνη.
2.4 Χρησιμοποιήστε το Assistive Touch
Η λειτουργικότητα του iPhone Assistive Touch επιτρέπει στους ανθρώπους να χειρίζονται προκλήσεις κινητικότητας χειρίζοντας εύκολα τσιμπήματα, πατήματα, σάρωση και διαφορετικές εντολές. Το Assistive Touch είναι επίσης χρήσιμο εάν οι συμβατικές προσεγγίσεις δυσκολεύουν τα στιγμιότυπα οθόνης. Ακολουθήστε τα παρακάτω βήματα:
Βήμα 1: Μεταβείτε στις Ρυθμίσεις εφαρμογής και επιλέξτε Γενικά.

Βήμα 2: Πατήστε στην καρτέλα «προσβασιμότητα».

Βήμα 3: Πατήστε το κουμπί ‘Assistive Touch’ και ενεργοποιήστε το. Στη συνέχεια, στο τηλέφωνό σας, θα εμφανιστεί ένα εικονικό κουμπί. Αυτό το μικρό κουμπί μπορεί να είναι βολικό και εύκολο για τις λειτουργίες του iPhone σας. Επιπλέον, θα σας επιτρέψει να αποδώσετε στιγμιότυπα οθόνης χωρίς το κουμπί Home και Power ή Sleep/Wake.
Βήμα 4: Πατήστε σε αυτό το εικονικό κουμπί και μετά πατήστε στη συσκευή.
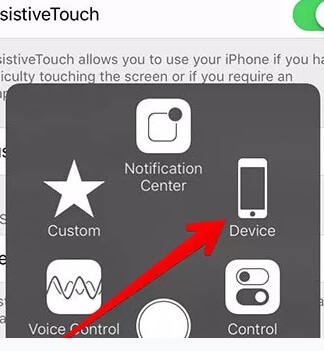
Βήμα 5: Τώρα πατήστε σε περισσότερες επιλογές.
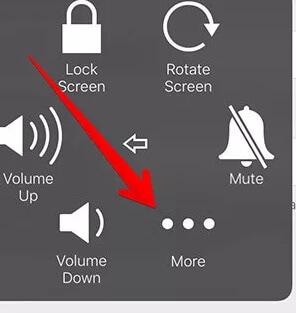
Βήμα 6: Τώρα πατήστε την επιλογή στιγμιότυπου οθόνης.
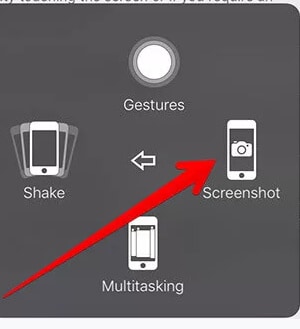
Αυτή η λύση μπορεί να χρησιμοποιηθεί για όλα τα μοντέλα iPhone και έχει γίνει αποδεκτή από πολλούς ανθρώπους. Θα επιδιορθώσει το στιγμιότυπο οθόνης του iPhone που δεν λειτουργεί γρήγορα και αποτελεσματικά.
Σημείωση: το κουμπί Assistive Touch δεν θα εμφανίζεται στη λήψη εάν τραβήξετε ένα στιγμιότυπο οθόνης χρησιμοποιώντας αυτήν τη διαδικασία. Μπορείτε να μετακινήσετε το κουμπί σε κάθε γωνία της αγαπημένης σας οθόνης. Αυτή η λειτουργία είναι για χρήστες που δυσκολεύονται να αγγίξουν την οθόνη, αλλά εξυπηρετεί και όσους αντιμετωπίζουν δυσκολίες με τα πλήκτρα του τηλεφώνου τους.
2.5 Χρησιμοποιήστε το 3D Touch
Αυτή η λειτουργία αφής 3D σάς βοηθά να εκτελείτε επαναλαμβανόμενες εργασίες γρήγορα, αλλά το σωστό κόλπο είναι να μάθετε πώς να το χρησιμοποιείτε για να επιτύχετε σωστά τις ανάγκες σας. Μπορείτε να ρυθμίσετε το 3D Touch για λήψη στιγμιότυπων οθόνης, αλλά το Assistive Touch πρέπει πρώτα να είναι ενεργοποιημένο, κάτι που μπορεί να γίνει ακολουθώντας τα βήματα που αναφέρθηκαν προηγουμένως.
Για iPhone 6s και μεταγενέστερα:
Βήμα 1: Μεταβείτε στην εφαρμογή ‘Ρυθμίσεις’.

Βήμα 2: Πατήστε την καρτέλα Γενικά.
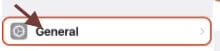
Βήμα 3: Επιλέξτε ‘Προσβασιμότητα’.

Βήμα 4: Επιλέξτε ‘Βοηθητικό άγγιγμα’
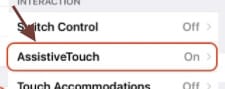
Βήμα 5: Μεταβείτε στο ‘προσαρμογή μενού ανώτατου επιπέδου’ και εισέλθετε.
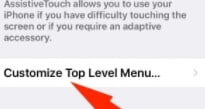
Βήμα 6: Πατήστε ‘3D Touch’ και επιλέξτε ‘Screenshot’. Στη συνέχεια, κάντε κλικ στο κυκλικό κουμπί Assistive Touch και τραβήξτε το στιγμιότυπο οθόνης.
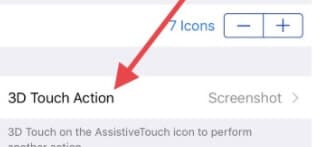
Σημείο προς σημείωση: Το iPhone SE δεν έχει επιλογή 3D Touch στο τηλέφωνό του.
Για iPhone X/11:
Για το iPhone X/11, θα ακολουθήσετε αυτά τα βήματα.
Βήμα 1: Μεταβείτε στην εφαρμογή ‘Ρυθμίσεις’.
Βήμα 2: Επιλέξτε ‘Προσβασιμότητα’.
Βήμα 3: Πατήστε ‘Άγγιγμα’.
Βήμα 4: Επιλέξτε την επιλογή «Βοηθητική αφή».
Βήμα 5: Πατήστε ‘3D Touch’ και από τη λίστα επιλέξτε ‘Screenshot’.
2.6 Ελέγξτε το σύστημα iOS σας
Είναι πιθανό το στιγμιότυπο οθόνης του iPhone X να μην λειτουργεί λόγω δυσλειτουργίας λογισμικού της συσκευής σας. Σε αυτές τις περιπτώσεις, η επισκευή DrFoneTool (iOS) είναι το μόνο πράγμα που μπορείτε να χρησιμοποιήσετε για να ενημερώσετε το σύστημά σας. Είναι ένα πρόγραμμα που έχει σχεδιαστεί για τη διόρθωση πολλών προβλημάτων συσκευών iOS, όπως το λογότυπο της Apple, η μαύρη οθόνη, ο βρόχος εκκίνησης κ.λπ. Μπορείτε να λύσετε όλα τα προβλήματα χωρίς απώλεια δεδομένων χρησιμοποιώντας αυτήν την εφαρμογή. Υποστηρίζει όλες τις εκδόσεις iPhone. Επί του παρόντος, λειτουργεί και για άλλα προϊόντα iOS, όπως το iPad και το iPod touch.
Για να μάθετε πώς να καλύψετε το πρόβλημά σας εκτός iPhone χρησιμοποιώντας το DrFoneTool-Repair (iOS), προσθέστε το στη συσκευή σας και ακολουθήστε τα παρακάτω βήματα.

DrFoneTool – Επισκευή συστήματος
Η πιο εύκολη λύση υποβάθμισης iOS. Δεν χρειάζεται iTunes.
- Υποβάθμιση του iOS χωρίς απώλεια δεδομένων.
- Διορθώστε διάφορα προβλήματα συστήματος iOS κολλήσει στη λειτουργία ανάκτησης, λευκό λογότυπο της Apple, μαύρη οθόνη, επαναφορά κατά την εκκίνηση κ.λπ.
- Διορθώστε όλα τα προβλήματα του συστήματος iOS με λίγα μόνο κλικ.
- Λειτουργεί για όλα τα μοντέλα iPhone, iPad και iPod touch.
- Πλήρως συμβατό με το πιο πρόσφατο iOS 14.

Βήμα 1: Εκτελέστε το Dr. Fone – Repair (iOS) και συνδέστε τη συσκευή σας στο σύστημα του υπολογιστή σας μέσω ψηφιακού καλωδίου. Τώρα, επιλέξτε «Επισκευή» από την κύρια διεπαφή του προγράμματος.

Βήμα 2: Μόλις επιλεγεί η τυπική λειτουργία, η εφαρμογή μπορεί να αναγνωρίσει τον τύπο της συσκευής. Πρέπει να επιλέξετε μια έκδοση της συσκευής σας και να πατήσετε ‘Έναρξη’ εδώ.

Βήμα 3: Η εφαρμογή θα ενημερώσει τώρα το σχετικό υλικολογισμικό για να επαναφέρει τη συσκευή σας iOS.

Βήμα 4: Μετά την εγκατάσταση του υλικολογισμικού, πατήστε το κουμπί «Fix Now». Το πρόγραμμα του υπολογιστή σας θα επισκευαστεί σε λίγα λεπτά.

2.7 Επαναφέρετε το iPhone στις εργοστασιακές ρυθμίσεις
Όταν οι παραπάνω μέθοδοι έχουν δοκιμαστεί και τίποτα δεν λειτουργεί, η τελευταία επιλογή του κινητού σας είναι να επαναφέρετε τις εργοστασιακές του ρυθμίσεις. Αυτό αντιμετωπίζει πάντα τεχνικά σφάλματα, αλλά μπορεί να διαγράψει τα αρχεία της συσκευής σας.
Ακολουθήστε αυτά τα βήματα για να επαναφέρετε το iPhone σας στην αρχική του κατάσταση:
Βήμα 1: Πατήστε την επιλογή Ρυθμίσεις.

Βήμα 2: Εδώ, επιλέξτε το Γενικό.
Βήμα 3: Κάντε κύλιση προς τα κάτω και πατήστε Επαναφορά.
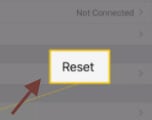
Βήμα 4: Διαγράψτε όλο το Περιεχόμενο και τις ρυθμίσεις στην Επαναφορά.
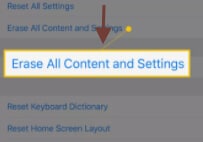
Βήμα 5: Εισαγάγετε τον κωδικό πρόσβασης που έχει οριστεί στο τηλέφωνό σας εάν χρειάζεται.
Βήμα 6: Τώρα, θα εμφανίσει μια προειδοποίηση για διαγραφή όλων των ειδών ήχου, άλλων μέσων, δεδομένων και ρυθμίσεων. Για να συνεχίσετε, πατήστε Διαγραφή.
Σημείο προς σημείωση: Πατήστε Άκυρο εάν δεν θέλετε να επαναφέρετε το τηλέφωνό σας στην προεπιλεγμένη εργοστασιακή του κατάσταση.
Βήμα 7: Χρειάζονται μερικά λεπτά για να διαγράψετε τα πάντα από το iPhone. Όταν ολοκληρωθεί η διαδικασία, η επανεκκίνηση του iPhone έχει επανέλθει στις ρυθμίσεις εργασίας και το iPhone έχει επαναφερθεί.
Σημείο προς σημείωση: Η πιο κρίσιμη κίνηση όταν επαναφέρετε το iPhone σας στο εργοστάσιο είναι να δημιουργήσετε αντίγραφα ασφαλείας των πληροφοριών του iPhone. Επικοινωνήστε με την υποστήριξη της Apple
Εάν τα έχετε δοκιμάσει όλα αυτά και εξακολουθείτε να μην μπορείτε να λύσετε το πρόβλημα ή να διορθώσετε την επιλογή στιγμιότυπων στο iPhone σας, πάρτε το στο Apple Store για να λύσετε το πρόβλημα.
Συμπέρασμα
Πολλοί άνθρωποι δεν λειτουργούν με το στιγμιότυπο οθόνης iPhone/iPad. Αλλά για πολλούς ανθρώπους, το στιγμιότυπο οθόνης που δεν λειτουργεί στο πρόβλημα του iPhone μπορεί να είναι πολύ προβληματικό. Εδώ σας παρέχουμε μερικούς χρήσιμους τρόπους για να ξεπεράσετε αυτό το πρόβλημα. ελπίζουμε ότι αυτές οι λύσεις μπορούν να σας βοηθήσουν. Μια άλλη λύση που μπορείτε να χρησιμοποιήσετε είναι το DrFoneTool στον υπολογιστή σας για να χειριστείτε τα στιγμιότυπα οθόνης, τις εικόνες και άλλα προβλήματα iPhone. Το Dr. Fone είναι ένα ευεργετικό πρόγραμμα που βοηθά στην επιδιόρθωση όλων των προβλημάτων iOS.
πρόσφατα άρθρα

