Επιλύθηκε: Το iPhone κόλλησε στην οθόνη φόρτισης [2022]
Όπως κάθε άλλη συσκευή, το Apple iPhone σας μπορεί επίσης να σας δημιουργήσει πρόβλημα κολλώντας. Το καλύτερο χαρακτηριστικό του τηλεφώνου είναι η εκπληκτική απρόσκοπτη απόδοσή του. Αλλά ρε! Ακόμη και αυτό μπορεί να σας προκαλέσει πονοκεφάλους μερικές φορές όταν έχετε πρόβλημα με το iPhone κολλημένο στην οθόνη φόρτισης ή το iPhone που έχει κολλήσει στην κόκκινη οθόνη της μπαταρίας.
Ως εκ τούτου, με αυτό το άρθρο στο χέρι, προσπαθήσαμε να εξηγήσουμε και να βρούμε βιώσιμες λύσεις και τρόπους για να απαλλαγούμε από αυτό.
- Μέρος 1: Γιατί το iPhone μου έχει κολλήσει στην οθόνη της μπαταρίας;
- Μέρος 2: Θερμάνετε την μπαταρία του iPhone πριν τη φόρτιση
- Μέρος 3: Αναγκαστική επανεκκίνηση της συσκευής σας iOS
- Μέρος 4: Στραγγίστε το iPhone, βγείτε από την οθόνη φόρτισης
- Μέρος 5: Αντικαταστήστε την μπαταρία του iPhone σας
- Μέρος 6: Χρησιμοποιήστε το DrFoneTool – System Repair για να διορθώσετε το iPhone σας (Χωρίς απώλεια δεδομένων)

- Μέρος 7: Συνδέστε το iPhone σας στον υπολογιστή Mac/Windows και αποσυνδέστε
- Μέρος 8: Εκκινήστε το iPhone σας σε λειτουργία DFU και συνδέστε το στον αρχικό φορτιστή του
- Μέρος 9: Ρυθμίστε το iPhone σας σε λειτουργία ανάκτησης και αναγκάστε να το επανεκκινήσετε αργότερα
- Μέρος 10: Επαναφέρετε το iPhone σας μέσω iTunes και λειτουργίας DFU [Απώλεια δεδομένων]
- Μέρος 11: Συμβουλές για τη διόρθωση του iPhone που έχει κολλήσει στο νεκρό βρόχο εκκίνησης της μπαταρίας
Μέρος 1: Γιατί το iPhone μου έχει κολλήσει στην οθόνη της μπαταρίας;
Πριν διορθώσουμε το iPhone σας, το οποίο έχει κολλήσει στην οθόνη φόρτισης, ας συζητήσουμε γρήγορα μερικούς από τους συνήθεις παράγοντες ενεργοποίησης και αιτίες για να το διορθώσουμε εύκολα.
- Οι πιθανότητες είναι ότι το iPhone σας μπορεί να μην φορτίζεται αρκετά ή να μην φορτίζεται σωστά.
- Μπορεί να υπάρχει πρόβλημα με την μπαταρία της συσκευής σας iOS (όπως η κακή απόδοση).
- Σε περίπτωση που το iPhone σας έχει υπερθερμανθεί λόγω φόρτισης, τότε μπορεί να προκαλέσει το ίδιο πρόβλημα.
- Η μπαταρία της συσκευής ενδέχεται να μην έχει βαθμονομηθεί σωστά και πρέπει πρώτα να αποφορτιστεί.
- Εάν η συσκευή σας iOS λειτουργεί με παλιό ή κατεστραμμένο υλικολογισμικό, τότε μπορεί να αντιμετωπίσει το ίδιο πρόβλημα.
- Θα μπορούσε να υπάρχει οποιοσδήποτε άλλος λόγος για αυτό, όπως η χαμηλή απόδοση της μπαταρίας, η επίθεση κακόβουλου λογισμικού ή ένα πρόβλημα που σχετίζεται με το λογισμικό με το τηλέφωνο.
Μέρος 2: Θερμάνετε την μπαταρία του iPhone πριν τη φόρτιση
Εάν βρίσκεστε σε μια τέτοια κατάσταση, μπορείτε να δοκιμάσετε μια πολύ εύκολη μέθοδο για να ξεπεράσετε το iPhone 6 που έχει κολλήσει στην οθόνη φόρτισης. Απλώς αποσυνδέστε το iPhone σας από το καλώδιο φόρτισης. Στη συνέχεια, κρατήστε το iPhone/iPad σας με την όψη προς τα κάτω και χρησιμοποιήστε ένα στεγνωτήρα μαλλιών στοχεύοντας στην πίσω δεξιά πλευρά της συσκευής και στην άκρη όπου βρίσκεται η μπαταρία, για περίπου 2 λεπτά.
Τώρα τοποθετήστε ξανά το τηλέφωνο στο καλώδιο φόρτισης. Θα παρατηρήσετε ότι το κόκκινο λογότυπο της μπαταρίας θα αντικατασταθεί αμέσως από το Λογότυπο της Apple.

Μέρος 3: Αναγκαστική επανεκκίνηση της συσκευής σας iOS
Ένας από τους απλούστερους τρόπους για να διορθώσετε κάθε είδους δευτερεύοντα προβλήματα με ένα iPhone είναι να εκτελέσετε μια μαλακή επαναφορά που θα επανεκκινήσει αναγκαστικά τη συσκευή. Δεδομένου ότι θα επαναφέρει αυτόματα τον κύκλο τροφοδοσίας του iPhone σας, μπορεί να καταλήξει να διορθώσει πολλά προβλήματα που σχετίζονται με την μπαταρία.
Για iPhone 6s και παλαιότερα μοντέλα
Απλώς πατήστε παρατεταμένα το κουμπί λειτουργίας (αφύπνιση/ύπνο) και το κουμπί Αρχική σελίδα για τουλάχιστον 15 δευτερόλεπτα και περιμένετε καθώς η συσκευή σας θα επανεκκινηθεί.
Για το iPhone 7 / 7 Plus
Αντί για το κουμπί Αρχική σελίδα, πρέπει να πατήσετε τα πλήκτρα Μείωσης έντασης και λειτουργίας. Κρατήστε τα ταυτόχρονα για 15 δευτερόλεπτα και αφήστε τα μόλις γίνει επανεκκίνηση της συσκευής σας.
Για iPhone 8 και νεότερα μοντέλα
Αρχικά, κάντε ένα γρήγορο πάτημα και απελευθέρωση για το πλήκτρο αύξησης της έντασης ήχου και, στη συνέχεια, κάντε το ίδιο με το πλήκτρο μείωσης έντασης. Αργότερα, πατήστε και κρατήστε πατημένο το Πλαϊνό πλήκτρο και αφήστε το μόλις επανεκκινηθεί με δύναμη το τηλέφωνό σας.
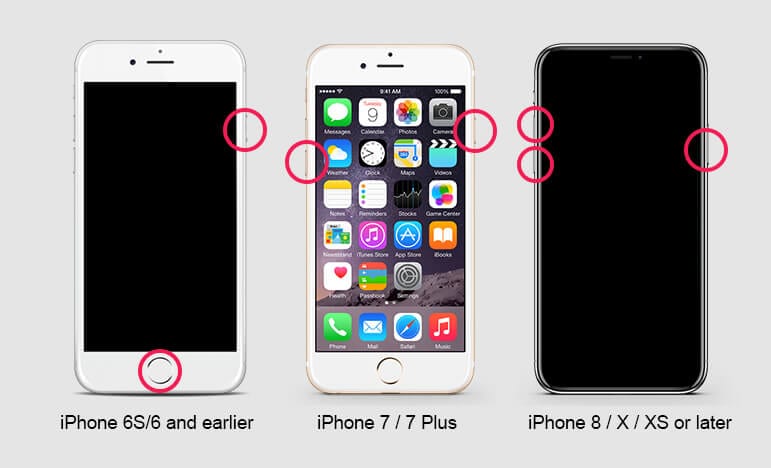
Μέρος 4: Αδειάστε την μπαταρία του iPhone για να βγείτε από την οθόνη φόρτισης
Τι θα εξασφαλίσει τη μακροχρόνια μπαταρία σας όταν αντιμετωπίζετε πρόβλημα με το iPhone κολλημένο στην οθόνη φόρτισης ή το iPhone κολλημένο στην κόκκινη οθόνη της μπαταρίας; Παρόλο που το iPhone διαθέτει αξιοσημείωτη διάρκεια ζωής της μπαταρίας, δεν βιώνει κάθε χρήστης την κορυφαία απόδοση. Είναι σημαντικό να τυποποιείτε κάθε τόσο την μπαταρία ιόντων λιθίου, κάτι που θα εξασφαλίσει μεγάλη διάρκεια ζωής της μπαταρίας.
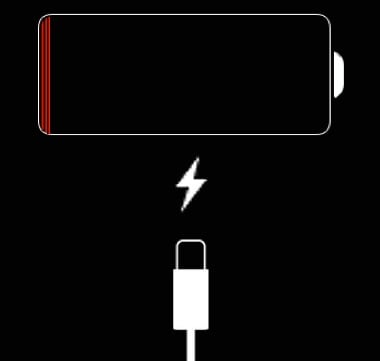
Η αποστράγγιση και η επαναφόρτιση της μπαταρίας από καιρό σε καιρό διατηρεί τη ροή των ιόντων που κινούνται μέσα στην μπαταρία. Οι ιδιότητες των υλικών των μπαταριών ιόντων λιθίου απαιτούν διαρκή χρήση για τη διατήρηση της κορυφαίας απόδοσης. Για αυτόν ακριβώς τον λόγο, η Apple συνιστά την αποφόρτιση και επαναφόρτιση της μπαταρίας μία φορά το μήνα.
- 1. Χρησιμοποιήστε το iPhone σας μέχρι να απενεργοποιηθεί αυτόματα. Εάν πλησιάζει το 0% της διάρκειας ζωής και θέλετε να τον αποστραγγίσετε γρηγορότερα, ενεργοποιήστε το φακό, αυξήστε τη φωτεινότητα της οθόνης, χρησιμοποιήστε το Διαδίκτυο κ.λπ.
- 2. Αφήστε το iPhone σας σε κατάσταση απενεργοποίησης όλη τη νύχτα για να εξαντλήσετε περαιτέρω την μπαταρία.
- 3. Συνδέστε το iPhone σας και περιμένετε να ενεργοποιηθεί.
- 4. Κρατήστε πατημένο το κουμπί ύπνου / αφύπνισης και σύρετε το ‘slide to power off’.
- 5. Αφήστε το iPhone σας να φορτιστεί για τουλάχιστον 5 ώρες.
- 6. Με το καλώδιο φόρτισης ακόμα συνδεδεμένο, ενεργοποιήστε το iPhone σας.
- 7. Όταν το iPhone σας συνδεθεί ξανά, αφαιρέστε το καλώδιο φόρτισης.
Σημείωση: Σας έχουμε δώσει τη λύση για να ξεφύγετε από το iPhone που έχει κολλήσει στην οθόνη φόρτισης ή το iPhone που έχει κολλήσει στην κόκκινη οθόνη της μπαταρίας. Αντιμετωπίστε τώρα εύκολα!
Μέρος 5: Αντικαταστήστε την μπαταρία του iPhone
Άμεση αντιμετώπιση εάν έχετε πρόβλημα με το iPhone κολλημένο στην οθόνη φόρτισης ή το iPhone κολλημένο στην κόκκινη οθόνη της μπαταρίας. Το iPhone φαίνεται αναμφίβολα αδιαπέραστο, αλλά χρειάστηκες μερικές βίδες για να βγάλεις την μπαταρία σου και είναι πολύ εύκολο να το κάνεις. Θα χρειαστείτε επίσης ένα κιτ εργαλείων, το οποίο περιλαμβάνει ένα πλαστικό εργαλείο κοπής, ένα τυπικό κατσαβίδι Philips 00 και μια βεντούζα. Το κύριο εργαλείο είναι ένα κατσαβίδι για την αφαίρεση των βιδών Pent lobe στην κάτω πλευρά του iPhone.
Βήμα 1: Απενεργοποιήστε το τηλέφωνο κρατώντας πατημένο το κουμπί λειτουργίας και μετά σύρετε το κουμπί της οθόνης προς τα δεξιά.
Βήμα 2: Χρησιμοποιήστε το κατσαβίδι Pent lobe για να αφαιρέσετε τις βίδες (κυρίως δύο) από την πιο κάτω περιοχή του iPhone σας. Κρατήστε όλες τις βίδες ασφαλείς.

Βήμα 3: Με τη βοήθεια της βεντούζας, ασκήστε ισχυρή πίεση προς την ανάποδη πλευρά του κουμπιού αρχικής οθόνης ή σε κάθε πλευρά του. Επίσης, ανοίξτε το μικρό κενό για να ανοίξει η οθόνη της συσκευής.

Βήμα 4: Με τη βοήθεια ενός εργαλείου ψεκασμού, για να απελευθερώσετε τα κλιπ (τα οποία κρατούν ψηλά την οθόνη στο τηλέφωνό σας.), πρέπει να εργαστείτε από την κάτω προς τη μεσαία πλευρά.

Βήμα 5: Υπάρχει ένα κόλπο για την αντικατάσταση της μπαταρίας χωρίς να προκληθεί αποσύνδεση στην οθόνη, αλλά θα πρέπει να την κρατάτε προσεκτικά στις 90 μοίρες καθ’ όλη τη διάρκεια της πορείας. Ωστόσο, για να αφαιρέσετε την οθόνη της συσκευής, πρέπει να εφαρμόσετε το κατσαβίδι Philips 00 για να βγάλετε τη μεταλλική πλάκα, η οποία συνέδεε τα καλώδια της οθόνης με το iPhone. Τώρα προσπαθήστε να τραβήξετε προς τα πάνω τις υποδοχές και, στη συνέχεια, αφαιρέστε την οθόνη της συσκευής.

Βήμα 6: Αφαίρεση των δύο βιδών από την πλάκα, η οποία προστατεύει τη μητρική πλακέτα της συσκευής σας. Η πλάκα παραμένει ασπίδα στην υποδοχή της μπαταρίας, αλλά είναι εύκολο να αφαιρεθεί και να απομακρυνθεί από το πρόβλημα με το iPhone 6 κολλημένο στην οθόνη φόρτισης ή το iPhone κολλημένο στην κόκκινη οθόνη της μπαταρίας.

Βήμα 7: Προσπαθήστε να τραβήξετε την πλαστική γλωττίδα απελευθέρωσης για να αφαιρέσετε την μπαταρία από τη θέση της. Πρέπει να ασκείτε σταθερή πίεση και θα ακούσετε την απελευθέρωση της μπαταρίας.

Βήμα 8: Τώρα, ευθυγραμμίστε προσεκτικά τη νέα μπαταρία, πιέστε την απαλά στη θέση της και βιδώστε τη μεταλλική πλάκα για να τη στερεώσετε.

Βήμα 9: Εάν έχετε αφαιρέσει εντελώς την οθόνη, επανασυνδέστε τα καλώδια έτσι ώστε να είναι ξανά στη θέση τους. Στη συνέχεια, αντικαταστήστε τη μεταλλική πλάκα, εισάγοντας πρώτα τα ρυμουλκά, προσεκτικά.
Βήμα 10: Πιάστε το πάνω άκρο της οθόνης στο σώμα της συσκευής. Πρέπει να βεβαιωθείτε ότι δεν εκτείνεται περισσότερο από μισό χιλιοστόμετρο. Εάν προεξέχει, αυτό σημαίνει ότι δεν το τοποθετήσατε σωστά. Τώρα, πιέστε ελαφρά την οθόνη προς τα κάτω, δουλεύοντας από πάνω προς τα κάτω.
Βήμα 11: Μην πανικοβληθείτε εάν το τηλέφωνό σας δεν θα ενεργοποιηθεί. είναι πιθανό η μπαταρία να έχει αποφορτιστεί πλήρως για ασφάλεια. Τώρα συνδέστε το φορτιστή και περιμένετε να ενεργοποιήσετε!
Σημείωση: Βγείτε από το πρόβλημα με το iPhone 6 κολλημένο στην οθόνη φόρτισης. Τώρα το iPhone σας έχει αντικατασταθεί με νέα μπαταρία. Δεν χρειάζεται να ψάξετε στο κατάστημα! Δεν χρειάζεται να περιμένετε να μετράτε μέρες για να λύσετε το πρόβλημά σας!
Μέρος 6: Χρησιμοποιήστε το DrFoneTool – System Repair για να διορθώσετε το iPhone σας (Χωρίς απώλεια δεδομένων)
Στην ιδανική περίπτωση, ο καλύτερος τρόπος για να διορθώσετε όλα τα είδη προβλημάτων με ένα iPhone είναι χρησιμοποιώντας ένα αξιόπιστο εργαλείο αντιμετώπισης προβλημάτων όπως το DrFoneTool – System Repair (iOS). Όπως υποδηλώνει το όνομα, η εφαρμογή επιτραπέζιου υπολογιστή μπορεί να διορθώσει όλα τα είδη προβλημάτων που σχετίζονται με το σύστημα με τη συσκευή σας. Το καλύτερο μέρος είναι ότι το DrFoneTool μπορεί να διορθώσει το iPhone σας χωρίς να προκαλέσει απώλεια δεδομένων σε αυτό.
Εκτός από το iPhone σας κολλημένο στην οθόνη φόρτισης, μπορεί να επισκευάσει τη συσκευή σας σε πολλά άλλα σενάρια όπως μια οθόνη θανάτου, ένα τηλέφωνο που δεν ανταποκρίνεται, Το iPhone φορτίζει αργά, και τόσα άλλα. Για να μάθετε πώς να διορθώσετε το iPhone που έχει κολλήσει στην οθόνη φόρτισης με το DrFoneTool – System Repair, ακολουθήστε αυτά τα βήματα:

DrFoneTool – Επισκευή συστήματος
Διορθώστε το iPhone που κόλλησε στην οθόνη φόρτισης χωρίς απώλεια δεδομένων.
- Διορθώστε το iOS σας μόνο στο κανονικό, χωρίς καμία απώλεια δεδομένων.
- Διορθώστε διάφορα προβλήματα συστήματος iOS κολλήσει στη λειτουργία ανάκτησης, λευκό λογότυπο της Apple, μαύρη οθόνη, επαναφορά κατά την εκκίνηση κ.λπ.
- Διορθώνει άλλα σφάλματα iPhone και iTunes, όπως π.χ iTunes σφάλμα 4013, Error 14, iTunes σφάλμα 27,iTunes σφάλμα 9, Και πολλά άλλα.
- Λειτουργεί για όλα τα μοντέλα iPhone (περιλαμβάνεται iPhone XS/XR), iPad και iPod touch.
- Πλήρως συμβατό με την πιο πρόσφατη έκδοση iOS.

Βήμα 1: Συνδέστε τη συσκευή σας iOS και επιλέξτε μια λειτουργία επισκευής
Αρχικά, μπορείτε απλώς να συνδέσετε το iPhone σας στον υπολογιστή (Win ή Mac), να εκκινήσετε την εργαλειοθήκη DrFoneTool και να επιλέξετε τη δυνατότητα «Επισκευή συστήματος» από το σπίτι του.

Μόλις συνδεθεί η συσκευή σας, μπορείτε να μεταβείτε στην επιλογή «Επισκευή iOS» από το πλάι και να επιλέξετε μια λειτουργία επισκευής – Τυπική ή Προηγμένη. Η τυπική λειτουργία μπορεί να διορθώσει όλα τα είδη δευτερευόντων ζητημάτων χωρίς απώλεια δεδομένων, ενώ η σύνθετη λειτουργία θα επαναφέρει τη συσκευή σας.

Επομένως, θα συνιστούσα να επιλέξετε πρώτα την Τυπική λειτουργία και να δοκιμάσετε τη Σύνθετη λειτουργία, εάν εξακολουθείτε να αντιμετωπίζετε ανεπιθύμητα προβλήματα με το iPhone σας.
Βήμα 2: Εισαγάγετε τα στοιχεία της συσκευής σας iOS και κάντε λήψη του υλικολογισμικού
Για να συνεχίσετε, πρέπει απλώς να εισαγάγετε ορισμένες κρίσιμες λεπτομέρειες του συνδεδεμένου iPhone, όπως το μοντέλο του και τη συμβατή έκδοση υλικολογισμικού.

Καθώς θα κάνετε κλικ στο κουμπί ‘Έναρξη’, η εφαρμογή θα ξεκινήσει αυτόματα τη λήψη του υποστηριζόμενου υλικολογισμικού. Συνιστάται να διατηρείτε την εφαρμογή σε λειτουργία και να διατηρείτε σταθερή σύνδεση στο Διαδίκτυο για να ολοκληρώσετε γρήγορα τη λήψη.

Βήμα 3: Αφήστε την εφαρμογή να διορθώσει τη συσκευή σας iOS
Μόλις γίνει λήψη του υλικολογισμικού, η εφαρμογή θα το επαληθεύσει για να βεβαιωθεί ότι είναι συμβατό με τη συσκευή σας iOS.

Στη συνέχεια, θα εμφανιστεί η ακόλουθη ερώτηση, αναφέροντας την έκδοση υλικολογισμικού και το μοντέλο της συσκευής. Τώρα μπορείτε να κάνετε κλικ στο κουμπί «Διόρθωση τώρα» και απλώς να περιμένετε για λίγο καθώς η εφαρμογή θα επισκευάσει τη συσκευή σας. Συνιστάται να μην αποσυνδέετε το iPhone σας όταν εκτελείται η διαδικασία επισκευής.

Αυτό είναι! Μόλις ολοκληρωθεί η διαδικασία επισκευής, η εφαρμογή θα σας ενημερώσει. Τώρα μπορείτε να αποσυνδέσετε το επισκευασμένο iPhone και να το χρησιμοποιήσετε όπως θέλετε. Σε περίπτωση που το πρόβλημα παραμένει, τότε μπορείτε να επαναλάβετε τη διαδικασία και να εκτελέσετε την προηγμένη επισκευή για να έχετε καλύτερα αποτελέσματα.

Θέλετε να διορθώσετε το «iPhone που έχει κολλήσει στην οθόνη φόρτισης»; Δοκίμασε το!
Μέρος 7: Συνδέστε το iPhone σας στον υπολογιστή Mac/Windows και αποσυνδέστε
Μπορεί να ακούγεται περίεργο, αλλά μερικές φορές, μπορούμε να διορθώσουμε το iPhone που έχει κολλήσει στο πρόβλημα φόρτισης της μπαταρίας συνδέοντάς το απλώς στον υπολογιστή μας. Ιδανικά, όταν συνδέουμε τη συσκευή μας iOS στο Mac/Windows μας, την εντοπίζει αυτόματα και στέλνει το σχετικό μήνυμα στο iPhone μας.
Επομένως, εάν ένα δευτερεύον ζήτημα προκάλεσε αυτό το πρόβλημα φόρτισης, τότε αυτό θα μπορούσε να το διορθώσει. Αρχικά, ενεργοποιήστε τον υπολογιστή Mac ή Windows και συνδέστε το iPhone σας σε αυτό χρησιμοποιώντας ένα αυθεντικό καλώδιο Lightning. Περιμένετε για λίγο καθώς το σύστημά σας θα ανιχνεύσει το iPhone σας και θα το αποσυνδέσει μετά από λίγα λεπτά.

Μέρος 8: Εκκινήστε το iPhone σας σε λειτουργία DFU και συνδέστε το στον αρχικό φορτιστή του
Το DFU, το οποίο σημαίνει Ενημέρωση υλικολογισμικού συσκευής, είναι μια αποκλειστική λειτουργία σε συσκευές iOS που μας επιτρέπει να εκκινήσουμε, να ενημερώσουμε ή να υποβαθμίσουμε εύκολα το τηλέφωνο. Η λειτουργία χρησιμοποιείται κυρίως για την απρόσκοπτη εγκατάσταση ενός αποκλειστικού υλικολογισμικού στη συσκευή.
Για να διορθώσετε το πρόβλημα φόρτισης του iPhone, μπορείτε πρώτα να απενεργοποιήσετε τη συσκευή σας και στη συνέχεια να ακολουθήσετε αυτούς τους συνδυασμούς πλήκτρων:
Για iPhone 6s και προηγούμενα μοντέλα
Πατήστε ταυτόχρονα το κουμπί λειτουργίας (αφύπνιση/ύπνο) και το κουμπί Αρχική σελίδα και κρατήστε τα για 10 δευτερόλεπτα. Στη συνέχεια, μπορείτε απλώς να αφήσετε το πλήκτρο λειτουργίας, αλλά να συνεχίσετε να πατάτε το κουμπί Home για 5 δευτερόλεπτα.
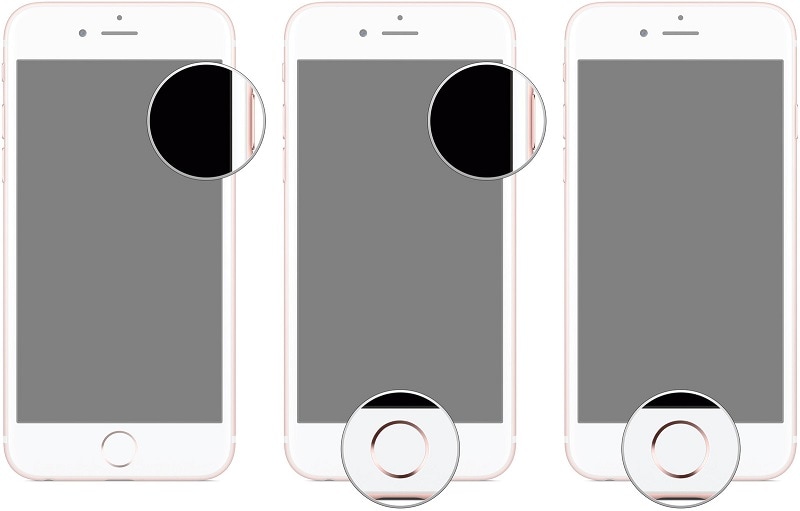
Για iPhone 7 και 7 Plus
Απλώς πατήστε τα κουμπιά λειτουργίας (αφύπνιση/ύπνο) + μείωση έντασης ήχου ταυτόχρονα για 10 δευτερόλεπτα. Τώρα, αφήστε μόνο το κουμπί λειτουργίας ενώ εξακολουθείτε να πατάτε το πλήκτρο μείωσης της έντασης ήχου για 5 δευτερόλεπτα μόνο.
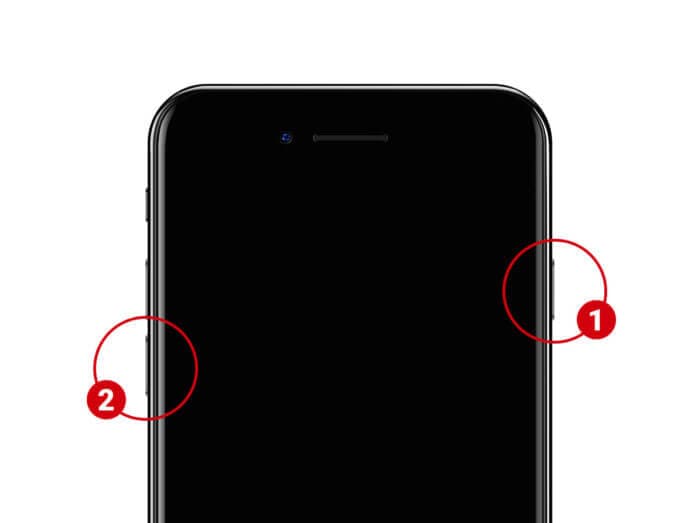
Για iPhone 8 και νεότερα μοντέλα
Αρχικά, πρέπει να πατήσετε το Volume Down και τα Πλαϊνά πλήκτρα και να τα κρατήσετε για τα επόμενα 10 δευτερόλεπτα μόνο. Τώρα, απλώς αφήστε το Πλαϊνό πλήκτρο ενώ πατάτε το κουμπί Μείωση έντασης για ακριβώς 5 δευτερόλεπτα.
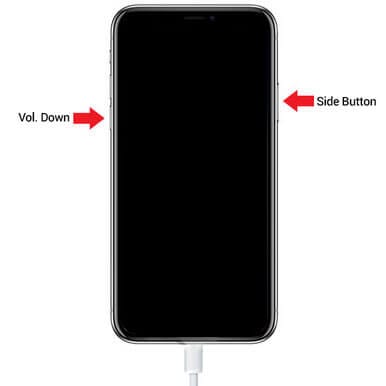
Κατά την εκκίνηση του iPhone σας σε λειτουργία DFU, βεβαιωθείτε ότι η οθόνη παραμένει μαύρη. Εάν λάβετε το σύμβολο iTunes ή η συσκευή επανεκκινηθεί, σημαίνει ότι έχετε κάνει λάθος και θα πρέπει να το επαναλάβετε ολόκληρο.
Μόλις το iPhone σας εκκινήσει σε λειτουργία DFU, απλώς συνδέστε το σε έναν αυθεντικό προσαρμογέα χρησιμοποιώντας ένα συμβατό καλώδιο και περιμένετε καθώς το iPhone σας θα ξεκινήσει να φορτίζεται στην κανονική λειτουργία.

Μέρος 9: Ρυθμίστε το iPhone σας σε λειτουργία ανάκτησης και αναγκάστε να το επανεκκινήσετε αργότερα
Μια άλλη λύση για να διορθώσετε το iPhone σας που έχει κολλήσει στον κύκλο φόρτισης είναι να το εκκινήσετε στη λειτουργία ανάκτησης. Μόλις το iPhone σας επανεκκινήσει σε λειτουργία ανάκτησης, το iTunes θα σας επιτρέψει να επαναφέρετε τη συσκευή σας στις εργοστασιακές της ρυθμίσεις.
Πριν ξεκινήσετε, απλώς βεβαιωθείτε ότι έχει κυκλοφορήσει μια ενημερωμένη έκδοση του iTunes στη συσκευή σας. Τώρα, συνδέστε το iPhone σας στο σύστημα χρησιμοποιώντας ένα καλώδιο lightning και ακολουθήστε αυτούς τους συνδυασμούς πλήκτρων.
Για iPhone 6s ή παλαιότερα μοντέλα
Μόλις συνδεθεί το iPhone σας, πατήστε παρατεταμένα και τα δύο κουμπιά Home και Power. Συνεχίστε να τα πατάτε για τουλάχιστον 15 δευτερόλεπτα και αφήστε τα μόλις εμφανιστεί στην οθόνη το σύμβολο της λειτουργίας ανάκτησης.
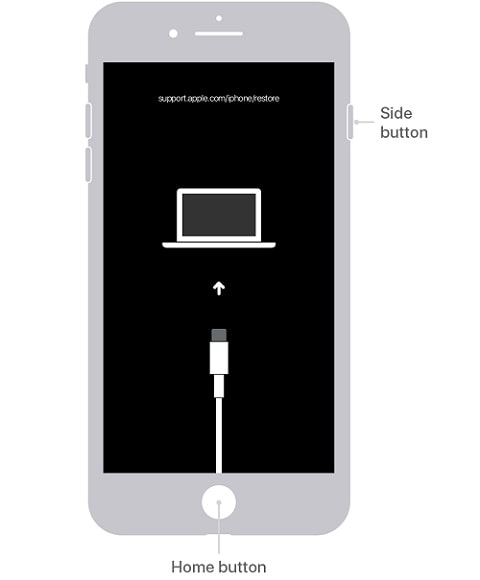
Για iPhone 7 και 7 Plus
Απλώς συνδέστε τη συσκευή σας και πατήστε παρατεταμένα και τα πλήκτρα Μείωσης έντασης και λειτουργίας για περίπου 15 δευτερόλεπτα. Μπορείτε να απελευθερώσετε τα πλήκτρα μόλις εμφανιστεί το εικονίδιο λειτουργίας ανάκτησης στην οθόνη.
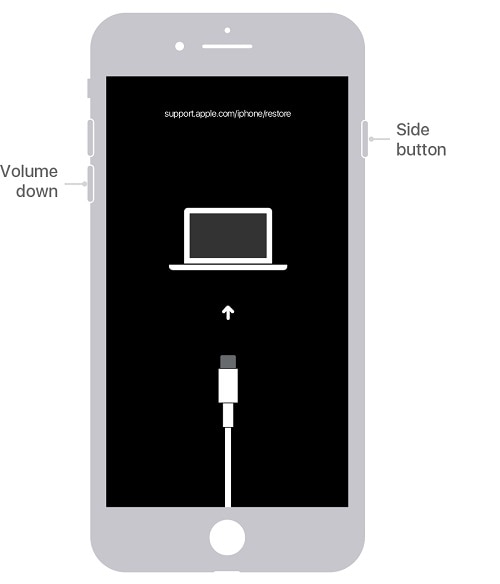
Για iPhone 8 και νεότερα μοντέλα
Τέλος, εάν διαθέτετε τις πιο πρόσφατες συσκευές iOS, τότε πρώτα πατήστε και αφήστε γρήγορα το κουμπί Αύξηση της έντασης ήχου και στη συνέχεια κάντε το ίδιο με το πλήκτρο Μείωσης έντασης. Τώρα, πατήστε και κρατήστε πατημένο το Πλαϊνό κουμπί για λίγο και αφήστε το αφού λάβετε το εικονίδιο λειτουργίας ανάκτησης στη συσκευή σας.
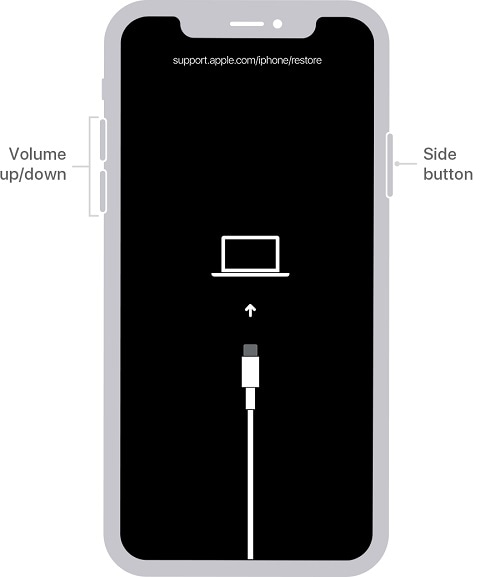
Μόλις το iPhone σας θα επανεκκινηθεί στη λειτουργία ανάκτησης, το iTunes θα το εντοπίσει και θα εμφανίσει την ακόλουθη προτροπή. Από εδώ, μπορείτε απλά να επιλέξετε να επαναφέρετε το iPhone σας στις εργοστασιακές του ρυθμίσεις. Εκτός αυτού, μπορείτε απλώς να περιμένετε και να αναγκάσετε να επανεκκινήσετε ξανά τη συσκευή σας για να σπάσει η οθόνη βρόχου φόρτισης.
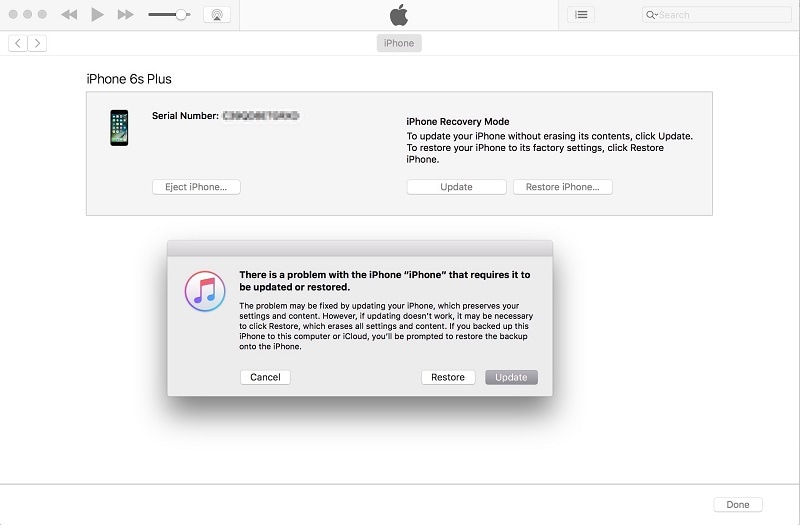
Μέρος 10: Επαναφέρετε το iPhone σας μέσω iTunes και λειτουργίας DFU [Απώλεια δεδομένων]
Τέλος, μπορείτε επίσης να χρησιμοποιήσετε τη βοήθεια της λειτουργίας DFU και του iTunes για να σπάσετε τον βρόχο φόρτισής του. Ωστόσο, όταν το συνδέσουμε στο iTunes, τότε θα μας επιτρέψει να επαναφέρουμε τη συσκευή στις εργοστασιακές ρυθμίσεις. Περιττό να πούμε ότι θα διαγράψει αυτόματα όλα τα υπάρχοντα δεδομένα από τη συνδεδεμένη συσκευή iOS στη διαδικασία.
Αρχικά, μπορείτε απλώς να συνδέσετε τη συσκευή σας iOS στον υπολογιστή σας και απλά να εκκινήσετε το iTunes σε αυτήν. Έχουμε ήδη συζητήσει τους σωστούς συνδυασμούς πλήκτρων που πρέπει να εφαρμόσετε για να εκκινήσετε το iPhone σας σε λειτουργία DFU.
Για iPhone 6s και προηγούμενα μοντέλα
Πατήστε τα πλήκτρα Power + Home για 10 δευτερόλεπτα και στη συνέχεια αφήστε μόνο το κουμπί λειτουργίας, αλλά κρατήστε πατημένο το πλήκτρο Home για 5 δευτερόλεπτα.
Για iPhone 7 και 7 Plus
Κρατήστε το πλήκτρο Volume Down + Power για 10 δευτερόλεπτα και μετά αφήστε το κουμπί Power, αλλά συνεχίστε να πατάτε το πλήκτρο Volume Down για 5 δευτερόλεπτα.
Για iPhone 8 και νεότερα μοντέλα
Πατήστε παρατεταμένα τα πλήκτρα Side και Volume Down για 10 δευτερόλεπτα. Στη συνέχεια, αφήστε το Πλαϊνό κουμπί ενώ κρατάτε πατημένο το πλήκτρο Μείωσης έντασης για άλλα 5 δευτερόλεπτα.
Μόλις το iPhone σας εισέλθει στη λειτουργία DFU, το iTunes θα το εντοπίσει και θα εμφανίσει την ακόλουθη οθόνη. Μπορείτε να συμφωνήσετε με το μήνυμα και να περιμένετε για λίγο καθώς θα επαναφέρει τη συσκευή σας και θα την επαναφέρει στις εργοστασιακές ρυθμίσεις. Μόλις γίνει επαναφορά της συσκευής σας iOS, θα γίνει επανεκκίνηση κανονικά χωρίς κανένα πρόβλημα.

Μέρος 11: Συμβουλές για τη διόρθωση του iPhone που έχει κολλήσει σε νεκρό βρόχο εκκίνησης μπαταρίας
Μέχρι τώρα, θα μπορούσατε να εκκινήσετε σωστά το iPhone σας σπάζοντας τον βρόχο της οθόνης φόρτισης. Ωστόσο, εάν θέλετε να αποφύγετε την κατάσταση και να διορθώσετε σωστά τον βρόχο εκκίνησης της μπαταρίας, εξετάστε τις παρακάτω προτάσεις:
- Χρησιμοποιείτε πάντα το αυθεντικό καλώδιο Lightning και τον προσαρμογέα της Apple κατά τη φόρτιση της συσκευής σας για να αποφύγετε τυχόν ανεπιθύμητα προβλήματα.
- Βεβαιωθείτε ότι η συσκευή σας iOS είναι συνδεδεμένη σε σταθερή πηγή τροφοδοσίας και αποφύγετε τη σύνδεσή της σε ασταθή σύνδεση.
- Εάν κατά τη φόρτιση, Η συσκευή σας iOS έχει υπερθερμανθεί, στη συνέχεια αποσυνδέστε το iPhone σας και τοποθετήστε το σε μια σκληρή επιφάνεια. Σκεφτείτε να το φορτίσετε ξανά μόνο όταν δεν θα υπερθερμανθεί.
- Επίσης, κάντε τη συνήθεια να επισκέπτεστε τις Ρυθμίσεις > Μπαταρία του iPhone σας για να ελέγξετε τη συνολική υγεία της μπαταρίας και να την αντικαταστήσετε εάν η κατάσταση είναι ανθυγιεινή.
- Συνιστάται να διατηρείτε ένα εργαλείο επισκευής συσκευής όπως DrFoneTool – Επιδιόρθωση συστήματος (iOS) βολικό ώστε να μπορείτε να διορθώσετε εύκολα αυτά τα ανεπιθύμητα προβλήματα χωρίς να προκαλέσετε καμία βλάβη στο τηλέφωνό σας.
πρόσφατα άρθρα

