Λείπει τραγούδι/λίστα αναπαραγωγής μετά την ενημέρωση iOS 13/13.2
Η Apple κυκλοφορεί τακτικά ενημερώσεις και νέα λειτουργικά συστήματα τόσο για τις συσκευές iPhone όσο και για τις συσκευές iPad της για να διασφαλίσει ότι απολαμβάνετε την καλύτερη, πιο σταθερή και ασφαλέστερη εμπειρία. Ωστόσο, αυτό δεν σημαίνει πάντα ότι όλα πάνε σύμφωνα με το σχέδιο.
Μερικές φορές, όταν ενημερώνετε τη συσκευή σας, μπορεί να αντιμετωπίσετε προβλήματα, όπως ορισμένες λειτουργίες που δεν λειτουργούν, ορισμένες λειτουργίες δεν είναι προσβάσιμες ή ορισμένες πτυχές του τηλεφώνου σας απλώς δεν λειτουργούν. Ένα από τα πιο συνηθισμένα είναι τα τραγούδια ή η λίστα αναπαραγωγής σας που δεν εμφανίζονται ή λείπουν εντελώς μετά την πιο πρόσφατη ενημέρωση iOS 15/14.
Υπάρχουν πολλοί λόγοι για τους οποίους μπορεί να συμβεί αυτό, αλλά ευτυχώς, θα αναφέρουμε λεπτομερώς όλα όσα πρέπει να γνωρίζετε για να το επαναφέρετε. Θα περάσουμε από πολλές μεθόδους που μπορείτε να χρησιμοποιήσετε για να λειτουργήσουν όλα όπως θα έπρεπε! Ας πηδήξουμε κατευθείαν σε αυτό!
- Μέρος 1. Ελέγξτε εάν η Εμφάνιση Apple Music είναι ενεργοποιημένη
- Μέρος 2. Ενεργοποιήστε και απενεργοποιήστε το iCloud Music Library στη συσκευή και στο iTunes
- Μέρος 3. Ενημερώστε τη μουσική βιβλιοθήκη iCloud χρησιμοποιώντας το iTunes
- Μέρος 4. Ελέγξτε εάν το iTunes εμφανίζει τη Μουσική ως ‘Άλλα’ μέσα
- Μέρος 5. Δημιουργήστε αντίγραφα ασφαλείας ολόκληρης της συσκευής και επιλέξτε μόνο Μουσική για επαναφορά
Μέρος 1. Ελέγξτε εάν η Εμφάνιση Apple Music είναι ενεργοποιημένη
Μερικές φορές, η ρύθμιση Show Apple Music μπορεί να εναλλάσσεται αυτόματα κατά την ενημέρωση του iOS 15/14. Αυτό μπορεί να κάνει το Apple Music στη βιβλιοθήκη σας να γίνει αόρατο και να μην ενημερωθεί στη συσκευή σας. Ευτυχώς, η επιστροφή του δεν είναι πρόβλημα και μπορεί να ολοκληρωθεί σε λίγα μόλις βήματα.
Βήμα 1 – Ενεργοποιήστε τη συσκευή σας και από το κύριο μενού μεταβείτε στο Μενού Ρυθμίσεις και, στη συνέχεια, κάντε κύλιση προς τα κάτω και επιλέξτε Μουσική.
Βήμα 2 – Κάτω από την καρτέλα Μουσική, αναζητήστε την εναλλαγή «Εμφάνιση Μουσικής Apple». Εάν αυτό είναι απενεργοποιημένο, ενεργοποιήστε το και εάν είναι ενεργοποιημένο, απενεργοποιήστε το και μετά ενεργοποιήστε το ξανά. Αυτό θα πρέπει να επιδιορθώσει το σφάλμα και να εμφανιστεί ξανά η Μουσική σας.
Μπορείτε επίσης να αποκτήσετε πρόσβαση σε αυτήν την επιλογή μεταβαίνοντας στα μενού σας στο iTunes > Προτιμήσεις > Γενικά και θα βρείτε την ίδια επιλογή.
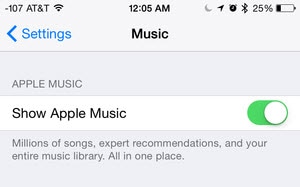
Μέρος 2. Ενεργοποιήστε και απενεργοποιήστε το iCloud Music Library στη συσκευή και στο iTunes
Το μεγαλύτερο μέρος της Μουσικής σας θα ενημερωθεί, θα ληφθεί και θα διαχειρίζεται η συσκευή σας χρησιμοποιώντας τη λειτουργία iCloud Music Library. Ενώ αυτό γίνεται αυτόματα από το λειτουργικό σας σύστημα, μερικές φορές μπορεί να παρουσιαστεί σφάλμα όταν η συσκευή σας ενημερώνεται χρησιμοποιώντας την ενημέρωση iOS 15/14.
Ευτυχώς, η λύση είναι πολύ απλή για να αποκτήσετε αυτό το αντίγραφο ασφαλείας και να το εκτελέσετε ξανά. Εάν η Μουσική, τα τραγούδια ή οι λίστες αναπαραγωγής σας δεν εμφανίζονται μετά την ενημέρωση του iOS 15/14, αυτή θα μπορούσε να είναι η λύση που θέλετε να δοκιμάσετε.
Βήμα 1 – Κλείστε τα πάντα στη συσκευή σας iOS και βεβαιωθείτε ότι βρίσκεστε στο κύριο μενού. Μεταβείτε στο εικονίδιο Ρυθμίσεις.
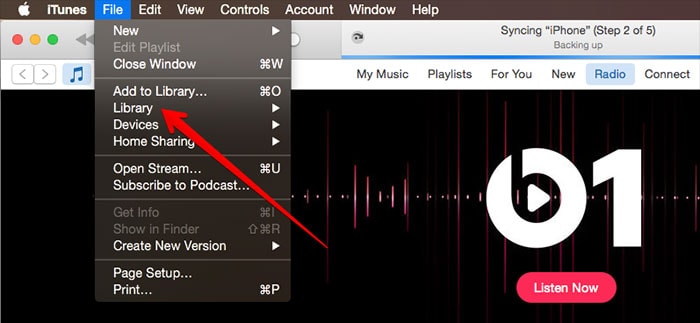
Βήμα 2 – Κάτω από τις Ρυθμίσεις, κάντε κύλιση προς τα κάτω στην επιλογή Μουσική και, στη συνέχεια, πατήστε την επιλογή iCloud Music Library. Αυτό θα πρέπει να είναι ενεργοποιημένο. Εάν είναι απενεργοποιημένο, ενεργοποιήστε το και εάν είναι ήδη ενεργοποιημένο, απενεργοποιήστε το και ενεργοποιήστε το ξανά για να βεβαιωθείτε ότι λειτουργεί σωστά.
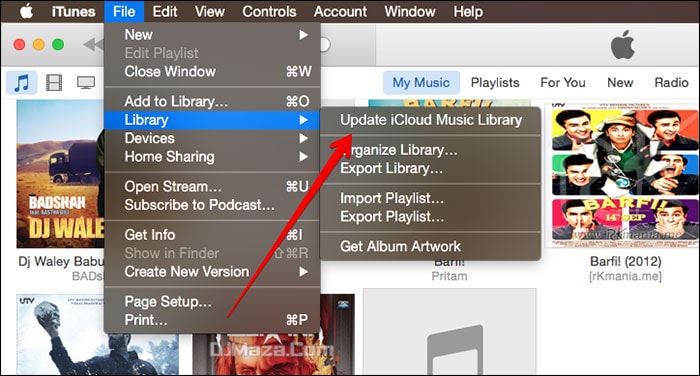
Μέρος 3. Ενημερώστε τη μουσική βιβλιοθήκη iCloud χρησιμοποιώντας το iTunes
Ένας άλλος συνηθισμένος λόγος για τον οποίο η μουσική σας Apple ενδέχεται να μην εμφανίζεται μετά από μια ενημέρωση iOS 15/14 είναι ότι ο λογαριασμός σας iTunes έχει συγχρονιστεί με τις συσκευές σας. Εάν χρησιμοποιείτε το iTunes στον υπολογιστή σας Mac ή Windows και συγχρονίζετε αυτόματα τα αρχεία μουσικής σας, τα τραγούδια και οι λίστες αναπαραγωγής ενδέχεται να μην εμφανίζονται επειδή αυτό δεν έχει συμβεί.
Παρακάτω, θα εξερευνήσουμε πώς μπορείτε να επαναφέρετε αυτήν τη ρύθμιση και πώς να ενημερώσετε τη μουσική βιβλιοθήκη σας χρησιμοποιώντας το iTunes.
Βήμα 1 – Ανοίξτε το iTunes σε υπολογιστή Mac ή Windows και αφήστε το ανοιχτό, ώστε να βρίσκεστε στην κύρια αρχική σελίδα. Κάντε κλικ στο Αρχείο και στη συνέχεια στη Βιβλιοθήκη.
Βήμα 2 – Στην καρτέλα Βιβλιοθήκη, κάντε κλικ στην επάνω επιλογή με τίτλο «Ενημέρωση μουσικής βιβλιοθήκης iCloud». Στη συνέχεια, αυτό θα ανανεώσει ολόκληρη τη βιβλιοθήκη σας σε όλες τις συσκευές και θα σας βοηθήσει να επαναφέρετε τα τραγούδια και τις λίστες αναπαραγωγής σας μετά από μια ενημέρωση iOS 15/14, εάν λείπουν.
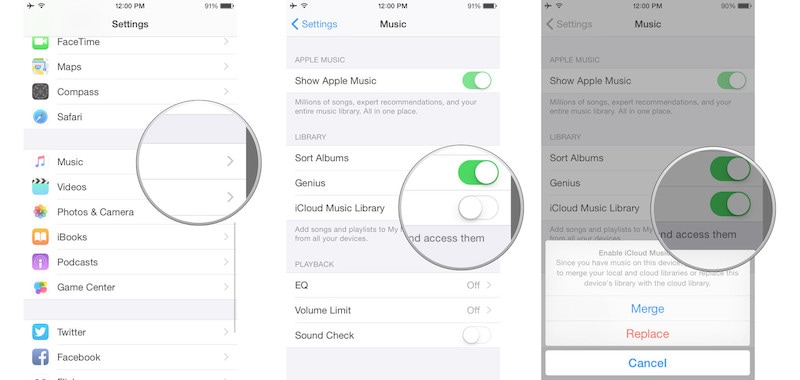
Μέρος 4. Ελέγξτε εάν το iTunes εμφανίζει τη Μουσική ως ‘Άλλα’ μέσα
Εάν έχετε κοιτάξει ποτέ το χώρο αποθήκευσης μνήμης του λογαριασμού σας iTunes ή της συσκευής σας iOS, θα έχετε παρατηρήσει ότι μερικές φορές υπάρχει μια ενότητα αποθήκευσης μνήμης με τίτλο ‘Άλλο’. Αυτό αναφέρεται σε άλλα αρχεία και μέσα που είναι αποθηκευμένα στη συσκευή σας και δεν εμπίπτουν στους γενικούς όρους.
Ωστόσο, μερικές φορές κατά τη διάρκεια μιας ενημέρωσης iOS 15/14, ορισμένα από τα αρχεία μπορεί να παρουσιάσουν σφάλμα, με αποτέλεσμα τα αρχεία ήχου σας να ονομάζονται Άλλα, καθιστώντας τα απρόσιτα. Δείτε πώς μπορείτε να τα ελέγξετε και να τα πάρετε πίσω.
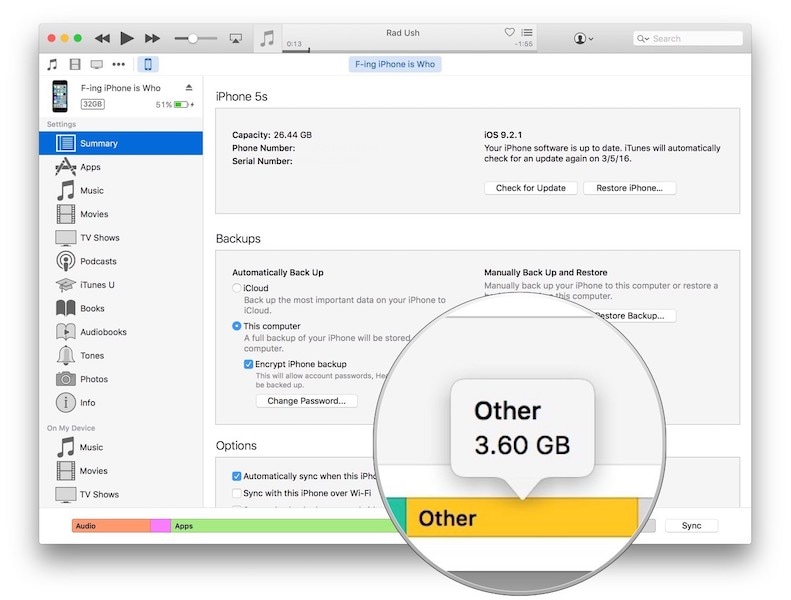
Βήμα 1 – Ανοίξτε το λογισμικό iTunes στον υπολογιστή σας Mac ή Windows μέσω καλωδίου USB και ανοίξτε τη συσκευή σας στο παράθυρο με τον συνηθισμένο τρόπο. Μπορεί επίσης να ανοίξει αυτόματα μόλις συνδέσετε τη συσκευή σας.
Βήμα 2 – Κάντε κλικ στη συσκευή σας στο παράθυρο iTunes και κάντε κλικ στην επιλογή Περίληψη. Στο επόμενο παράθυρο που θα ανοίξει, θα δείτε και θα μπείτε στο κάτω μέρος της οθόνης με πολλά χρώματα και ετικέτες.
Βήμα 3 – Εδώ, ελέγξτε για να δείτε πόσο μεγάλη είναι η ενότητα των αρχείων ήχου και πόσο μεγάλη είναι η ενότητα Άλλα. Εάν ο ήχος είναι μικρός και ο Άλλος είναι μεγάλος, ξέρετε ότι τα τραγούδια σας κατηγοριοποιούνται σε λάθος μέρος.
Βήμα 4 – Για να το διορθώσετε, απλώς συγχρονίστε ξανά τη συσκευή σας με το iTunes σας για να βεβαιωθείτε ότι όλα τα αρχεία σας έχουν επισημανθεί σωστά και εμφανίζονται στη σωστή θέση και ότι θα πρέπει να είστε προσβάσιμοι μόλις αποσυνδέσετε και επανεκκινήσετε τη συσκευή σας.
Μέρος 5. Δημιουργήστε αντίγραφα ασφαλείας ολόκληρης της συσκευής και επιλέξτε μόνο Μουσική για επαναφορά
Η τελική προσέγγιση που μπορείτε να ακολουθήσετε εάν όλα τα άλλα αποτύχουν είναι να χρησιμοποιήσετε ένα ισχυρό κομμάτι λογισμικού που είναι γνωστό ως DrFoneTool – Backup and Restore. Χρησιμοποιώντας τον υπολογιστή σας, θα μπορείτε να δημιουργήσετε αντίγραφα ασφαλείας όλων των αρχείων μουσικής στη συσκευή σας, να διαγράψετε τη συσκευή σας και, στη συνέχεια, να επαναφέρετε τα πάντα, διασφαλίζοντας ότι όλα έχουν επιστρέψει εκεί που πρέπει.
Αυτό μπορεί να είναι απίστευτα αποτελεσματικό εάν θέλετε να επαναφέρετε τα αρχεία ήχου σας όσο το δυνατόν γρηγορότερα και δεν θέλετε να μπλέξετε με τις ρυθμίσεις. Αυτό μπορεί να είναι ιδιαίτερα χρήσιμο αν ψάχνετε για μια λύση με ένα κλικ. Ετσι δουλευει.
Βήμα 1 – Κατεβάστε και εγκαταστήστε το λογισμικό DrFoneTool – Backup & Restore είτε στον υπολογιστή σας Mac είτε με Windows και ανοίξτε το στο κύριο μενού αφού συνδέσετε τη συσκευή σας χρησιμοποιώντας το επίσημο καλώδιο USB.

Βήμα 2 – Μόλις το λογισμικό αναγνωρίσει τη συσκευή σας, κάντε κλικ στο Backup τηλεφώνου επιλογή, ακολουθούμενη από την επιλογή Backup στο επόμενο παράθυρο.

Βήμα 3 – Στο επόμενο παράθυρο, μπορείτε είτε να επιλέξετε να δημιουργήσετε αντίγραφα ασφαλείας όλων των αρχείων σας (που είναι η προτεινόμενη προσέγγιση), είτε να δημιουργήσετε αντίγραφα ασφαλείας μόνο των αρχείων μουσικής σας. Επιλέξτε τις επιλογές που θέλετε και, στη συνέχεια, κάντε κλικ στο κουμπί Δημιουργία αντιγράφων ασφαλείας.
Μπορείτε να επιλέξετε τη θέση αποθήκευσης του αρχείου αντιγράφου ασφαλείας και να παρακολουθείτε την πρόοδο του αντιγράφου ασφαλείας χρησιμοποιώντας το παράθυρο στην οθόνη.

Βήμα 4 – Μόλις ολοκληρωθεί η δημιουργία αντιγράφων ασφαλείας, μπορείτε να αποσυνδέσετε τη συσκευή σας iOS και να τη σκουπίσετε. Αυτός είναι ο λόγος για τον οποίο συνιστάται να δημιουργείτε αντίγραφα ασφαλείας όλων των στοιχείων της συσκευής σας, ώστε να μην κινδυνεύετε να χάσετε κανένα προσωπικό αρχείο.
Στη συνέχεια, μπορείτε να επιδιορθώσετε ή να επανεγκαταστήσετε την ενημέρωση iOS 15/14 για να διαγράψετε τυχόν σφάλματα ή σφάλματα που μπορεί να εμπόδισαν την εμφάνιση των αρχείων ήχου και των λιστών αναπαραγωγής σας. Μπορείτε να το κάνετε αυτό OTA ή χρησιμοποιώντας το iTunes.
Βήμα 5 – Μόλις εγκατασταθεί το iOS 15/14 και λειτουργεί στη συσκευή σας, θα μπορείτε στη συνέχεια να επαναφέρετε όλα τα αρχεία σας χρησιμοποιώντας το λογισμικό DrFoneTool – Phone Backup. Απλώς ανοίξτε ξανά το λογισμικό, συνδέστε τη συσκευή σας, αλλά αυτή τη φορά χρησιμοποιήστε την επιλογή Επαναφορά αφού κάνετε κλικ στο Backup τηλεφώνου επιλογή στο κύριο μενού.

Βήμα 6 – Μεταβείτε στη λίστα που εμφανίζεται και επιλέξτε το αντίγραφο ασφαλείας που μόλις δημιουργήσατε με όλα τα αρχεία ήχου σας μέσα. Όταν βρείτε το αρχείο που θέλετε, επιλέξτε το κουμπί Επόμενο.

Βήμα 7 – Μόλις επιλεγεί, θα μπορείτε να δείτε όλα τα αρχεία που βρίσκονται στον φάκελο αντιγράφων ασφαλείας. Εδώ, θα μπορείτε να χρησιμοποιήσετε το αριστερό μενού για να επιλέξετε ποια αρχεία θέλετε να επιστρέψετε στη συσκευή σας. Σε αυτή την περίπτωση, φροντίστε να επιλέξετε τα αρχεία ήχου σας! Όταν είστε έτοιμοι, κάντε κλικ στην επιλογή Επαναφορά στη συσκευή.

Βήμα 8 – Το λογισμικό θα επαναφέρει αυτόματα τα αρχεία μουσικής σας στον υπολογιστή σας. Μπορείτε να παρακολουθείτε την πρόοδο στην οθόνη. Βεβαιωθείτε ότι ο υπολογιστής σας παραμένει ενεργοποιημένος και η συσκευή σας παραμένει συνδεδεμένη μέχρι να ολοκληρωθεί η διαδικασία.
Μόλις τελειώσει και δείτε μια οθόνη που λέει ότι μπορείτε να αποσυνδεθείτε, αποσυνδέστε τη συσκευή σας iOS και θα πρέπει να μπορείτε να τη χρησιμοποιήσετε κανονικά!
πρόσφατα άρθρα