Λύση: Δεν ήταν δυνατή η επικοινωνία με τον διακομιστή ενημέρωσης λογισμικού του iPhone
Η Apple κυκλοφόρησε το πιο πρόσφατο iOS 15 για iDevices. Το iTunes θεωρείται ένας από τους καλύτερους τρόπους ενημέρωσης του iOS στα iDevices σας, καθώς είναι προϊόν της Apple και σας επιτρέπει να παρακάμψετε πολλές τεχνικές λεπτομέρειες στη διαδικασία. Ωστόσο, πολλές φορές οι χρήστες αντιμετωπίζουν προβλήματα επικοινωνίας με τον διακομιστή ενημέρωσης λογισμικού του iPhone κατά τη χρήση του.
Ολόκληρο το μήνυμα σφάλματος έχει ως εξής: ‘Δεν ήταν δυνατή η επικοινωνία με τον διακομιστή ενημέρωσης λογισμικού iPhone/iPad, Βεβαιωθείτε ότι οι ρυθμίσεις δικτύου σας είναι σωστές και η σύνδεσή σας στο δίκτυο είναι ενεργή ή δοκιμάστε ξανά αργότερα’. Το αναδυόμενο παράθυρο έχει μόνο μία επιλογή, δηλαδή, το ‘OK’, το οποίο εάν κάνετε κλικ, δεν έχει καμία διαφορά και θα κατευθυνθείτε πίσω στην οθόνη ‘Σύνοψη’ του iTunes. Με λίγα λόγια, μένεις κολλημένος και δεν έχεις ιδέα για το πώς να προχωρήσεις.
Ωστόσο, αυτό το άρθρο σήμερα θα σας δώσει όλες τις πληροφορίες σχετικά με το γιατί παρουσιάζεται αυτό το σφάλμα και τι μπορεί να γίνει για να το διορθώσετε ώστε να εγκαταστήσετε κανονικά την ενημέρωση υλικολογισμικού στο iPhone/iPad σας.
- Μέρος 1: Γιατί δεν ήταν δυνατή η επικοινωνία με τον διακομιστή ενημέρωσης λογισμικού του iPhone;
- Μέρος 2: Ελέγξτε τις ρυθμίσεις δικτύου και δοκιμάστε ξανά αργότερα
- Μέρος 3: Προσπαθήστε να ενημερώσετε το λογισμικό iPhone μέσω OTA
- Μέρος 4: Κάντε λήψη του υλικολογισμικού με μη αυτόματο τρόπο για την ενημέρωση
- Μέρος 5: Διορθώστε το σφάλμα διακομιστή ενημέρωσης λογισμικού χρησιμοποιώντας το DrFoneTool
Μέρος 1: Γιατί δεν ήταν δυνατή η επικοινωνία με τον διακομιστή ενημέρωσης λογισμικού του iPhone;
Ο κύριος λόγος πίσω από την εμφάνιση του σφάλματος του iPhone Software Update Server είναι αρκετά προφανής από το αναδυόμενο παράθυρο που εξηγεί ένα πρόβλημα σύνδεσης δικτύου. Σίγουρα, δεν υπάρχει αμφιβολία ότι ένα ασταθές δίκτυο Wi-Fi μπορεί να προκαλέσει μια τέτοια δυσλειτουργία καθιστώντας δύσκολη την επικοινωνία με τον διακομιστή ενημέρωσης λογισμικού του iPhone, ωστόσο, για να προσθέσουμε, μπορεί να υπάρχουν πολλοί άλλοι λόγοι πίσω από αυτό το περίεργο ζήτημα.
Ένας τέτοιος λόγος υποστηρίζεται από πολλές εικασίες ότι οι διακομιστές της Apple δεν είναι σε θέση να χειριστούν τη συντριπτική απόκριση που δίνουν οι χρήστες όταν κυκλοφορεί ένα νέο υλικολογισμικό. Λόγω πολλών αιτημάτων που δημιουργούνται ταυτόχρονα για λήψη και εγκατάσταση της νέας ενημέρωσης, μερικές φορές, η επικοινωνία με τους διακομιστές ενημέρωσης λογισμικού του iPhone δεν είναι τόσο εύκολη όσο μπορεί να φαίνεται.
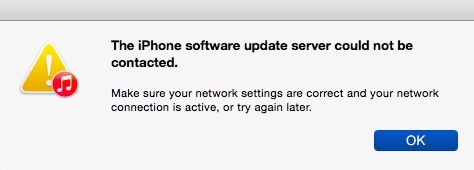
Τώρα που γνωρίζουμε λίγο για τον λόγο πίσω από αυτό το αδικαιολόγητο πρόβλημα, ας μάθουμε επίσης τις μεθόδους για να το επιλύσουμε εύκολα.
Στις παρακάτω ενότητες, θα εξηγήσουμε πώς μπορείτε να ξεπεράσετε αυτό το σφάλμα διακομιστή ενημέρωσης λογισμικού iPhone/iPad ακολουθώντας μερικά απλά βήματα και τεχνικές και να έχετε μια απρόσκοπτη εγκατάσταση της νέας έκδοσης iOS.
Μέρος 2: Ελέγξτε τις ρυθμίσεις δικτύου και δοκιμάστε ξανά αργότερα
Το πρώτο πράγμα που πρέπει να κάνετε σε τέτοιες περιπτώσεις είναι να ελέγξετε τις ρυθμίσεις και την κατάσταση του δικτύου σας ακολουθώντας μερικές συμβουλές:
1. Μπορείτε να ξεκινήσετε απενεργοποιώντας και, στη συνέχεια, επανεκκινώντας τον δρομολογητή Wi-Fi μετά από 10 λεπτά για να δείτε εάν το πρόβλημα έχει επιλυθεί.
2. Δεύτερον, ελέγξτε εάν ο υπολογιστής σας, στον οποίο είναι εγκατεστημένο το iTunes, συνδέεται ή όχι στο εν λόγω Wi-Fi. Για να το κάνετε αυτό, απλώς προσπαθήστε να ανοίξετε έναν ιστότοπο μέσω του προγράμματος περιήγησης και να δείτε εάν εκκινείται.
3. Τέλος, εάν ο υπολογιστής σας δεν αναγνωρίζει τη σύνδεσή σας Wi-Fi ή εάν το δίκτυο είναι αδύναμο και ασταθές, δοκιμάστε να συνδεθείτε σε διαφορετικό δίκτυο.

Λοιπόν, αυτές είναι οι 3 συμβουλές μέσω των οποίων μπορείτε να ελέγξετε εάν τα προβλήματα δικτύου είναι ο λόγος για αυτό το σφάλμα.
Μέρος 3: Προσπαθήστε να ενημερώσετε το λογισμικό iPhone μέσω OTA
Η ενημέρωση του λογισμικού iOS μέσω OTA, δηλαδή over-the-air, είναι μια καλή επιλογή γιατί αυτός είναι ο πιο φυσικός τρόπος. Over the air, η ενημέρωση ακούγεται λίγο δύσκολη, αλλά σημαίνει απλώς λήψη της ενημέρωσης απευθείας στο iPhone/iPad, ώστε να μην υπάρχει πρόβλημα στην επικοινωνία με τον διακομιστή ενημέρωσης λογισμικού του iPhone.
Εδώ είναι τα βήματα που πρέπει να ακολουθήσετε:
Βήμα 1: Μεταβείτε στις ‘Ρυθμίσεις’ κάνοντας κλικ στο εικονίδιο στην Αρχική οθόνη του iDevice.
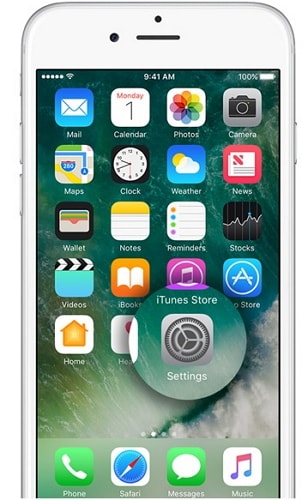
Βήμα 2: Τώρα επιλέξτε ‘Γενικά’ και επιλέξτε ‘ενημέρωση λογισμικού’ που θα σας εμφανίσει μια ειδοποίηση εάν υπάρχει διαθέσιμη ενημέρωση.
Βήμα 3: Τέλος, πατήστε ‘Λήψη και εγκατάσταση’ για να ενημερώσετε το iPhone σας.
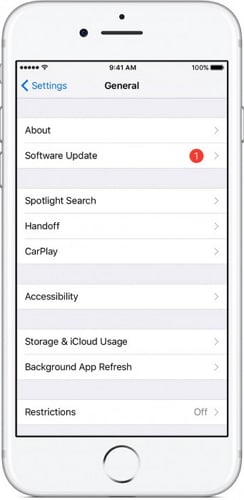
Σημείωση: Βεβαιωθείτε ότι το υλικολογισμικό έχει εγκατασταθεί σωστά και ότι δεν ήταν δυνατή η επικοινωνία με τον διακομιστή ενημέρωσης λογισμικού του iPhone, το σφάλμα δεν εμφανίζεται αναδυόμενο.
Μέρος 4: Κάντε λήψη του υλικολογισμικού με μη αυτόματο τρόπο για την ενημέρωση
Η μη αυτόματη λήψη του υλικολογισμικού θα πρέπει να αντιμετωπίζεται ως η τελευταία επιλογή, καθώς αυτή η διαδικασία είναι χρονοβόρα και κουραστική. Μπορείτε να εφαρμόσετε αυτήν τη μέθοδο κατεβάζοντας το αρχείο iOS IPSW. Αυτά τα αρχεία μπορούν να σας βοηθήσουν να κάνετε λήψη του πιο πρόσφατου υλικολογισμικού όταν η κανονική διαδικασία αποτυγχάνει να δώσει το επιθυμητό αποτέλεσμα.
Συγκεντρώσαμε μερικά βήματα για να σας βοηθήσουμε να κατανοήσετε πώς να κάνετε μη αυτόματη λήψη του iOS:
Βήμα 1: Για να ξεκινήσετε, κάντε λήψη του Αρχείο IPSW στον προσωπικό σας υπολογιστή. Πρέπει να φροντίσετε να κάνετε λήψη του καταλληλότερου αρχείου για το iPhone/iPad σας μόνο ανάλογα με το μοντέλο και τον τύπο του.
Βήμα 2: Πάρτε τώρα ένα καλώδιο USB και συνδέστε το iPhone/iPad σας στον υπολογιστή. Στη συνέχεια, περιμένετε να το αναγνωρίσει το iTunes και μόλις τελειώσετε, απλώς πατήστε την επιλογή ‘Σύνοψη’ στο iTunes για να προχωρήσετε.
Βήμα 3: Τώρα, πατήστε προσεκτικά ‘Shift’ (για Windows) ή ‘Option’ (για Mac) και πατήστε την καρτέλα ‘Επαναφορά iPad/iPhone’ όπως φαίνεται στην παρακάτω εικόνα.
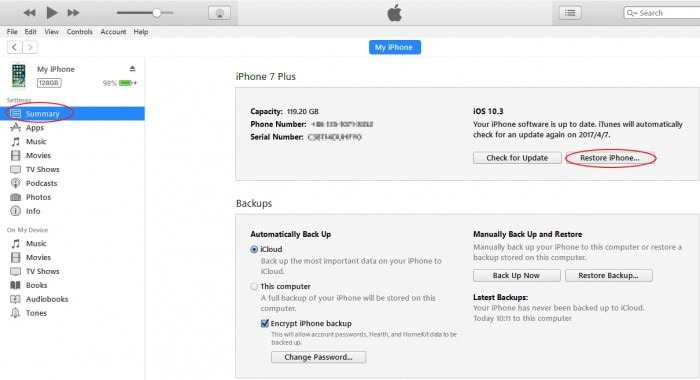
Σημείωση: Το παραπάνω βήμα θα σας βοηθήσει να περιηγηθείτε για να επιλέξετε το αρχείο IPSW που είχατε κατεβάσει προηγουμένως.

Τώρα πρέπει απλώς να περιμένετε υπομονετικά μέχρι το iTunes να ολοκληρώσει τη διαδικασία ενημέρωσης λογισμικού. Εδώ, η συσκευή σας iOS έχει ενημερωθεί με επιτυχία.
Μέρος 5: Διορθώστε το σφάλμα διακομιστή ενημέρωσης λογισμικού χρησιμοποιώντας το DrFoneTool
Λένε να φυλάξουμε το καλύτερο για το τέλος, οπότε ορίστε DrFoneTool – Επιδιόρθωση συστήματος (iOS), μια εργαλειοθήκη που μπορεί να χρησιμοποιηθεί για την αντιμετώπιση διαφορετικών τύπων προβλημάτων iOS. Επίσης, αυτό το προϊόν βοηθά επίσης να αναβοσβήνει την πιο πρόσφατη έκδοση iOS στη συσκευή σας iOS χωρίς απώλεια δεδομένων, επομένως μην ξεχάσετε να δοκιμάσετε αυτό το εξαιρετικό προϊόν.

DrFoneTool – Επιδιόρθωση συστήματος (iOS)
Διορθώστε το σφάλμα συστήματος του iPhone χωρίς απώλεια δεδομένων.
- Διορθώστε το iOS σας μόνο στο κανονικό, χωρίς καμία απώλεια δεδομένων.
- Διορθώστε διάφορα προβλήματα συστήματος iOS κολλήσει στη λειτουργία ανάκτησης, λευκό λογότυπο της Apple, μαύρη οθόνη, επαναφορά κατά την εκκίνηση κ.λπ.
- Διορθώνει άλλα σφάλματα iPhone και iTunes, όπως π.χ iTunes σφάλμα 4013, Error 14, iTunes σφάλμα 27,iTunes σφάλμα 9 και πολλά άλλα.
- Λειτουργεί για όλα τα μοντέλα iPhone, iPad και iPod touch.
- Πλήρως συμβατό με την πιο πρόσφατη έκδοση iOS.

Τα βήματα που δίνονται εδώ παρακάτω θα σας βοηθήσουν να χρησιμοποιήσετε την εργαλειοθήκη για να το διορθώσετε εάν δεν ήταν δυνατή η επικοινωνία με τον διακομιστή ενημέρωσης λογισμικού iPhone:
Αρχικά, το λογισμικό πρέπει να ληφθεί και να εκκινηθεί στον υπολογιστή σας και στη συνέχεια να συνδεθεί το iPhone σε αυτό. Επιλέξτε την επιλογή «Επισκευή συστήματος» στην κύρια οθόνη του λογισμικού και προχωρήστε περαιτέρω.

Τώρα, απλώς επιλέξτε την επιλογή «Τυπική λειτουργία».

Εδώ θα πρέπει να ξεκινήσετε το iPhone σας σε λειτουργία ανάκτησης/DFU. Ανατρέξτε στο στιγμιότυπο οθόνης για καλύτερη κατανόηση της διαδικασίας.

Τώρα, μόλις σας ζητηθεί να τροφοδοτήσετε τα στοιχεία του υλικολογισμικού σας και του μοντέλου iPhone, φροντίστε να τα εισαγάγετε με ακρίβεια, ώστε το λογισμικό να μπορεί να εκτελέσει τη λειτουργία του με μεγαλύτερη ακρίβεια. Στη συνέχεια κάντε κλικ στο «Έναρξη» για να συνεχίσετε τη διαδικασία.

Θα δείτε τώρα ότι η διαδικασία εγκατάστασης έχει ξεκινήσει με επιτυχία.

Σημείωση: Το DrFoneTool – System Repair (iOS) θα ξεκινήσει τη λειτουργία του αμέσως μετά την εγκατάσταση της πιο πρόσφατης ενημέρωσης λογισμικού.
Εάν το iPhone σας σε κάθε περίπτωση αρνηθεί να κάνει επανεκκίνηση μετά την ολοκλήρωση της διαδικασίας, κάντε κλικ στο ‘Try Again’ όπως φαίνεται στην παρακάτω εικόνα.

Δεν ήταν δυνατή η επικοινωνία με την ενημέρωση λογισμικού iPhone/iPad είναι μια ενόχληση για πολλούς χρήστες της Apple που αναζητούν πάντα επιλογές για την ομαλή ενημέρωση της ενημέρωσης υλικολογισμικού iOS. Το iTunes είναι πράγματι μια εξαιρετική επιλογή για να το κάνετε αυτό, αλλά σε περίπτωση που προκύψει πρόβλημα επικοινωνίας με τον διακομιστή ενημέρωσης λογισμικού του iPhone, συνεχίστε και δοκιμάστε τα κόλπα που περιγράφονται παραπάνω για να αντιμετωπίσετε το πρόβλημα και πραγματοποιήστε λήψη της ενημέρωσης λογισμικού στη συσκευή σας iOS μέσα σε λίγα λεπτά .
πρόσφατα άρθρα

