Πώς να υποβαθμίσετε το iPhone/iPad με το TinyUmbrella
Αν είστε ένα από τα πολλά άτομα που εγκατέστησαν γρήγορα την έκδοση beta του iOS 10. Να είστε καλά που είστε ενημερωμένοι με την τεχνολογία!
Το μόνο πρόβλημα είναι ότι σύντομα συνειδητοποιήσατε ότι μια έκδοση beta συνοδεύεται από μια σειρά από σφάλματα που πρέπει να διορθωθούν και να τροποποιηθούν. Μέχρι τότε, πιθανότατα θα χρειαστεί να επανορθώσετε με το λειτουργικό σύστημα buggy.
Αυτό συμβαίνει συνεχώς όταν αποφασίζετε να κάνετε αναβάθμιση σε μια νέα έκδοση του iOS. Φυσικά, όταν κυκλοφορήσει η επίσημη έκδοση, έχετε ένα λεπτό παράθυρο για να επιστρέψετε σε ένα παλαιότερο iOS σε περίπτωση που συναντήσετε μερικά σφάλματα. Το παράθυρο της ευκαιρίας να γυρίσετε τη συσκευή σας είναι πραγματικά περιορισμένο—όταν κυκλοφορήσει μια νέα έκδοση του iOS ή ‘αποσυνδεθεί’, μια παλαιότερη έκδοση θα επισημανθεί ως μη έγκυρη σε σύντομο χρονικό διάστημα. Αυτό θα κάνει τις συσκευές Apple σας να αρνηθούν να υποβαθμιστούν οικειοθελώς.
Εάν κάνατε το λάθος να πηδήξετε πολύ γρήγορα, είμαστε εδώ για να σας μάθουμε πώς να υποβαθμίζετε εύκολα τη συσκευή σας iOS σε μια παλαιότερη έκδοση του λειτουργικού συστήματος.
- Μέρος 1: Προετοιμασία εργασίας: δημιουργήστε αντίγραφα ασφαλείας σημαντικών δεδομένων στο iPhone/iPad σας
- Μέρος 2: Πώς να χρησιμοποιήσετε το TinyUmbrella για να υποβαθμίσετε το iPhone/iPad σας
Μέρος 1: Προετοιμασία εργασίας: δημιουργήστε αντίγραφα ασφαλείας σημαντικών δεδομένων στο iPhone/iPad σας
Πριν ξεκινήσετε τη διαδικασία υποβάθμισης iPhone ή iPad, βεβαιωθείτε ότι έχετε δημιουργήσει αντίγραφα ασφαλείας για σημαντικά δεδομένα που βρίσκονται μέσα σε αυτές τις συσκευές. Αυτό γίνεται για να βεβαιωθείτε ότι θα μπορείτε να διατηρήσετε δεδομένα και ρυθμίσεις που έχετε συλλέξει και προσαρμόσει στη συσκευή σας.
Για πολλούς χρήστες της Apple, το iCloud και το iTunes είναι οι πιο βολικές μέθοδοι δημιουργίας αντιγράφων ασφαλείας. Ωστόσο, δεν είναι οι καλύτερες επιλογές γιατί:
Η καλύτερη επιλογή σας είναι να χρησιμοποιήσετε DrFoneTool – Δημιουργία αντιγράφων ασφαλείας και επαναφορά δεδομένων iOS που είναι σε θέση να δημιουργήσει αντίγραφα ασφαλείας ό,τι βρίσκεται μέσα στη συσκευή σας iOS στον υπολογιστή σας και να τα επαναφέρει στη συσκευή σας όποτε θέλετε. Το καλύτερο είναι ότι θα μπορείτε να δημιουργήσετε επιλεκτικά αντίγραφα ασφαλείας και να επαναφέρετε οποιοδήποτε στοιχείο—αυτό θα μειώσει σημαντικά τη δημιουργία αντιγράφων ασφαλείας και θα επαναφέρει σημαντικά τον χρόνο! Έχει επίσης ένα από τα καλύτερα ποσοστά επιτυχίας αποκατάστασης στην αγορά.

DrFoneTool – Δημιουργία αντιγράφων ασφαλείας και επαναφορά δεδομένων iOS
Δημιουργήστε επιλεκτικά αντίγραφα ασφαλείας των επαφών σας στο iPhone σε 3 λεπτά!
- Ένα κλικ για να δημιουργήσετε αντίγραφα ασφαλείας ολόκληρης της συσκευής iOS στον υπολογιστή σας.
- Επιτρέψτε την προεπισκόπηση και την επιλεκτική εξαγωγή δεδομένων από το iPhone στον υπολογιστή σας.
- Καμία απώλεια δεδομένων στις συσκευές κατά την επιλεκτική επαναφορά.
- Υποστηριζόμενα iPhone SE/6/6 Plus/6s/6s Plus/5s/5c/5/4/4s που τρέχουν iOS 9.3/8/7
- Πλήρως συμβατό με Windows 10 ή Mac 10.11
Εάν ενδιαφέρεστε να το χρησιμοποιήσετε για επιλεκτική δημιουργία αντιγράφων ασφαλείας σημαντικών δεδομένων, ακολουθεί ένας απλός οδηγός:
Κατεβάστε και εγκαταστήστε το DrFoneTool iOS Backup & Restore.
Εκκινήστε το λογισμικό και ανοίξτε το Περισσότερα εργαλεία καρτέλα στον αριστερό πίνακα. Επιλέγω Backup & Επαναφορά δεδομένων συσκευής .

Συνδέστε τη συσκευή σας στον υπολογιστή σας χρησιμοποιώντας ένα καλώδιο USB. Το λογισμικό θα πρέπει να μπορεί να ανιχνεύει αυτόματα το iPhone, το iPad ή το iPod Touch σας.
Μόλις δημιουργηθεί μια ασφαλής σύνδεση, το λογισμικό θα πραγματοποιήσει αμέσως σάρωση για τους τύπους αρχείων που περιέχονται στη συσκευή σας iOS. Μπορείτε να επιλέξετε όλα ή να επιλέξετε τα πλαίσια που σχετίζονται με τους τύπους αρχείων που θέλετε να δημιουργήσετε αντίγραφα ασφαλείας. Μόλις είστε ικανοποιημένοι με την επιλογή σας, κάντε κλικ στο εφεδρικός κουμπί.
Συμβουλή: Κάντε κλικ στο Για να δείτε το προηγούμενο αρχείο αντιγράφου ασφαλείας>> σύνδεσμο για να δείτε τι έχετε δημιουργήσει αντίγραφα ασφαλείας στο παρελθόν (αν είχατε χρησιμοποιήσει αυτό το λογισμικό στο παρελθόν).

Ανάλογα με τον όγκο των δεδομένων που είναι διαθέσιμα στη συσκευή σας, η διαδικασία δημιουργίας αντιγράφων ασφαλείας θα διαρκέσει μερικά λεπτά για να ολοκληρωθεί. Θα μπορείτε να δείτε μια εμφάνιση αρχείων για τα οποία δημιουργεί αντίγραφα ασφαλείας το λογισμικό, όπως Φωτογραφίες και βίντεο, αρχεία καταγραφής μηνυμάτων και κλήσεων, επαφές, σημειώσεις κ.λπ. ενώ κάνει τη δουλειά του.

Μόλις ολοκληρωθεί η διαδικασία δημιουργίας αντιγράφων ασφαλείας, θα μπορείτε να ελέγξετε εάν έχει δημιουργήσει αντίγραφα ασφαλείας για όλα όσα θέλετε. Μπορείτε να το κάνετε αυτό κάνοντας κλικ στο κουμπί που βρίσκεται στην κάτω δεξιά γωνία του παραθύρου. Κάντε κλικ στο Εξαγωγή σε Η / Υ κουμπί για να εξαγάγετε τα πάντα στον υπολογιστή σας. Μπορείτε επίσης να επαναφέρετε αυτά τα αρχεία αργότερα στην υποβαθμισμένη συσκευή σας κάνοντας κλικ στο Επαναφορά στη συσκευή κουμπί.

Μέρος 2: Πώς να χρησιμοποιήσετε το TinyUmbrella για να υποβαθμίσετε το iPhone/iPad σας
Τώρα που έχετε δημιουργήσει αντίγραφα ασφαλείας όλων των σημαντικών δεδομένων σας, ήρθε η ώρα να ξεκινήσετε τη διαδικασία υποβάθμισης του TinyUmbrella iOS:
ΕΠΙΚΟΙΝΩΝΗΣΤΕ TinyUmbrella λήψη και εγκατάσταση στον υπολογιστή σας.

Ξεκινήστε το πρόγραμμα.

Συνδέστε το iPhone ή το iPad στον υπολογιστή σας χρησιμοποιώντας ένα καλώδιο USB. Το TinyUmbrella θα πρέπει να μπορεί να ανιχνεύει αυτόματα τη συσκευή σας.
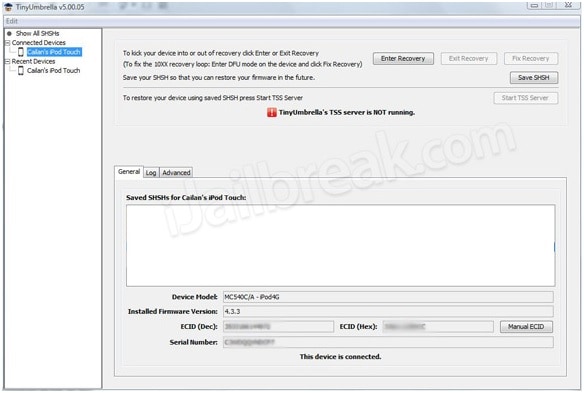
Κάντε κλικ στο Αποθήκευση SHSH κουμπί—αυτό θα επιτρέπει στους χρήστες να βλέπουν σταγόνες που έχουν προηγουμένως αποθηκευτεί.
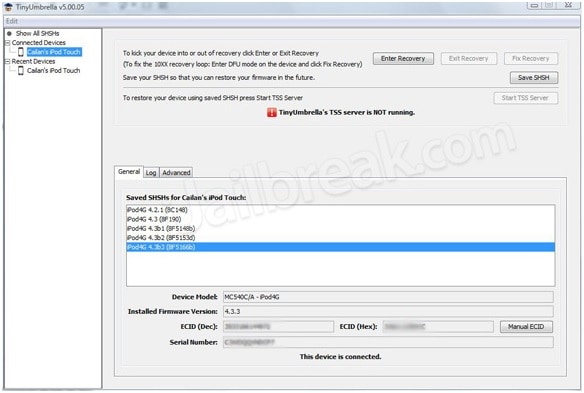
Κάντε κλικ στο Ξεκινήστε τον διακομιστή TSS κουμπί.
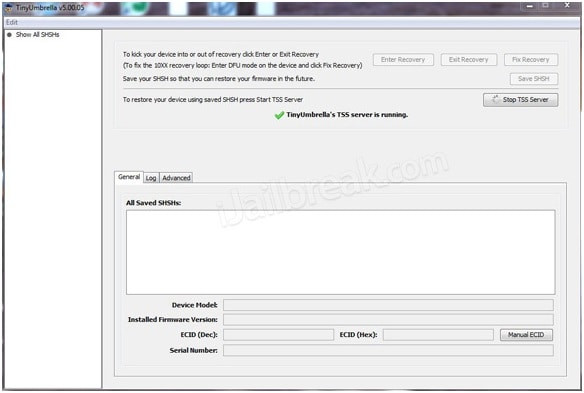
Θα λάβετε ένα μήνυμα σφάλματος 1015 μόλις ο διακομιστής ολοκληρώσει τη λειτουργία του. Κάντε κλικ στο όνομα της συσκευής σας στον αριστερό πίνακα και κάντε δεξί κλικ σε αυτό. Κάντε κλικ στο Έξοδος από την ανάκτηση.
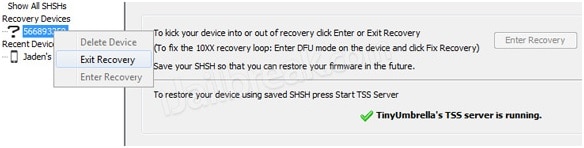
Πηγαίνετε στο Σύνθετη καρτέλα και αποεπιλέξτε το Ορίστε τους κεντρικούς υπολογιστές σε Cydia κατά την έξοδο (Εάν χρειάζεστε καθαρή επαναφορά από την Apple καταργήστε την επιλογή αυτού του πλαισίου) κουτί για να ολοκληρώσετε τη διαδικασία.
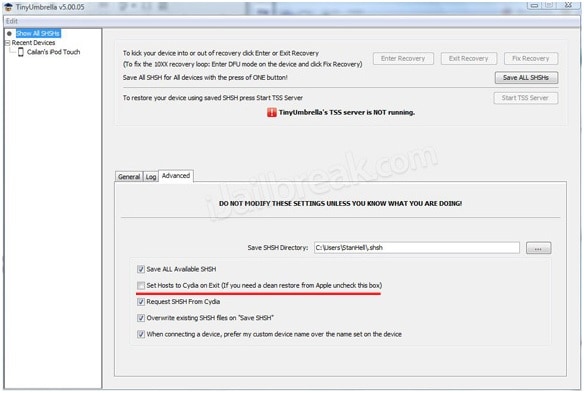
Να θυμάστε ότι προτού ξεκινήσετε τη διαδικασία υποβάθμισης του TinyUmbrella iOS, πραγματοποιήστε ένα αντίγραφο ασφαλείας στη συσκευή σας — ακόμα κι αν το είχατε κάνει μόλις χθες. Είναι, τελικά, καλύτερο να είσαι ασφαλής παρά να λυπάσαι. Ελπίζουμε ότι μπορείτε να υποβαθμίσετε το iPhone ή το iPad και να μην κολλήσετε χρησιμοποιώντας ένα buggy λειτουργικό σύστημα.
πρόσφατα άρθρα

