Επιλύθηκε: Το iPhone WIFI δεν λειτουργεί
Λοιπόν, θεωρήστε τον εαυτό σας τυχερό εάν μπορείτε να έχετε πρόσβαση στο Διαδίκτυο από το iPhone σας, επειδή πολλοί χρήστες έχουν αρχίσει να διαμαρτύρονται για προβλήματα Wi-Fi του iPhone. Το Wi-Fi δεν λειτουργεί, το Wi-Fi συνεχώς πέφτει, δεν υπάρχει κάλυψη δικτύου κ.λπ. είναι μερικά από τα ζητήματα κατά την προσπάθεια σύνδεσης σε δίκτυο Wi-Fi. Το πρόβλημα Wi-Fi του iPhone είναι πολύ ενοχλητικό επειδή το Διαδίκτυο είναι απαραίτητο για όλες σχεδόν τις δραστηριότητες, όπως βιντεοκλήσεις, ανταλλαγή άμεσων μηνυμάτων, μηνύματα ηλεκτρονικού ταχυδρομείου, παιχνίδια, ενημέρωση λογισμικού/εφαρμογών και πολλά άλλα.
Υπάρχουν πολλά σφάλματα όπως το iPhone Wi-Fi που δεν λειτουργεί, κάτι που αφήνει τους χρήστες ανίδεους επειδή συμβαίνουν τυχαία. Τη μια στιγμή χρησιμοποιείτε το Διαδίκτυο και την επόμενη στιγμή βλέπετε ένα τυπικό πρόβλημα Wi-Fi του iPhone.
Έτσι, σήμερα, παραθέσαμε τα κορυφαία 5 και τα πιο συχνά συζητημένα προβλήματα Wi-Fi, όχι λειτουργικά, και τις λύσεις τους.
- Μέρος 1: Το iPhone συνδέεται σε Wi-Fi αλλά όχι Internet
- Μέρος 2: Το iPhone Wi-Fi είναι γκριζαρισμένο
- Μέρος 3: Το iPhone Wi-Fi συνεχίζει να αποσυνδέεται
- Μέρος 4: Το iPhone δεν μπορεί να βρει Wi-Fi
- Μέρος 5: Το iPhone δεν συνδέεται σε Wi-Fi
- Μέρος 6: Ένας εύκολος τρόπος για να λύσετε όλο το πρόβλημα που δεν λειτουργεί το Wi-Fi
Μέρος 1: Το iPhone συνδέεται σε Wi-Fi αλλά όχι στο διαδίκτυο
Μερικές φορές, το iPhone συνδέεται σε Wi-Fi, αλλά δεν μπορείτε να αποκτήσετε πρόσβαση στον Ιστό ή να χρησιμοποιήσετε το Διαδίκτυο για οποιονδήποτε άλλο σκοπό. Αυτή είναι μια περίεργη κατάσταση επειδή το Wi-Fi είναι ενεργοποιημένο στις ‘Ρυθμίσεις’, το iPhone είναι συνδεδεμένο σε ένα δίκτυο και μπορείτε να δείτε το εικονίδιο Wi-Fi στο επάνω μέρος της οθόνης, αλλά όταν προσπαθείτε να αποκτήσετε πρόσβαση στο Διαδίκτυο, να μην έχεις αποτελέσματα.
Για να διορθώσετε αυτό το πρόβλημα του iPhone Wi-Fi, απλώς απενεργοποιήστε τον δρομολογητή Wi-Fi για 10 λεπτά. Στο μεταξύ, ξεχάστε το δίκτυο στο οποίο ήσασταν συνδεδεμένοι μεταβαίνοντας στις «Ρυθμίσεις» > «Wi-Fi» > «Όνομα δικτύου» > Εικονίδιο πληροφοριών και, τέλος, πατώντας στο «Ξεχάστε αυτό το δίκτυο».

Τώρα επανεκκινήστε το δρομολογητή σας και βρείτε το όνομα του δικτύου στο iPhone σας κάτω από την επιλογή ‘Wi-Fi’ στις ‘Ρυθμίσεις’. Μόλις τελειώσετε, συνδεθείτε στο δίκτυο πληκτρολογώντας ξανά τον κωδικό πρόσβασης και πατώντας «Συμμετοχή».

Μπορείτε επίσης να διορθώσετε αυτό το πρόβλημα επαναφέροντας τις ρυθμίσεις του δικτύου σας και αυτή η τεχνική είναι πολύ χρήσιμη και μπορεί να χρησιμοποιηθεί για την επίλυση και άλλων προβλημάτων Wi-Fi του iPhone.
Για να ξεκινήσετε, επισκεφτείτε τις ‘Ρυθμίσεις’ στο iPhone σας και επιλέξτε ‘Γενικά’, μετά ‘Επαναφορά’ και πατήστε ‘Επαναφορά ρυθμίσεων δικτύου’ όπως φαίνεται παρακάτω.
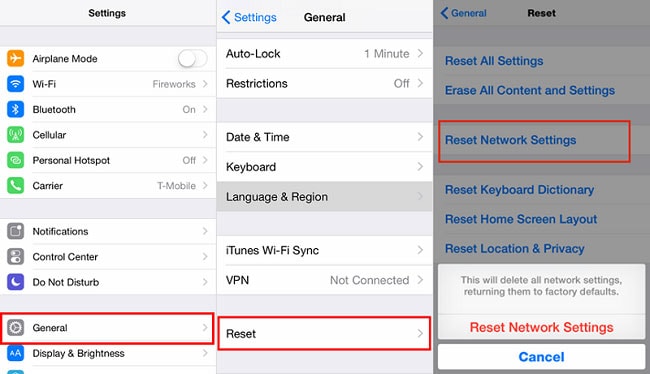
Η επαναφορά του δικτύου θα διαγράψει όλους τους αποθηκευμένους κωδικούς πρόσβασης και τα δίκτυα, επομένως πρέπει να προσπαθήσετε ξανά να συνδεθείτε σε ένα δίκτυο της επιλογής σας.
Δοκιμάστε να ανοίξετε το πρόγραμμα περιήγησης τώρα και ελπίζουμε ότι το πρόβλημα δεν θα συνεχιστεί.
Μέρος 2: Το iPhone Wi-Fi είναι γκριζαρισμένο
Συνήθως, θα αντιμετωπίσετε αυτό το πρόβλημα που δεν λειτουργεί το iPhone Wi-Fi όταν το κουμπί Wi-Fi στις ‘Ρυθμίσεις’ είναι γκρι όπως φαίνεται στο παραπάνω στιγμιότυπο οθόνης. Εν ολίγοις, θα είναι ανενεργό. Το να είσαι κολλημένος σε μια τέτοια κατάσταση είναι πολύ απογοητευτικό, ειδικά όταν δεν έχεις καν δεδομένα κινητής τηλεφωνίας και θέλεις να αποκτήσεις άμεση πρόσβαση στο Wi-Fi. Αυτό το σφάλμα μπορεί να φαίνεται ότι είναι πρόβλημα λογισμικού και δύσκολο να αντιμετωπιστεί. Ωστόσο, υπάρχουν λίγα πράγματα που μπορείτε να δοκιμάσετε για να καταπολεμήσετε μια τέτοια κατάσταση για να ενεργοποιήσετε το Wi-Fi στο iPhone σας.
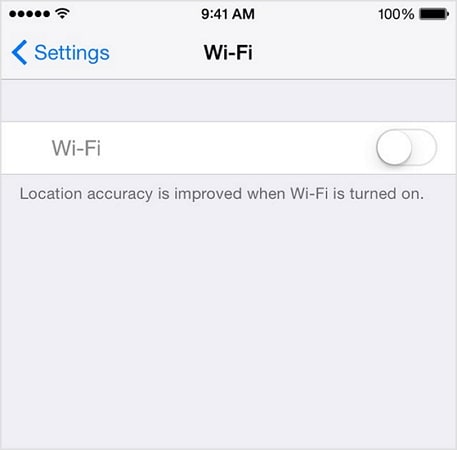
Ξεκινήστε φροντίζοντας να χρησιμοποιείτε την πιο πρόσφατη έκδοση του iOS. Εάν όχι, κάντε λήψη της ενημέρωσης το συντομότερο δυνατό.
Για να ελέγξετε τις ενημερώσεις λογισμικού, απλώς μεταβείτε στις «Ρυθμίσεις», επιλέξτε «Γενικά» από τις επιλογές που εμφανίζονται και πατήστε «Ενημέρωση λογισμικού».
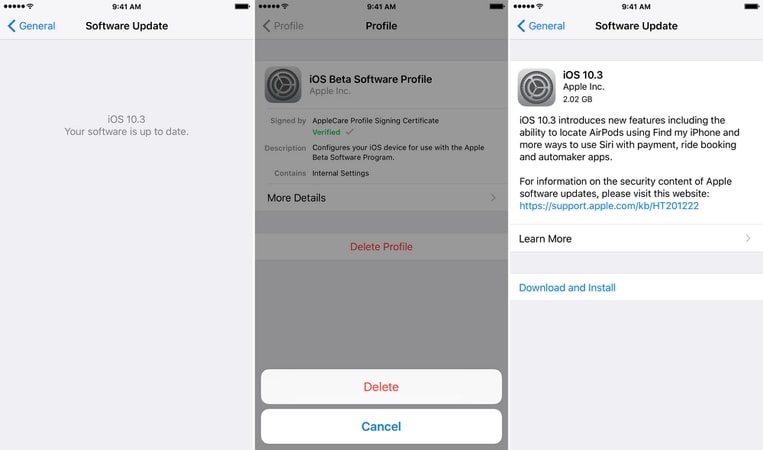
Εάν υπάρχει διαθέσιμη ενημέρωση όπως φαίνεται παραπάνω, εγκαταστήστε την αμέσως.
Δεύτερον, εξετάστε το ενδεχόμενο επαναφοράς των ρυθμίσεων δικτύου όπως εξηγείται παραπάνω στο Μέρος 1 αυτού του άρθρου. Είναι μια απλή διαδικασία βήμα προς βήμα και δεν σας παίρνει πολύ χρόνο. Επαναφέρει όλα τα δίκτυα και τους κωδικούς πρόσβασής τους και θα σας ζητήσει να τα τροφοδοτήσετε ξανά με μη αυτόματο τρόπο.
Μέρος 3: Το iPhone Wi-Fi συνεχίζει να αποσυνδέεται
Ένα άλλο πρόβλημα Wi-Fi iPhone είναι ότι συνεχίζει να αποσυνδέεται σε τυχαία διαστήματα. Αυτό είναι ένα ενοχλητικό Wi-Fi που δεν λειτουργεί στο πρόβλημα του iPhone, καθώς διακόπτει συνεχώς την πρόσβαση στο Διαδίκτυο. Μπορεί να χρησιμοποιείτε Wi-Fi στη συσκευή σας μόνο για να μάθετε ότι αποσυνδέεται ξαφνικά.
Για να διορθώσετε αυτό το πρόβλημα που δεν λειτουργεί το iPhone Wi-Fi και να χρησιμοποιήσετε αδιάκοπο διαδίκτυο στο iPhone, ακολουθήστε τα λίγα βήματα όπως εξηγούνται παρακάτω:
Πρώτα, βεβαιωθείτε ότι το iPhone σας βρίσκεται στην εμβέλεια του Wi-Fi, καθώς κάθε δρομολογητής έχει τη συγκεκριμένη εμβέλεια στην οποία εξυπηρετεί.
Δεύτερον, ελέγξτε και με άλλες συσκευές. Εάν το ίδιο πρόβλημα παραμένει στον φορητό υπολογιστή σας κ.λπ., τότε ίσως χρειαστεί να επικοινωνήσετε με τον πάροχο υπηρεσιών σας.
Τρίτον, μπορείτε επίσης να επισκεφτείτε τις «Ρυθμίσεις» > «Wi-Fi» > «Όνομα δικτύου» > Εικονίδιο πληροφοριών και, τέλος, να πατήσετε «Ξεχάστε αυτό το δίκτυο» και να συνδεθείτε ξανά μετά από λίγα λεπτά.
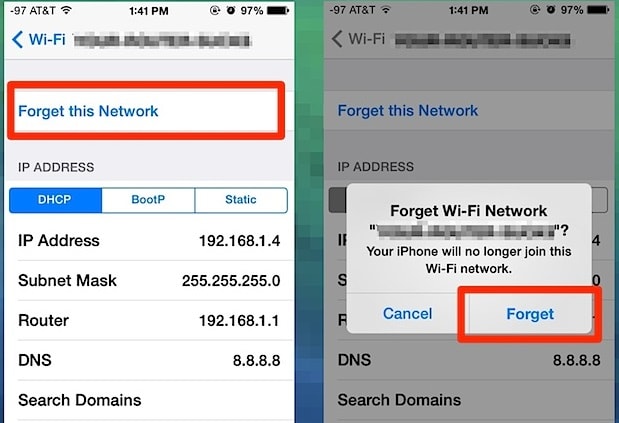
Τέταρτον, ανανεώστε τη μίσθωση στο iPhone μεταβαίνοντας στις ‘Ρυθμίσεις’ και, στη συνέχεια, πατώντας στο ‘Wi-Fi’ και επιλέγοντας το δίκτυό σας. Στη συνέχεια, πατήστε στο ‘i’ και πατήστε ‘Ανανέωση μίσθωσης’.
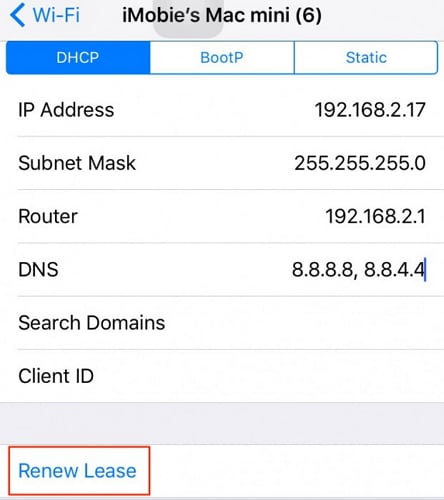
Τέλος, μπορείτε να δοκιμάσετε να επαναφέρετε τις ρυθμίσεις του δικτύου σας, όπως εξηγήθηκε προηγουμένως, η οποία είναι μια ενιαία λύση για τη διόρθωση όλων των τύπων iPhone Wi-Fi, χωρίς προβλήματα.
Μέρος 4: Το iPhone δεν μπορεί να βρει Wi-Fi
Μεταξύ όλων των προβλημάτων Wi-Fi του iPhone, το iPhone δεν μπορεί να βρει Wi-Fi είναι το πιο περίεργο. Όταν το iPhone σας δεν μπορεί να εντοπίσει ή να αναγνωρίσει ένα συγκεκριμένο δίκτυο, δεν μπορείτε να κάνετε πολλά για να το κάνετε να ενταχθεί σε αυτό το δίκτυο. Ωστόσο, ακόμη και αυτό το πρόβλημα Wi-Fi του iPhone μπορεί να διορθωθεί. Δείτε τι μπορείτε να δοκιμάσετε όταν δεν μπορείτε να δείτε το όνομα του δικτύου σας στη λίστα όταν επισκέπτεστε τις ‘Ρυθμίσεις’ > ‘Wi-Fi’ :
Πρώτα, πηγαίνετε κοντά στο δρομολογητή Wi-Fi και περιμένετε να εντοπιστούν τα σήματα από το iPhone σας. Εάν τυχαία, το δίκτυο δεν εντοπιστεί, μπορείτε να προσπαθήσετε να συνδεθείτε σε ένα ‘Κρυφό Δίκτυο’.
Για να το κάνετε αυτό, επισκεφτείτε τις ‘Ρυθμίσεις’ στο iPhone σας. Στη συνέχεια, επιλέξτε ‘Wi-Fi’ και επιλέξτε ‘Άλλο’ κάτω από τα ονόματα δικτύου που εμφανίζονται μπροστά σας.

Τώρα τροφοδοτήστε το όνομα του δικτύου σας, επιλέξτε τον τύπο ασφάλειάς του, εισαγάγετε τον κωδικό πρόσβασής του και, τέλος, πατήστε ‘Συμμετοχή’. Τα παρακάτω στιγμιότυπα οθόνης θα σας βοηθήσουν.
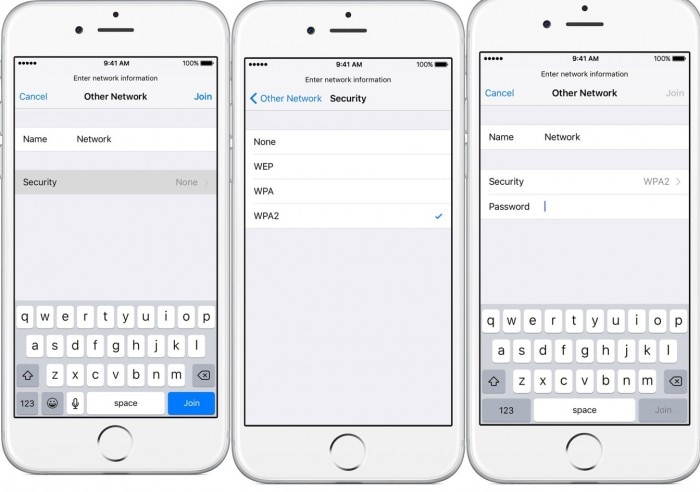
Τέλος, μπορείτε επίσης να επαναφέρετε τις ρυθμίσεις δικτύου και να δείτε εάν αυτό βοηθά.
Εάν τίποτα δεν λύσει το πρόβλημα, μπορεί να υπάρχει κάποιο πρόβλημα με την κεραία Wi-Fi σας λόγω βρωμιάς, υγρασίας κ.λπ. και θα πρέπει να αντικατασταθεί.
Μέρος 5: Το iPhone δεν συνδέεται σε Wi-Fi
Υπάρχουν πολλά προβλήματα Wi-Fi iPhone και αυτό που εμφανίζεται πιο συχνά είναι το iPhone που δεν συνδέεται σε Wi-Fi. Όταν αντιμετωπίσετε αυτό το σφάλμα, θα παρατηρήσετε ότι η επιλογή Wi-Fi αλλάζει ξανά όταν προσπαθείτε να την ενεργοποιήσετε. Επίσης, εάν το κουμπί Wi-Fi παραμείνει ενεργοποιημένο και προσπαθήσετε να συνδεθείτε σε ένα δίκτυο, το iPhone δεν θα συνδεθεί σε αυτό. Θα κάνει μόνο μια ανεπιτυχή προσπάθεια σύνδεσης στο Wi-Fi.
Για να λύσετε αυτό το πρόβλημα, ανατρέξτε στους παρακάτω συνδέσμους για το iPhone που δεν συνδέεται σε WiFi.
Ελπίζω οι παραπάνω σύνδεσμοι να είναι χρήσιμοι και να μπορείτε να συνδεθείτε στο Wi-Fi χωρίς προβλήματα.
Μέρος 6: Ένας εύκολος τρόπος για να λύσετε όλο το πρόβλημα που δεν λειτουργεί το Wi-Fi
Εάν εξακολουθείτε να μην μπορείτε να διορθώσετε το πρόβλημα μη σύνδεσης WiFi με το iPhone σας, σκεφτείτε να χρησιμοποιήσετε μια αξιόπιστη εφαρμογή επισκευής. Σε τελική ανάλυση, μπορεί να υπάρχει ένα πρόβλημα που σχετίζεται με το υλικολογισμικό που μπορεί να διορθώσει ένα εργαλείο όπως το DrFoneTool – System Repair.
Μια φιλική προς το χρήστη εφαρμογή DIY, μπορεί να διορθώσει κάθε είδους μικρά ή μεγάλα προβλήματα με τη συσκευή σας iOS. Το καλύτερο μέρος είναι ότι είναι μια 100% ασφαλής λύση επισκευής που δεν θα βλάψει τη συσκευή σας ούτε θα προκαλέσει απώλεια δεδομένων. Κατά την επισκευή του iPhone σας, μπορεί επίσης να το ενημερώσει στην πιο πρόσφατη συμβατή έκδοση.

DrFoneTool – Επισκευή συστήματος
Διορθώστε προβλήματα iPhone χωρίς απώλεια δεδομένων.
- Διορθώστε το iOS σας μόνο στο κανονικό, χωρίς καμία απώλεια δεδομένων.
- Διορθώστε διάφορα προβλήματα συστήματος iOS κολλήσει στη λειτουργία ανάκτησης, λευκό λογότυπο της Apple, μαύρη οθόνη, επαναφορά κατά την εκκίνηση κ.λπ.
- Διορθώνει άλλα σφάλματα iPhone και iTunes, όπως π.χ iTunes σφάλμα 4013, Error 14, iTunes σφάλμα 27,iTunes σφάλμα 9, Και πολλά άλλα.
- Λειτουργεί για όλα τα μοντέλα iPhone (περιλαμβάνεται iPhone XS/XR), iPad και iPod touch.
- Πλήρως συμβατό με την πιο πρόσφατη έκδοση iOS.

Βήμα 1: Συνδέστε το iPhone σας και εκκινήστε το DrFoneTool – System Repair
Αρχικά, μπορείτε απλώς να συνδέσετε τη συσκευή που δυσλειτουργεί στο σύστημά σας και να εκκινήσετε την εφαρμογή DrFoneTool σε αυτήν. Από το σπίτι του, μπορείτε να εκκινήσετε τη μονάδα System Repair.

Βήμα 2: Επιλέξτε μια λειτουργία επιδιόρθωσης για να διορθώσετε το iPhone σας
Μεταβείτε στη λειτουργία επιδιόρθωσης iOS και επιλέξτε μεταξύ τυπικής ή προηγμένης λειτουργίας επισκευής. Λάβετε υπόψη ότι η τυπική λειτουργία μπορεί να διορθώσει όλα τα δευτερεύοντα προβλήματα (όπως τη μη σύνδεση WiFi) χωρίς απώλεια δεδομένων. Από την άλλη πλευρά, η Προηγμένη λειτουργία μπορεί να διορθώσει πιο κρίσιμα ζητήματα, αλλά θα χρειαστεί περισσότερος χρόνος και θα επαναφέρει τη συσκευή σας.

Βήμα 3: Εισαγάγετε τα στοιχεία του iPhone σας
Ας υποθέσουμε ότι αρχικά επιλέξατε την τυπική λειτουργία. Τώρα, για να προχωρήσετε, πρέπει απλώς να εισαγάγετε το μοντέλο της συσκευής του iPhone σας και την υποστηριζόμενη έκδοση υλικολογισμικού του.

Βήμα 4: Αφήστε το εργαλείο λήψης και επαλήθευση του υλικολογισμικού
Καθώς θα κάνετε κλικ στο κουμπί ‘Έναρξη’, η εφαρμογή θα ξεκινήσει τη λήψη του υποστηριζόμενου υλικολογισμικού για τη συσκευή σας. Προσπαθήστε να μην αποσυνδέσετε τη συσκευή σας και διατηρήστε μια σταθερή σύνδεση στο διαδίκτυο για να πραγματοποιήσετε λήψη της ενημέρωσης iOS.

Μόλις γίνει λήψη της ενημέρωσης, η εφαρμογή θα την επαληθεύσει με το μοντέλο της συσκευής σας για να βεβαιωθεί ότι θα ενημερωθεί χωρίς προβλήματα συμβατότητας.

Βήμα 5: Διορθώστε το iPhone σας χωρίς απώλεια δεδομένων
Αυτό είναι! Τώρα μπορείτε να κάνετε κλικ στο κουμπί ‘Fix Now’ και απλώς να περιμένετε καθώς η εφαρμογή θα προσπαθήσει να επιδιορθώσει τυχόν προβλήματα που σχετίζονται με το WiFi με το iPhone σας.

Απλώς περιμένετε και αφήστε την εφαρμογή να επιδιορθώσει το iPhone σας και μην κλείσετε το εργαλείο ενδιάμεσα. Τέλος, όταν ολοκληρωθεί η επισκευή, η εφαρμογή θα σας ενημερώσει. Τώρα μπορείτε να αφαιρέσετε με ασφάλεια το iPhone σας και να το χρησιμοποιήσετε χωρίς προβλήματα.

Σε περίπτωση που εξακολουθείτε να λαμβάνετε WiFi ή άλλα προβλήματα με το iPhone σας, τότε μπορείτε να επαναλάβετε τη διαδικασία με την Προηγμένη λειτουργία.
Συμπέρασμα
Σε όλες τις περιπτώσεις που αναφέρονται και συζητούνται σε αυτό το άρθρο, δεν χρειάζεται να πανικοβληθείτε ή να τρέξετε αμέσως σε έναν τεχνικό. Τα προβλήματα Wi-Fi του iPhone μπορούν να αντιμετωπιστούν εύκολα μόνο εάν αναλύσετε και εντοπίσετε τη διόρθωση σφάλματος και υιοθετήσετε τα κατάλληλα μέτρα για να το διορθώσετε. Μη διστάσετε να δοκιμάσετε τις συμβουλές που δίνονται παραπάνω για να λύσετε προβλήματα που δεν λειτουργεί το iPhone Wi-Fi και μη διστάσετε να τις προτείνετε σε κοντινούς και αγαπημένους σας ανθρώπους που αντιμετωπίζουν παρόμοια προβλήματα.
πρόσφατα άρθρα