Πώς να χρησιμοποιήσετε το AirDrop για να μεταφέρετε αρχεία από Mac σε iPhone
Το AirDrop είναι ένας από τους ευκολότερους τρόπους μεταφοράς αρχείων μεταξύ δύο συσκευών iOS ή της συσκευής iOS και του υπολογιστή Mac. Εάν χρησιμοποιείτε το AirDrop στις συσκευές σας iOS, θα πρέπει να βεβαιωθείτε ότι η έκδοση iOS είναι 7.0 ή νεότερη. Το AirDrop θα σας επιτρέψει να δημιουργήσετε μια σύνδεση με τον υπολογιστή σας και τη συσκευή iOS εύκολα και δεν χρειάζεται να συνδέσετε τη συσκευή σας με τον υπολογιστή Mac με καλώδιο USB. Χρησιμοποιώντας το AirDrop, οι χρήστες μπορούν να μεταφέρουν αρχεία χωρίς περιορισμούς στο μέγεθος των αρχείων, και αυτό είναι μια μεγάλη ευκολία για τους χρήστες να μεταφέρουν μεγάλα αρχεία. Αυτό το άρθρο θα παρουσιάσει τον τρόπο χρήσης του AirDrop μεταξύ Mac και iPhone, συμπεριλαμβανομένου του iPhone 13. Δείτε το.
Το AirDrop δημιουργεί ένα ad-hoc δίκτυο μεταξύ Mac και iPhone για κοινή χρήση αρχείων. Με τη βοήθεια του AirDrop, μπορεί κανείς να στείλει φωτογραφίες, τοποθεσίες και πολλά άλλα στο κοντινό iPhone και iPad ασύρματα και μεταφορά vi andMac στο iPhone. Υπάρχουν ορισμένες απαιτήσεις για τη χρήση του AirDrop σε iPhone και Mac, ελέγξτε τις.
Απαιτήσεις για τη χρήση του AirDrop
- MacBook Pro – 2012 ή νεότερο
- MacBook Air – 2012 ή νεότερο
- iMac – 2012 ή νεότερο
- Mac mini – 2012 ή νεότερο
- Mac Pro – Τέλη 2013
- Συσκευές iOS – μόνο εκείνες με iOS 7 ή νεότερο
Μέρος 1. Πώς να χρησιμοποιήσετε το AirDrop από Mac σε iPhone, συμπεριλαμβανομένου του iPhone 13
Εάν πρόκειται να μεταφέρετε αρχεία χρησιμοποιώντας το AirDrop από Mac σε iPhone, θα είναι πολύ εύκολο να ολοκληρώσετε τη δουλειά. Ο παρακάτω οδηγός θα σας δείξει πώς να χρησιμοποιήσετε το AirDrop για να μεταφέρετε αρχεία από Mac στο iPhone λεπτομερώς.
Πώς να χρησιμοποιήσετε το AirDrop για να μεταφέρετε αρχεία από Mac σε iPhone
Βήμα 1. Ενεργοποιήστε τις ρυθμίσεις Wi-Fi στο iPhone και στο Mac σας. Στο iPhone, πηγαίνετε στις Ρυθμίσεις > Wi-Fi και στο Mac, πηγαίνετε στη γραμμή μενού > Wi-Fi > Ενεργοποίηση του Wi-Fi. Το AirDrop συνεχίζει να λειτουργεί και στις δύο συσκευές ακόμα και όταν και οι δύο συσκευές χρησιμοποιούν διαφορετικά δίκτυα Wi-Fi.
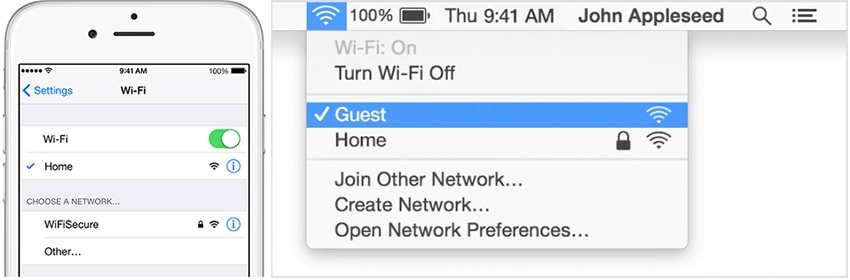
Βήμα 2. Τώρα, ενεργοποιήστε το Bluetooth στο iPhone σας σύροντας από κάτω και φωτίστε το εικονίδιο Bluetooth. και επίσης, στο Mac σας, κάντε κλικ στην Γραμμή μενού > Apple > Προτιμήσεις συστήματος > Bluetooth > Ενεργοποίηση Bluetooth.
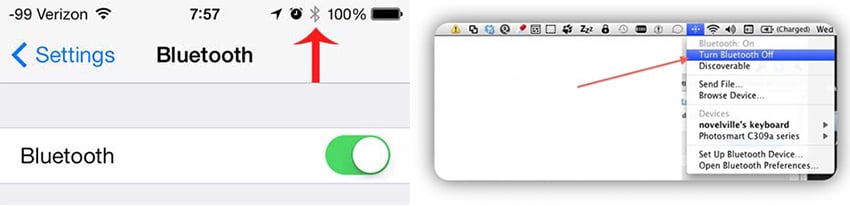
Βήμα 3. Τώρα είναι ώρα να ενεργοποιήσετε το AirDrop στο iPhone και στο Mac σας. Στο iPhone σας, σύρετε από κάτω για να καλέσετε το Κέντρο ελέγχου και πατήστε AirDrop και, στη συνέχεια, επιλέξτε Επαφές ή Όλοι. Στο Mac, πρέπει να μεταβείτε στο Finder > Menu Bar > Go > AirDrop > κάντε κλικ στο «Να επιτρέπεται να με ανακαλυφθεί από:» > επιλέξτε «Μόνο Επαφές» ή «Όλοι».
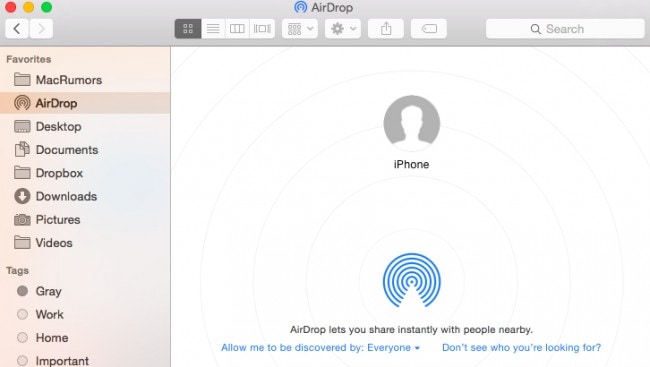
Βήμα 4. Τώρα, ήρθε η ώρα να ξεκινήσετε τη μεταφορά αρχείων μεταξύ του Mac και του iPhone σας. Για δοκιμή, μεταβείτε στο μενού AirDrop στο Finder και ελέγξτε ότι ένας κύκλος αντιπροσωπεύει τη συσκευή σας. Μπορείτε να σύρετε και να αποθέσετε τα αρχεία στον κύκλο για να τα μοιραστείτε με τη συσκευή σας. Μόλις αφήσετε τα αρχεία στη συσκευή, θα εμφανιστεί ένα μήνυμα στην οθόνη που σας ζητά να αποδεχτείτε ή να απορρίψετε την κοινή χρήση.
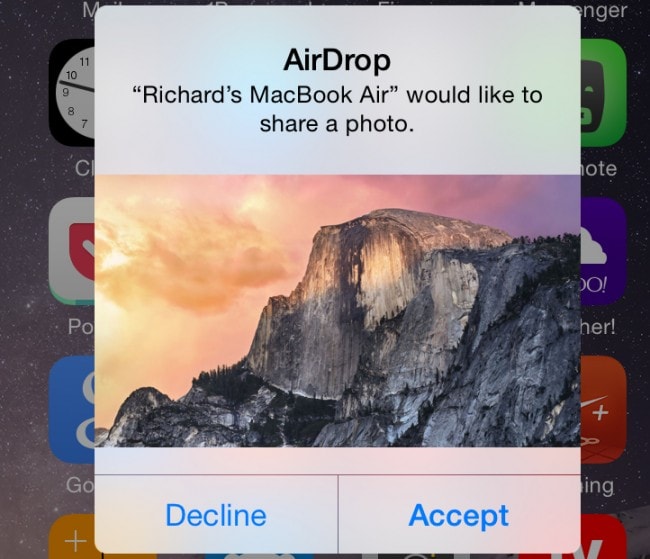
Μόλις αποδεχτείτε το αίτημα από το Mac, μπορείτε εύκολα να δείτε στην οθόνη του iPhone σας τη ζωντανή μεταφορά των αρχείων που συμβαίνει. Αυτός είναι ο τρόπος χρήσης του airdrop από mac σε iphone.
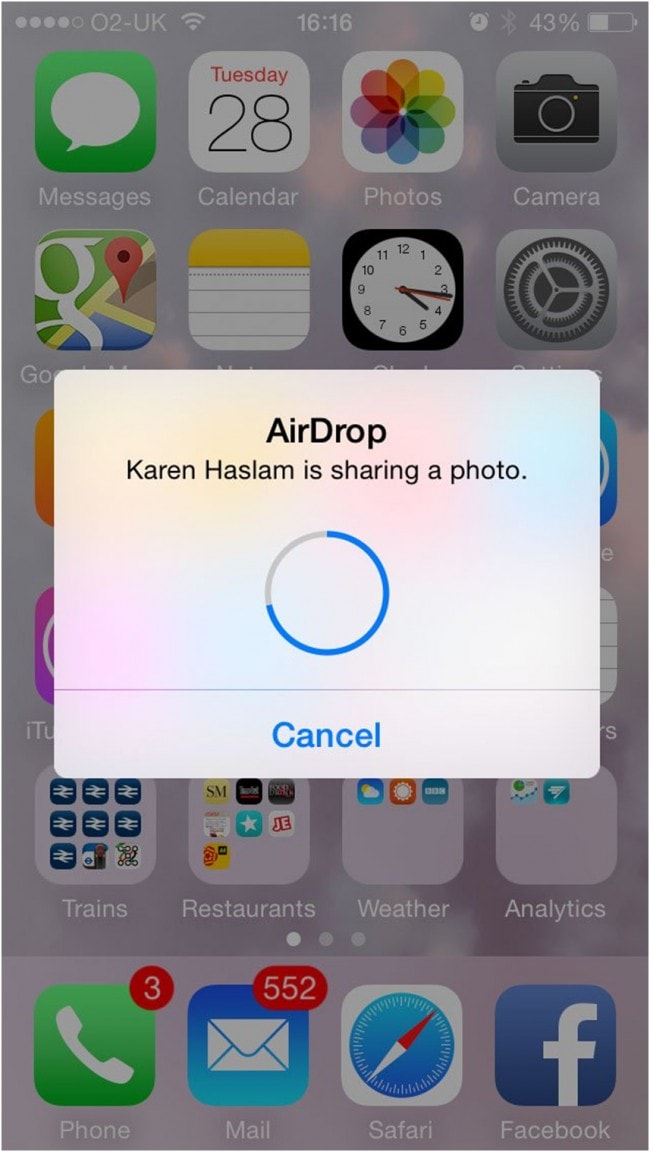
Μέρος 2. Κορυφαία 3 προβλήματα σχετικά με το AirDrop και πώς να τα διορθώσετε
Πρόβλημα 1. Δεν είναι δυνατός ο εντοπισμός της συσκευής στόχου
Υπάρχουν διάφορα προβλήματα που σχετίζονται με το AirDrop κατά τη χρήση σε Mac και iPhone. Το μεγαλύτερο πρόβλημα που σχετίζεται με αυτό είναι η αδυναμία εντοπισμού της συσκευής-στόχου. Αυτό συμβαίνει συχνά όταν η συσκευή Mac μπορεί να εντοπίσει το iPhone, ωστόσο, το iPhone δεν μπορεί να εντοπίσει το Mac. Επίσης, το iPhone σας αρνείται να εντοπίσει το Mac.
Εάν έχετε αντιμετωπίσει αυτό το πρόβλημα, η καλύτερη λύση είναι να διατηρείτε το iPhone σας σε ενεργή λειτουργία όλη την ώρα. Αυτό σημαίνει ότι μπορείτε να δείτε τα ληφθέντα αρχεία AirDrop από Mac σε iPhone. Επίσης, ορίστε την επιλογή «Όλοι» για να αποφύγετε τυχόν προβλήματα κατά τη μεταφορά των αρχείων.
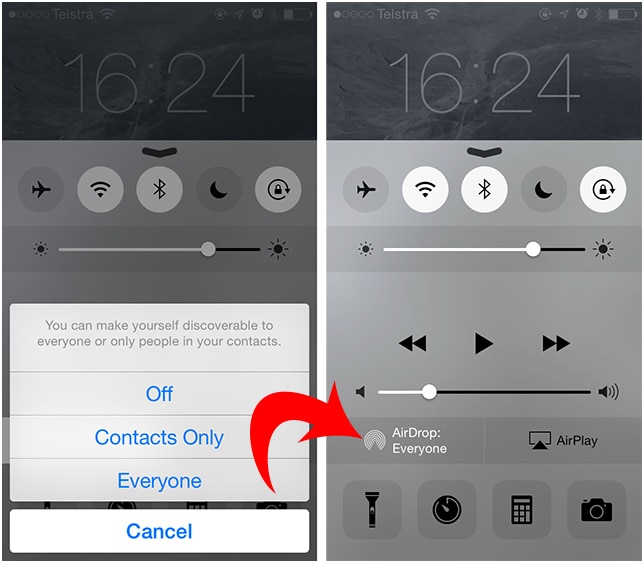
Πρόβλημα 2. Σφάλματα και ζητήματα iCloud
Το δεύτερο μεγαλύτερο πρόβλημα που σχετίζεται κατά τη μεταφορά μέσω AirDrop είναι τα προβλήματα με το iCloud. Παρά το γεγονός ότι δεν υπάρχουν στοιχεία σύνδεσης του Mac και του iPhone μέσω του ίδιου Apple ID, αυτό το πρόβλημα εμφανίζεται συχνά. Πολλοί από τους χρήστες έχουν αναφέρει ότι το AirDrop εξαφανίζεται μόλις ασχοληθούν με τις ρυθμίσεις τους στο iCloud.
Για να λύσετε αυτό το πρόβλημα, απενεργοποιήστε το iCloud από το iPhone σας και ενεργοποιήστε το ξανά. Αυτή είναι η λύση που λειτουργεί για τους περισσότερους χρήστες. Άλλοι αναφέρουν σφάλματα μετά την επανενεργοποίηση του iCloud. Για αυτούς, η λύση είναι να αποσυνδεθούν εντελώς από το iCloud και μετά να συνδεθούν ξανά στον λογαριασμό, κάτι που φαίνεται να λειτουργεί.
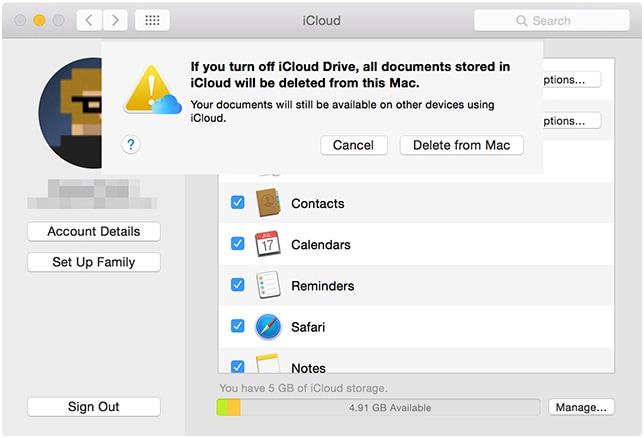
Πρόβλημα 3. Ζητήματα διεπαφής τείχους προστασίας
Συνήθως οι συσκευές Mac διαθέτουν ενσωματωμένο τείχος προστασίας. Αυτό το τείχος προστασίας αποτρέπει τις ανεπιθύμητες συνδέσεις στη συσκευή σας, αποκλείοντας έτσι τις διαφορετικές εικονικές θύρες. Αυτό μπορεί να προκαλέσει ανεπιθύμητα αποτελέσματα με τις μεταφορές αρχείων, ειδικά με το AirDrop.
Για να επιλύσετε αυτό το ζήτημα, πρέπει να αλλάξετε τις ρυθμίσεις του τείχους προστασίας. Αυτό μπορεί να γίνει από τις προτιμήσεις συστήματος. Η διαδικασία είναι απλή και βολική. Κάποιος πρέπει να πάει στην προτίμηση συστήματος και μετά να πάει στην ασφάλεια και το απόρρητο. Εκεί, κάντε κλικ στην επιλογή τείχους προστασίας. Τώρα, κάντε κλικ στο λουκέτο στην κάτω αριστερή γωνία. Επίσης, εάν η συσκευή σας προστατεύεται με κωδικό πρόσβασης, θα σας ζητηθεί να εισαγάγετε τον κωδικό πρόσβασης για να κάνετε τις απαραίτητες αλλαγές.
Τώρα, ελέγξτε αν είναι επιλεγμένη η επιλογή ‘αποκλείστε όλες τις εισερχόμενες συνδέσεις’. Αν ναι, αποεπιλέξτε το και αποθηκεύστε τις αλλαγές που έγιναν. Επίσης, μπορείτε να απενεργοποιήσετε προσωρινά τις ρυθμίσεις του τείχους προστασίας για να μεταφέρετε τα αρχεία σας χωρίς καμία ενόχληση.
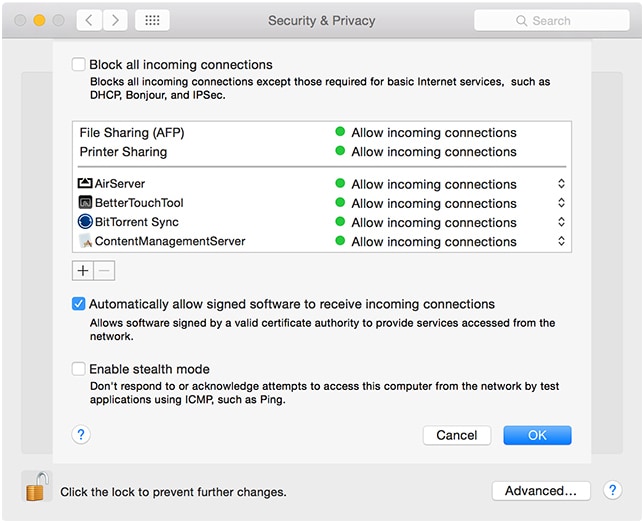
Λοιπόν, ορίστε, τώρα ξέρετε ακριβώς τι πρέπει να κάνετε για να χρησιμοποιήσετε το AirDrop από mac σε iphone. Εάν αντιμετωπίζετε τα κοινώς γνωστά προβλήματα με το AirDrop, γνωρίζετε επίσης πώς να τα επιλύσετε εύκολα.
Μέρος 3. Πώς να μεταφέρετε αρχεία από Mac σε iPhone με το DrFoneTool – Phone Manager (iOS) [υποστηρίζεται το iPhone 13]
Όπως αναφέρθηκε παραπάνω, το AirDrop κατά καιρούς αντιμετωπίζει αρκετά προβλήματα, τα οποία θα προκαλέσουν μεγάλη ταλαιπωρία στη μεταφορά δεδομένων μεταξύ υπολογιστή Mac και iPhone. Όταν θέλετε να μεταφέρετε αρχεία από Mac σε iPhone, μπορείτε επίσης να επωφεληθείτε από το λογισμικό μεταφοράς iPhone τρίτων, DrFoneTool – Διαχείριση τηλεφώνου (iOS), για να γίνει η δουλειά. Αυτό το πρόγραμμα χρησιμοποιείται για τη διαχείριση αρχείων σε συσκευές iPhone, iPad και Android και μπορεί να σας βοηθήσει να μεταφέρετε αρχεία από Mac σε iPhone με το DrFoneTool – Phone Manager (iOS) λεπτομερώς.

DrFoneTool – Διαχείριση τηλεφώνου (iOS)
Μεταφέρετε μουσική από Mac σε iPod/iPhone/iPad χωρίς iTunes
- Μεταφορά, διαχείριση, εξαγωγή/εισαγωγή της μουσικής, των φωτογραφιών, των βίντεο, των επαφών, των SMS, των εφαρμογών κ.λπ.
- Δημιουργήστε αντίγραφα ασφαλείας της μουσικής, των φωτογραφιών, των βίντεο, των επαφών, των SMS, των εφαρμογών κ.λπ. στον υπολογιστή και επαναφέρετέ τα εύκολα.
- Μεταφέρετε μουσική, φωτογραφίες, βίντεο, επαφές, μηνύματα κ.λπ. από το ένα smartphone στο άλλο.
- Μεταφέρετε αρχεία πολυμέσων μεταξύ συσκευών iOS και iTunes.
- Πλήρως συμβατό με τα νεότερα iOS και iPod.
Πώς να μεταφέρετε αρχεία από Mac σε iPhone με το DrFoneTool – Phone Manager (iOS)
Βήμα 1. Κατεβάστε και εγκαταστήστε το Wondershare DrFoneTool – Phone Manager (iOS) στο Mac σας και, στη συνέχεια, ξεκινήστε το. Μετά από αυτό, συνδέστε το iPhone σας στο Mac με το καλώδιο USB.

Βήμα 2. Θα δείτε διάφορες κατηγορίες αρχείων στο επάνω μέρος της κύριας διεπαφής. Ας δώσουμε τη Μουσική ως παράδειγμα. Επιλέξτε την κατηγορία Μουσική και θα δείτε όλη τη μουσική σας iPhone στο παράθυρο.

Βήμα 3. Κάντε κλικ στο κουμπί Προσθήκη στην κύρια διεπαφή και θα δείτε ένα αναδυόμενο παράθυρο. Επιλέξτε τα τραγούδια που χρειάζεστε από το παράθυρο και κάντε κλικ στο OK για να μεταφέρετε αρχεία από το Mac στο iPhone.
Όταν ολοκληρωθεί η μεταφορά, θα λάβετε τα τραγούδια στην εφαρμογή Μουσική. Για άλλα αρχεία, θα τα λάβετε στις αντίστοιχες εφαρμογές. Έτσι είναι το Wondershare DrFoneTool – Διαχείριση τηλεφώνου (iOS) σας βοηθά να μεταφέρετε αρχεία από Mac στο iPhone και μπορεί να είναι τόσο χρήσιμο όσο το AirDrop. Εάν ενδιαφέρεστε για αυτό το πρόγραμμα, μπορείτε να το κατεβάσετε δωρεάν για να το δοκιμάσετε.
πρόσφατα άρθρα

