Πώς να κάνετε λήψη μηνυμάτων κειμένου από το iPhone σε υπολογιστή/Mac;
Τα μηνύματα κειμένου μας μπορεί μερικές φορές να περιέχουν το είδος των ζωτικών πληροφοριών που δεν μπορούμε να χάσουμε με οποιοδήποτε κόστος. Εάν χρησιμοποιείτε iPhone, τότε το iMessage θα είναι ήδη αναπόσπαστο μέρος της συσκευής σας. Ευτυχώς, μπορείτε να κάνετε λήψη μηνυμάτων κειμένου στο iPhone για να διατηρήσετε τα δεδομένα σας ασφαλή. Σε αυτόν τον οδηγό, θα σας διδάξουμε πώς να κάνετε λήψη μηνυμάτων κειμένου από το iPhone με διαφορετικούς τρόπους. Αυτό θα σας βοηθήσει να διατηρήσετε τα δεδομένα σας ασφαλή και εύχρηστα. Λοιπόν, τι περιμένεις; Διαβάστε παρακάτω και μάθετε πώς να κατεβάζετε μηνύματα από το iPhone αμέσως.
- Μέρος 1: Λήψη μηνυμάτων από το iPhone με τον πιο εύκολο τρόπο
- Μέρος 2: Λήψη μηνυμάτων iPhone στον υπολογιστή χρησιμοποιώντας το iCloud
- Μέρος 3: Λήψη μηνυμάτων iPhone στον υπολογιστή χρησιμοποιώντας το iTunes
Μέρος 1: Λήψη μηνυμάτων από το iPhone με τον πιο εύκολο τρόπο
Αν ψάχνετε έναν τρόπο χωρίς προβλήματα για να κάνετε λήψη μηνυμάτων από το iPhone στον υπολογιστή Mac ή Windows, δοκιμάστε DrFoneTool – Διαχείριση τηλεφώνου (iOS). Αυτή η εφαρμογή λήψης SMS για iPhone θα ήταν μια ενιαία λύση για τη μεταφορά των δεδομένων σας μεταξύ της συσκευής και του υπολογιστή σας. Όχι μόνο μηνύματα, μπορείτε επίσης να μεταφέρετε φωτογραφίες, βίντεο, επαφές, σημειώσεις και άλλα σημαντικά αρχεία δεδομένων. Αφού μάθετε πώς να κάνετε λήψη μηνυμάτων από το iPhone στο σύστημα, μπορείτε να διατηρήσετε ένα αντίγραφο ασφαλείας των δεδομένων σας ή απλώς να τα μετακινήσετε οπουδήποτε αλλού.
Εφόσον το DrFoneTool – Phone Manager (iOS) παρέχει μια 100% ασφαλή και αξιόπιστη λύση. Τα δεδομένα ή η συσκευή σας δεν θα καταστραφούν κατά τη διάρκεια της διαδικασίας. Μπορείτε να μεταφέρετε όλα τα μηνύματα ταυτόχρονα ή να κάνετε επιλεκτικά τη λήψη SMS του iPhone. Το εργαλείο λειτουργεί σε όλες τις δημοφιλείς εκδόσεις Mac και Windows PC και είναι συμβατό με κάθε κορυφαία συσκευή iOS (συμπεριλαμβανομένου του iOS 13). Μπορείτε να μάθετε πώς να κάνετε λήψη μηνυμάτων κειμένου από το iPhone σε υπολογιστή ή Mac εφαρμόζοντας αυτά τα βήματα.

DrFoneTool – Διαχείριση τηλεφώνου (iOS)
Λήψη μηνυμάτων iPhone σε PC/Mac χωρίς ταλαιπωρία
- Μεταφορά, διαχείριση, εξαγωγή/εισαγωγή της μουσικής, των φωτογραφιών, των βίντεο, των επαφών, των SMS, των εφαρμογών κ.λπ.
- Δημιουργήστε αντίγραφα ασφαλείας της μουσικής, των φωτογραφιών, των βίντεο, των επαφών, των SMS, των εφαρμογών κ.λπ. στον υπολογιστή και επαναφέρετέ τα εύκολα.
- Μεταφέρετε μουσική, φωτογραφίες, βίντεο, επαφές, μηνύματα κ.λπ. από το ένα smartphone στο άλλο.
- Μεταφέρετε αρχεία πολυμέσων μεταξύ συσκευών iOS και iTunes.
- Πλήρως συμβατό με όλες τις εκδόσεις iOS που τρέχουν σε iPhone, iPad ή iPod touch.
Βήμα 1. Αρχικά, πραγματοποιήστε λήψη του DrFoneTool στον υπολογιστή Mac ή Windows. Εκκινήστε το DrFoneTool και επιλέξτε την επιλογή «Διαχείριση τηλεφώνου» από την οθόνη καλωσορίσματος.
Βήμα 2. Στη συνέχεια, συνδέστε το iPhone σας στο σύστημα και εκκινήστε τη διεπαφή DrFoneTool.

Βήμα 3. Η συσκευή σας θα εντοπιστεί αυτόματα από την εφαρμογή και θα προετοιμαστεί για περαιτέρω λειτουργίες.

Βήμα 4. Τώρα, μεταβείτε στην καρτέλα ‘Πληροφορίες’ αντί να χρησιμοποιήσετε τυχόν συντομεύσεις που αναφέρονται στην αρχική οθόνη.
Βήμα 5. Η καρτέλα ‘Πληροφορίες’ μπορεί να χρησιμοποιηθεί για τη μεταφορά και τη διαχείριση των Επαφών και των Μηνυμάτων σας. Μπορείτε να κάνετε εναλλαγή μεταξύ τους από τις παρεχόμενες επιλογές στον αριστερό πίνακα.
Βήμα 6. Μόλις μεταβείτε στον πίνακα SMS, μπορείτε να δείτε όλα τα μηνύματα που είναι αποθηκευμένα στη συσκευή σας. Κάνοντας κλικ σε οποιοδήποτε μήνυμα, μπορείτε να λάβετε και την προβολή με νήματα.

Βήμα 7. Αφού κάνετε προεπισκόπηση των κειμένων, μπορείτε να επιλέξετε τα μηνύματα που θέλετε να μεταφέρετε. Εάν θέλετε, μπορείτε να επιλέξετε όλα τα μηνύματα ταυτόχρονα.
Βήμα 8. Για λήψη μηνυμάτων από το iPhone στον υπολογιστή, κάντε κλικ στο εικονίδιο Εξαγωγή. Από εδώ, θα έχετε μια επιλογή για εξαγωγή μηνυμάτων ως αρχείο κειμένου, HTML ή CSV.

Βήμα 9. Απλώς επιλέξτε την αντίστοιχη επιλογή. Για παράδειγμα, εάν θέλετε να προβάλετε τα μηνύματά σας στο Excel, τότε κάντε εξαγωγή τους ως αρχείο CSV.
Βήμα 10. Αυτό θα ανοίξει ένα αναδυόμενο παράθυρο. Από εδώ μπορείτε να επιλέξετε την τοποθεσία στην οποία θέλετε να αποθηκεύσετε τα μηνύματά σας και να κάνετε κλικ στο κουμπί ‘Ok’ για να ολοκληρώσετε τη διαδικασία.
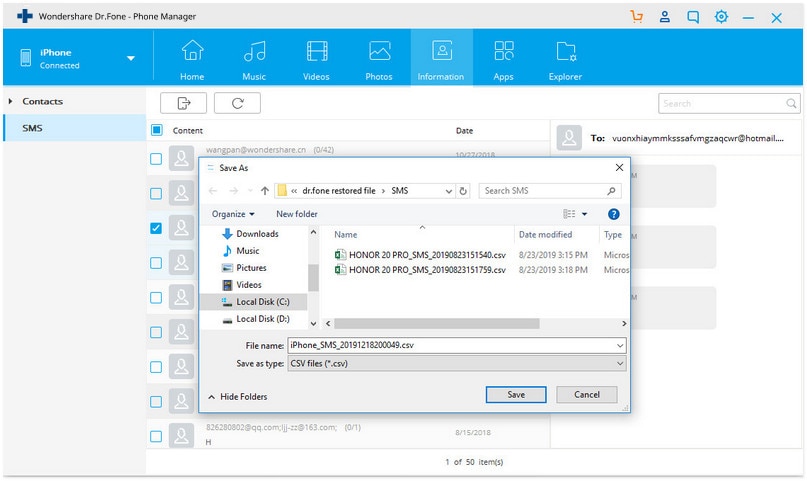
Όπως μπορείτε να δείτε, το DrFoneTool Transfer παρέχει έναν απρόσκοπτο τρόπο λήψης μηνυμάτων κειμένου από το iPhone. Μπορείτε επίσης να μεταφέρετε μέσα iTunes χωρίς να χρησιμοποιήσετε το iTunes. Η ποικιλόμορφη χρήση και η εκτεταμένη συμβατότητά του είναι αυτό που κάνει το DrFoneTool Transfer ένα απαραίτητο εργαλείο για κάθε χρήστη iPhone.
Μέρος 2: Λήψη μηνυμάτων iPhone στον υπολογιστή χρησιμοποιώντας το iCloud
Από προεπιλογή, κάθε χρήστης iOS λαμβάνει δωρεάν χώρο αποθήκευσης 5 GB στο iCloud. Επομένως, μπορείτε να το χρησιμοποιήσετε για λήψη SMS του iPhone και αποθήκευση άλλων σημαντικών αρχείων. Για να μάθετε πώς να κάνετε λήψη μηνυμάτων κειμένου από το iPhone σε Mac μέσω iCloud, ακολουθήστε τα παρακάτω βήματα:
Βήμα 1. Μεταβείτε στις Ρυθμίσεις του iPhone σας > Μηνύματα και ενεργοποιήστε την επιλογή ‘Μηνύματα στο iCloud’. Για να δημιουργήσετε μη αυτόματα αντίγραφα ασφαλείας των μηνυμάτων σας, πατήστε το κουμπί ‘Συγχρονισμός τώρα’.
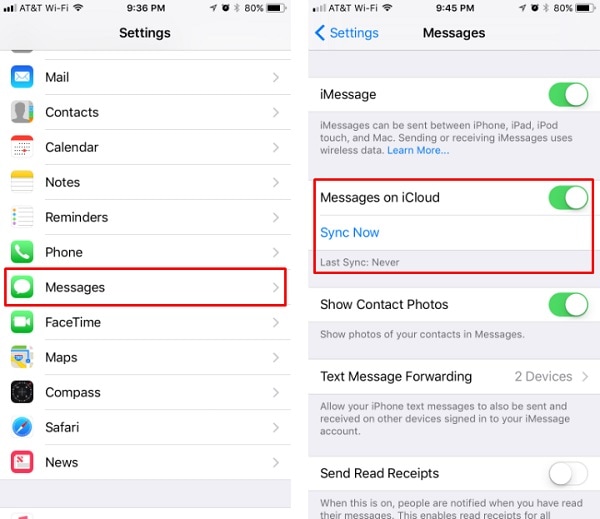
Βήμα 2. Αφού συγχρονιστούν τα μηνύματά σας με το iCloud, μπορείτε να αποκτήσετε πρόσβαση σε αυτά στο Mac σας. Για να το κάνετε αυτό, ξεκινήστε την εφαρμογή Messages στο Mac και μεταβείτε στις Προτιμήσεις της.
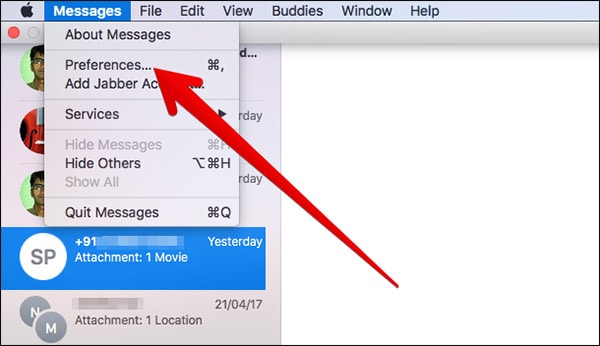
Βήμα 3. Τώρα, μεταβείτε στους Λογαριασμούς σας και επιλέξτε τον λογαριασμό σας στο iMessages από τον αριστερό πίνακα.
Βήμα 4. Βεβαιωθείτε ότι είναι ενεργοποιημένη η επιλογή «Ενεργοποίηση αυτού του λογαριασμού» και «Ενεργοποίηση μηνυμάτων στο iCloud».
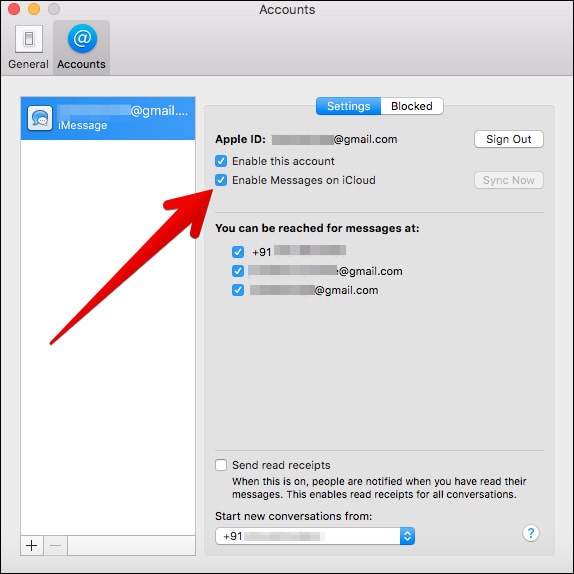
Note: Η μέθοδος δεν θα κατεβάσει απαραίτητα μηνύματα κειμένου από το iPhone, αλλά θα τα συγχρονίσει με το iCloud. Δεδομένου ότι ο συγχρονισμός λειτουργεί και με τους δύο τρόπους, μπορεί να καταλήξετε να χάσετε τα μηνύματά σας εάν διαγραφούν από οπουδήποτε. Επιπλέον, λειτουργεί μόνο στην πιο πρόσφατη έκδοση του macOS High Sierra και του iOS 11. Ίσως χρειαστεί να χρησιμοποιήσετε τη βοήθεια μιας εφαρμογής τρίτου κατασκευαστή σε υπολογιστή με Windows.
Μέρος 3: Λήψη μηνυμάτων iPhone στον υπολογιστή χρησιμοποιώντας το iTunes
Εάν θέλετε να χρησιμοποιήσετε τη βοήθεια του iTunes για να μάθετε πώς να κάνετε λήψη μηνυμάτων από το iPhone σε Mac ή υπολογιστή, ακολουθήστε αυτά τα βήματα:
Βήμα 1. Εκκινήστε μια ενημερωμένη έκδοση του iTunes στο σύστημά σας και συνδέστε το iPhone σας σε αυτό.
Βήμα 2. Μόλις εντοπιστεί το iPhone σας, επιλέξτε το και μεταβείτε στην καρτέλα Περίληψη.
Βήμα 3. Από εδώ, επισκεφτείτε την ενότητα Αντίγραφα ασφαλείας και βεβαιωθείτε ότι λαμβάνετε αντίγραφο ασφαλείας σε ‘Αυτός ο υπολογιστής’ και όχι στο iCloud.
Βήμα 4. Κάντε κλικ στο κουμπί «Δημιουργία αντιγράφων ασφαλείας τώρα» και περιμένετε για λίγο καθώς το iTunes θα λάβει ολόκληρο αντίγραφο ασφαλείας της συσκευής σας.

Η μέθοδος ως επί το πλείστον δεν προτιμάται από τους χρήστες iPhone, καθώς χρειάζεται ένα ολόκληρο αντίγραφο ασφαλείας των δεδομένων τους. Δεν μπορείτε να επιλέξετε τα μηνύματα της επιλογής σας ή να κάνετε λήψη μόνο μηνυμάτων. Επιπλέον, για να ανακτήσετε το μήνυμά σας, θα πρέπει να επαναφέρετε πλήρως το iPhone σας. Περιττό να πούμε ότι αυτή η επιλογή λήψης SMS του iPhone αποφεύγεται κυρίως λόγω των μειονεκτημάτων της.
Όπως μπορείτε να δείτε, το iCloud και το iTunes έχουν πολλούς περιορισμούς και δεν μπορούν να χρησιμοποιηθούν για απευθείας λήψη μηνυμάτων κειμένου από το iPhone στον υπολογιστή Mac ή Windows. Μπορείτε είτε να συγχρονίσετε τις επαφές σας (με το iCloud) είτε να δημιουργήσετε αντίγραφα ασφαλείας ολόκληρης της συσκευής σας (με το iTunes). Επομένως, συνιστούμε να χρησιμοποιήσετε το DrFoneTool – Phone Manager για να έχετε μια απρόσκοπτη εμπειρία λήψης μηνυμάτων από το iPhone στον υπολογιστή σας. Έρχεται επίσης με μια δωρεάν δοκιμαστική έκδοση, επιτρέποντάς σας να καλύψετε τις απαιτήσεις σας χωρίς κόπο.
πρόσφατα άρθρα

