4 τρόποι εξαγωγής επαφών από το iPhone
Εάν μετακινείστε από τη μια συσκευή στην άλλη ή απλώς θέλετε να διατηρήσετε τις επαφές σας ασφαλείς, τότε θα πρέπει να μάθετε πώς να εξάγετε επαφές από το iPhone. Πολλοί νέοι χρήστες iOS δυσκολεύονται να εξάγουν επαφές από το iPhone σε άλλη συσκευή. Μπορεί να ακούγεται εκπληκτικό, αλλά μπορείτε να εξαγάγετε όλες τις επαφές από το iPhone σε δευτερόλεπτα. Σε αυτήν την ανάρτηση, θα σας διδάξουμε πώς να κάνετε εξαγωγή επαφών iOS με πολλούς τρόπους. Ας ξεκινήσουμε και ας μάθουμε περισσότερα σχετικά με την εξαγωγή επαφής iPhone.
Μέρος 1: Εξαγωγή επαφών iPhone σε νέο iPhone/Android
Ένας από τους καλύτερους τρόπους για απευθείας εξαγωγή επαφών από το iPhone σε άλλη συσκευή είναι η χρήση DrFoneTool – Μεταφορά τηλεφώνου. Αποτελεί μέρος της εργαλειοθήκης DrFoneTool και παρέχει έναν απρόσκοπτο τρόπο εκτέλεσης και μεταφοράς μεταξύ πλατφορμών. Εκτός από το ότι είναι ένας ισχυρός εξαγωγέας επαφής iPhone, μπορεί επίσης να μετακινήσει άλλους ζωτικούς τύπους δεδομένων όπως φωτογραφίες, βίντεο, μηνύματα, μουσική και πολλά άλλα. Λειτουργεί σε όλες τις κορυφαίες συσκευές iOS και Android και παρέχει μια γρήγορη λύση με ένα κλικ. Ακολουθήστε αυτά τα βήματα για να μάθετε πώς να εξάγετε επαφές από το iPhone σε iPhone ή Android.

DrFoneTool – Μεταφορά τηλεφώνου
1-Κάντε κλικ για εξαγωγή επαφών iPhone σε νέο τηλέφωνο ή tablet
- Εξάγετε τις επαφές iPhone και γράψτε απευθείας στη νέα σας συσκευή.
- Μεταφέρετε δέκα ακόμη τύπους δεδομένων σε μια νέα συσκευή, συμπεριλαμβανομένων μηνυμάτων, φωτογραφιών, βίντεο κ.λπ.
- Λειτουργεί τέλεια με όλες τις εκδόσεις iOS.
- Με ένα κλικ για εξαγωγή, δεν χρειάζονται επιπλέον λειτουργίες.
1. Αρχικά, εκκινήστε το DrFoneTool toolkit στον υπολογιστή σας και μεταβείτε στη μονάδα «Μεταφορά τηλεφώνου». Επιπλέον, μπορείτε επίσης να συνδέσετε το iPhone σας και τη συσκευή προορισμού στο σύστημα.

2. Η εφαρμογή θα αναγνωρίσει αυτόματα και τις δύο συσκευές και θα τις καταχωρήσει ως πηγή και προορισμό. Βεβαιωθείτε ότι το iPhone αναφέρεται ως ‘Πηγή’ για την εκτέλεση επαφών εξαγωγής iOS.
3. Μπορείτε να κάνετε κλικ στο κουμπί ‘Flip’ για να αλλάξετε τη διαδικασία. Επιπλέον, μπορείτε να επιλέξετε την επιλογή ‘Εκκαθάριση δεδομένων πριν από την αντιγραφή’ για να διαγράψετε εκ των προτέρων τον χώρο αποθήκευσης της συσκευής-στόχου.

4. Επιλέξτε τον τύπο των δεδομένων που θέλετε να μεταφέρετε. Βεβαιωθείτε ότι είναι ενεργοποιημένη η επιλογή ‘Επαφές’ για εξαγωγή όλων των επαφών από το iPhone. Αφού κάνετε την επιλογή σας, κάντε κλικ στο κουμπί «Έναρξη μεταφοράς».
5. Αυτό θα εξαγάγει αυτόματα τις επαφές από το iPhone στη συσκευή προορισμού. Βεβαιωθείτε ότι και οι δύο συσκευές είναι συνδεδεμένες στο σύστημα κατά τη διάρκεια της διαδικασίας.

6. Θα ειδοποιηθείτε μόλις ολοκληρωθεί με επιτυχία η εξαγωγή των επαφών.

Μέρος 2: Πώς να εξαγάγετε επαφές από το iPhone στο Gmail;
Μπορείτε επίσης να εξαγάγετε όλες τις επαφές από το iPhone στο Gmail με απρόσκοπτο τρόπο. Αφού μεταφέρετε τις επαφές σας στο Gmail, μπορείτε εύκολα να το εξαγάγετε και σε μια κάρτα vCard. Η εξαγωγή επαφών iOS στο Gmail μπορεί να γίνει με και χωρίς iTunes. Έχουμε παραθέσει και τις δύο αυτές τεχνικές εδώ.
Χρησιμοποιώντας το iTunes
Μπορείτε εύκολα να μάθετε πώς να εξάγετε επαφές από το iPhone στο Gmail χρησιμοποιώντας το iTunes. Απλώς συνδέστε το iPhone σας στο σύστημα και ξεκινήστε το iTunes. Επιλέξτε τη συσκευή σας και μεταβείτε στην ενότητα «Πληροφορίες». Τώρα, επιλέξτε την επιλογή «Συγχρονισμός επαφών με» και επιλέξτε «Επαφές Google». Προηγουμένως, το Gmail σας θα πρέπει να είναι συνδεδεμένο με το iTunes. Αυτό θα συγχρονίσει αυτόματα τις επαφές του iPhone σας με το Gmail.
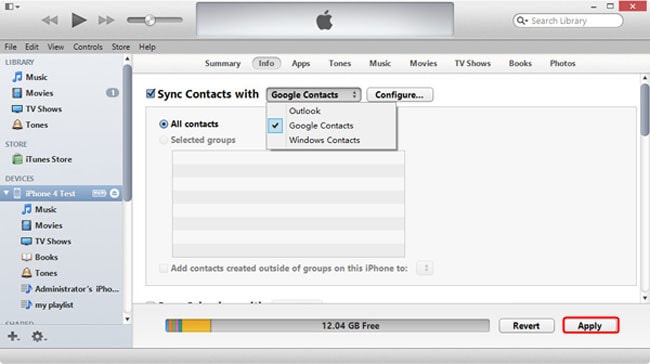
Απευθείας συγχρονισμός
Μπορείτε επίσης να συγχρονίσετε απευθείας τις επαφές σας με το Gmail. Αρχικά, πρέπει να μεταβείτε στις Ρυθμίσεις > Αλληλογραφία, Επαφές, Ημερολόγιο > Προσθήκη λογαριασμού > Gmail και να συνδεθείτε με τα διαπιστευτήριά σας Google.
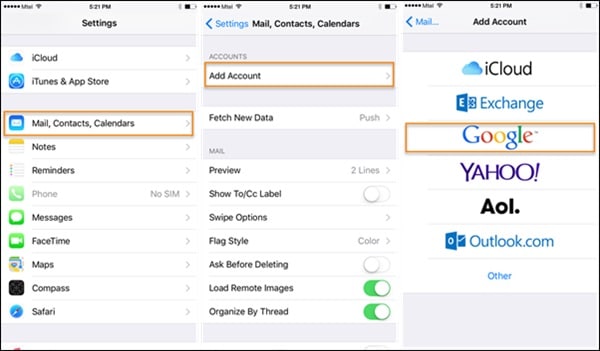
Αφού συνδέσετε τον λογαριασμό σας Google στη συσκευή σας, μπορείτε απλώς να μεταβείτε στις ρυθμίσεις του Gmail και να ενεργοποιήσετε την επιλογή συγχρονισμού για τις Επαφές.
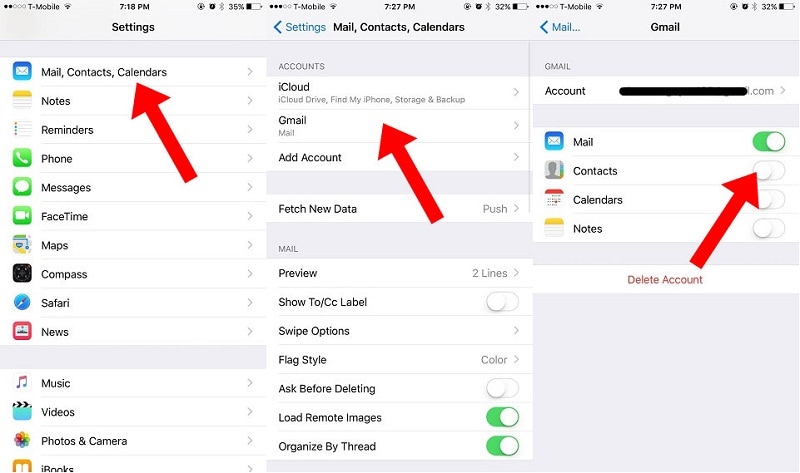
Μέρος 3: Τρόπος εξαγωγής επαφών από το iPhone σε Excel ή CSV
Εάν θέλετε να μεταφέρετε τα δεδομένα σας μεταξύ υπολογιστή και iPhone, τότε ζητήστε τη βοήθεια του DrFoneTool – Διαχείριση τηλεφώνου (iOS). Συμβατό με όλες τις κορυφαίες εκδόσεις iOS, έχει φιλικό περιβάλλον εργασίας. Μπορείτε να εξάγετε επαφές iPhone, μουσική, φωτογραφίες, βίντεο και πολλά άλλα. Μπορείτε είτε να μεταφέρετε ολόκληρο το περιεχόμενό σας ταυτόχρονα είτε επιλεκτικά μεταφέρετε δεδομένα μεταξύ του υπολογιστή σας και του iPhone. Η εφαρμογή ακολουθεί μια διαισθητική διαδικασία και μπορεί επίσης να χρησιμοποιηθεί για συγχρονισμό πολυμέσων με το iTunes. Αυτό το εξαγόμενο iPhone επαφής μπορεί να χρησιμοποιηθεί με τον ακόλουθο τρόπο:

DrFoneTool – Διαχείριση τηλεφώνου (iOS)
Εξαγωγή επαφών iPhone σε αρχείο Excel ή CSV
- Ανάγνωση και εξαγωγή επαφών στο iPhone σε μορφή Excel ή CSV.
- Διαχειριστείτε, επεξεργαστείτε, συνδυάστε, ομαδοποιήστε ή διαγράψτε επαφές iPhone από τον υπολογιστή σας.
- Μεταφέρετε επαφές από iPhone σε υπολογιστή ή υπολογιστή σε iPhone.
- Συμβατό με όλες τις συσκευές iOS και iPadOS.
1. Αρχικά, εκκινήστε το DrFoneTool και συνδέστε το iPhone σας στο σύστημα. Από την οθόνη καλωσορίσματος της εργαλειοθήκης DrFoneTool, κάντε κλικ στην επιλογή «Διαχείριση τηλεφώνου».

2. Η συσκευή σας θα εντοπιστεί αυτόματα από την εφαρμογή. Περιμένετε για λίγο καθώς θα σαρώσει το iPhone σας και θα παρέχει διάφορες επιλογές.

3. Τώρα, μεταβείτε στην καρτέλα «Πληροφορίες» από το μενού. Στο αριστερό πλαίσιο, μπορείτε να επιλέξετε μεταξύ Επαφών και SMS.
4. Αφού επιλέξετε την επιλογή Επαφές, μπορείτε να προβάλετε τις επαφές του iPhone σας στα δεξιά. Από εδώ, μπορείτε να επιλέξετε όλες τις επαφές ταυτόχρονα ή να κάνετε μεμονωμένες επιλογές.

5. Αφού κάνετε την επιλογή σας, κάντε κλικ στο εικονίδιο Εξαγωγή στη γραμμή εργαλείων. Από εδώ, μπορείτε να εξάγετε επαφές σε vCard, CSV, κ.λπ. Απλώς επιλέξτε την επιλογή αρχείου CSV για εξαγωγή επαφών από το iPhone στο Excel.
Μέρος 4: Εξαγωγή επαφών από το iPhone στο Outlook
Ακριβώς όπως το Gmail, μπορείτε επίσης να εξάγετε επαφές από το iPhone στο Outlook. Το iPhone επαφής εξαγωγέα είναι αρκετά εύκολο στη χρήση. Μπορείτε είτε να συγχρονίσετε το iPhone απευθείας με το Outlook είτε να χρησιμοποιήσετε και το iTunes.
Χρησιμοποιώντας το iTunes
Απλώς συνδέστε το iPhone στο σύστημά σας και ξεκινήστε μια ενημερωμένη έκδοση του iTunes. Μεταβείτε στην καρτέλα ‘Πληροφορίες’ στο iTunes και ενεργοποιήστε τις επιλογές ‘Συγχρονισμός επαφών’. Επιλέξτε Outlook από τη λίστα και αποθηκεύστε τις αλλαγές σας.
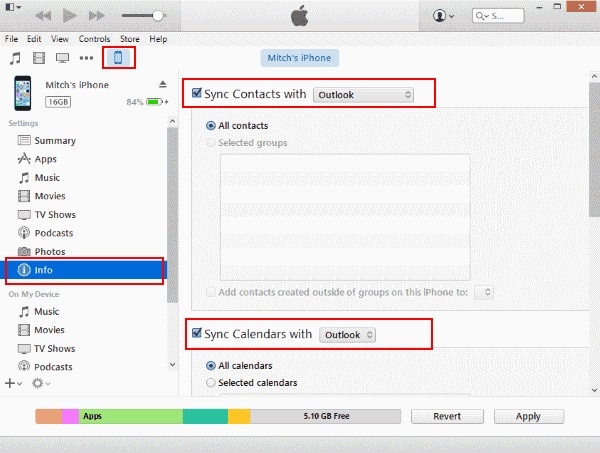
Άμεσος συγχρονισμός
Εάν θέλετε να εξαγάγετε όλες τις επαφές από το iPhone στο Outlook απευθείας, μεταβείτε στις Ρυθμίσεις > Αλληλογραφία, Επαφές, Ημερολόγιο > Προσθήκη λογαριασμού και επιλέξτε Outlook. Θα πρέπει να συνδεθείτε στον λογαριασμό σας στο Outlook και να του εκχωρήσετε τα απαραίτητα δικαιώματα.
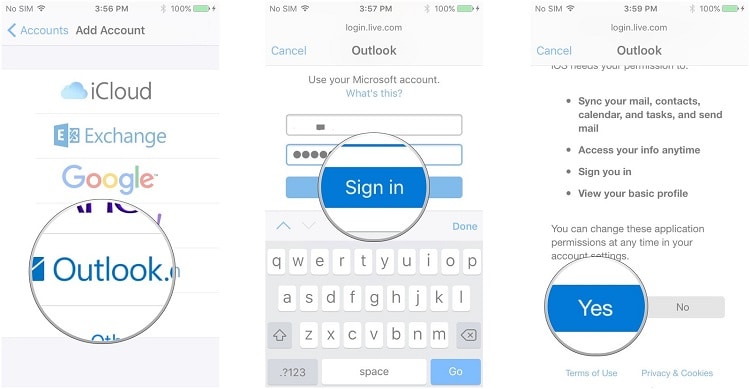
Αργότερα, μπορείτε απλώς να μεταβείτε στις ρυθμίσεις λογαριασμού του Outlook και να ενεργοποιήσετε την επιλογή συγχρονισμού για τις Επαφές.
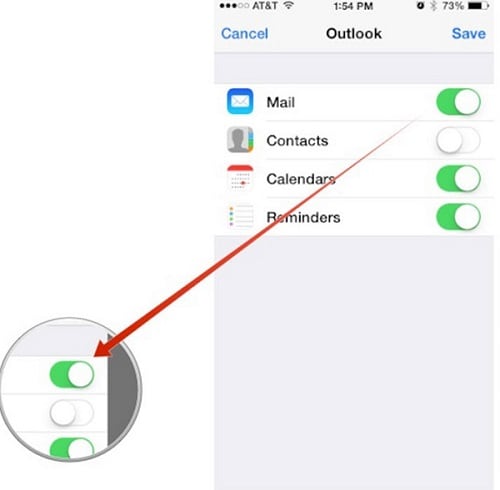
Τώρα, όταν ξέρετε πώς να εξάγετε επαφές από το iPhone σε άλλες πηγές, μπορείτε εύκολα να καλύψετε τις απαιτήσεις σας. Μπορείτε να μεταβείτε με το DrFoneTool – Phone Transfer για να μεταφέρετε απευθείας τις επαφές σας από τη μια συσκευή στην άλλη ή να δοκιμάσετε το DrFoneTool – Phone Manager (iOS) για να μετακινήσετε τα δεδομένα σας μεταξύ του υπολογιστή σας και του iPhone. Προχωρήστε και πραγματοποιήστε εξαγωγή επαφών iOS για να καλύψετε τις απαιτήσεις σας χωρίς κανένα πρόβλημα.
πρόσφατα άρθρα

