Οι 3 κορυφαίες μέθοδοι για να αφαιρέσετε βίντεο από το iPhone χωρίς Hassle
Όλοι χρησιμοποιούμε το iPhone μας για να τραβήξουμε φωτογραφίες και να εγγράψουμε πολλά βίντεο κάθε τόσο. Ωστόσο, υπάρχουν στιγμές που θέλουμε να αφαιρέσουμε βίντεο από το iPhone για να ελευθερώσουμε τον αποθηκευτικό του χώρο. Συνιστάται επίσης να μάθετε πώς να αφαιρείτε βίντεο από το iPhone για να διατηρείτε το αντίγραφο ασφαλείας τους. Ευτυχώς, υπάρχουν όλα τα είδη τεχνικών για τη μεταφορά βίντεο από το iPhone σε iPad ή υπολογιστή. Σε αυτήν την ανάρτηση, θα σας διδάξουμε πώς να μεταφέρετε βίντεο από το iPhone σε υπολογιστή, Mac και οποιαδήποτε άλλη φορητή συσκευή. Ας ξεκινήσουμε!
Μέρος 1: Λήψη βίντεο από το iPhone/iPad σε υπολογιστή με Windows
Εάν έχετε υπολογιστή με Windows, τότε μπορείτε εύκολα μεταφέρετε βίντεο από το iPhone στον υπολογιστή σας. Αυτό μπορεί να γίνει χρησιμοποιώντας τη βοήθεια της δυνατότητας αυτόματης αναπαραγωγής των Windows. Κάθε φορά που ένα smartphone είναι συνδεδεμένο στα Windows, ενεργοποιεί τη λειτουργία AutoPlay ανιχνεύοντας αυτόματα τη συσκευή. Με αυτόν τον τρόπο, μπορείτε να λαμβάνετε απευθείας βίντεο από το iPhone στο σύστημά σας.
1. Αρχικά, μεταβείτε στις ρυθμίσεις του συστήματός σας και ενεργοποιήστε τη δυνατότητα AutoPlay (αν δεν είναι ήδη ενεργοποιημένη).

2. Τώρα, συνδέστε το iPhone σας στον υπολογιστή σας με Windows και περιμένετε να εντοπιστεί μόνο του.
3. Μόλις εντοπιστεί, θα εμφανιστεί το παρακάτω παράθυρο. Κάντε κλικ στην «Εισαγωγή εικόνων και βίντεο».
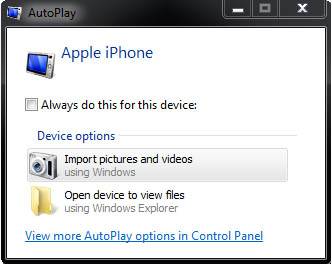
4. Τα Windows θα ξεκινήσουν αυτόματα την εισαγωγή φωτογραφιών και βίντεο από τη συσκευή στον καθορισμένο φάκελο. Για να το αλλάξετε, κάντε κλικ στο «Εισαγωγή ρυθμίσεων».
5. Αυτό θα ανοίξει ένα άλλο αναδυόμενο παράθυρο. Από εδώ, μπορείτε να ορίσετε την τοποθεσία όπου θα αποθηκεύονται τα βίντεο και οι φωτογραφίες σας.
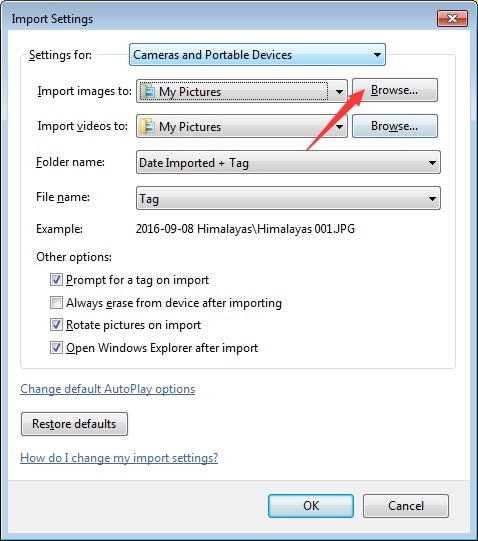
6. Επιπλέον, μπορείτε να ελέγξετε την επιλογή «Διαγραφή μετά την εισαγωγή» για να διαγράψετε το μεταφερόμενο περιεχόμενο από το iPhone σας μετά τη διαδικασία.
Με αυτόν τον τρόπο, μπορείτε εύκολα να μεταφέρετε βίντεο από το iPhone στον υπολογιστή σας με Windows. Ωστόσο, εάν θέλετε να μάθετε πώς να μεταφέρετε ταινίες από φορητό υπολογιστή σε iPad ή iPhone, τότε θα πρέπει είτε να χρησιμοποιήσετε το iTunes ή οποιοδήποτε άλλο διαχειριστή συσκευών όπως το DrFoneTool iOS Transfer.
Μέρος 2: Λήψη βίντεο από το iPhone/iPad σε Mac
Ακριβώς όπως τα Windows, μπορείτε επίσης να μεταφέρετε τον τρόπο λήψης βίντεο από το iPhone σε Mac επίσης. Υπάρχουν διάφοροι τρόποι για να γίνει αυτό. Εάν θέλετε να μεταφέρετε τα δεδομένα σας μέσω του αέρα, τότε χρησιμοποιείτε μια υπηρεσία cloud όπως το iCloud ή το Dropbox. Ωστόσο, δεν συνιστάται για ογκώδες περιεχόμενο. Για απευθείας λήψη βίντεο από το iPhone σε Mac, χρησιμοποιήστε μια εγγενή εφαρμογή όπως οι Φωτογραφίες. Μπορεί να σας βοηθήσει να εισαγάγετε τα δεδομένα σας επιλεκτικά ή να μετακινήσετε ταυτόχρονα όλο το περιεχόμενο που προστέθηκε πρόσφατα. Μπορείτε να το κάνετε αυτό ακολουθώντας αυτά τα απλά βήματα:
1. Συνδέστε το iPhone σας σε Mac και περιμένετε να εντοπιστεί.
2. Στη συνέχεια, εκκινήστε την εφαρμογή Φωτογραφίες σε Mac και επιλέξτε το τηλέφωνό σας (στην ενότητα Εισαγωγή).
3. Εάν θέλετε να εισαγάγετε όλα τα αρχεία που προστέθηκαν πρόσφατα, κάντε κλικ στο κουμπί «Εισαγωγή νέου» στην επάνω δεξιά γωνία.
4. Μπορείτε επίσης να εισάγετε επιλεκτικά τα βίντεο της επιλογής σας. Απλώς σημειώστε τα βίντεο που θέλετε να μεταφέρετε και κάντε κλικ στο κουμπί «Εισαγωγή επιλεγμένων». Επιπλέον, μπορείτε επίσης να διαγράψετε οποιοδήποτε βίντεο από εδώ.
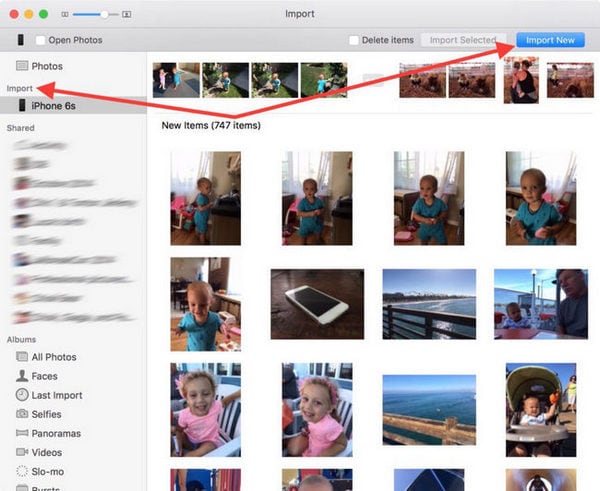
Σημείωση: Ενώ μπορείτε να χρησιμοποιήσετε την εφαρμογή Φωτογραφίες για να μεταφέρετε βίντεο από το iPhone σε Mac, δεν μπορείτε να κάνετε το αντίστροφο. Για να μάθετε πώς να μεταφέρετε ταινίες από φορητό υπολογιστή σε iPad ή iPhone, πρέπει να χρησιμοποιήσετε το iTunes. Μεταβείτε στην καρτέλα Ταινίες στο iTunes και ενεργοποιήστε την επιλογή «Συγχρονισμός ταινιών» για να κάνετε το ίδιο.

Μέρος 3: Εξαγωγή βίντεο από iPhone/iPad σε άλλη συσκευή iOS/Android
Ακολουθώντας τις παραπάνω λύσεις, μπορείτε εύκολα να μάθετε πώς να μεταφέρετε βίντεο από το iPhone σε υπολογιστή ή Mac. Ωστόσο, εάν θέλετε να μεταφέρετε βίντεο απευθείας από τη μια συσκευή στην άλλη, τότε θα πρέπει να το χρησιμοποιήσετε DrFoneTool – Μεταφορά τηλεφώνου. Είναι μια ιδανική λύση για μεταφορά βίντεο από iPhone στο iPad, iPhone στο iPhone, iPhone στο Android, και αντίστροφα. Είναι συμβατό με κάθε μεγάλη συσκευή Android και iOS και υποστηρίζει μεταφορά μεταξύ πλατφορμών. Επομένως, μπορείτε εύκολα να μετακινηθείτε απευθείας από τη μια συσκευή στην άλλη χωρίς απώλεια δεδομένων.
Εκτός από βίντεο, μπορείτε επίσης να μεταφέρετε όλα τα άλλα είδη δεδομένων, όπως φωτογραφίες, μουσική, επαφές, μηνύματα και άλλα. Μπορείτε να μεταφέρετε βίντεο από το iPhone σε iPad ή Android ακολουθώντας αυτά τα βήματα:

DrFoneTool – Μεταφορά τηλεφώνου
1-Κάντε κλικ στο Phone to Phone Transfer
- Εύκολο, γρήγορο και ασφαλές.
- Μετακινήστε δεδομένα μεταξύ συσκευών με διαφορετικά λειτουργικά συστήματα, π.χ. iOS σε Android.
- Υποστηρίζει συσκευές iOS που εκτελούν το πιο πρόσφατο iOS 13

- Υποστηριζόμενα δεδομένα για μεταφορά, συμπεριλαμβανομένων φωτογραφιών, μηνυμάτων κειμένου, επαφών, σημειώσεων και πολλών άλλων τύπων αρχείων.
- Συμβατό με 8000+ συσκευές Android. Λειτουργεί για όλα τα μοντέλα iPhone, iPad και iPod.
1. Επιλέξτε τη σωστή έκδοση για εγκατάσταση στο σύστημα Windows ή Mac και επιλέξτε την επιλογή «Μεταφορά τηλεφώνου» από την οθόνη καλωσορίσματος.

2. Συνδέστε το iPhone σας και τη συσκευή προορισμού στο σύστημα. Αυτό το πρόγραμμα θα τους ανιχνεύσει αυτόματα. Μετά από λίγο, το iPhone σας θα αναφέρεται ως πηγή και το iPad/Android-στόχος ως συσκευή προορισμού. Εάν όχι, κάντε κλικ στο κουμπί «Αναστροφή» για να αλλάξετε τις θέσεις τους.

3. Μπορείτε να επιλέξετε οποιοδήποτε τύπο δεδομένων θέλετε να μεταφέρετε. Για παράδειγμα, για να μεταφέρετε βίντεο από iPhone σε iPad ή Android, βεβαιωθείτε ότι είναι επιλεγμένη η επιλογή ‘Βίντεο’.
4. Κάντε κλικ στο κουμπί «Έναρξη μεταφοράς» για να μεταβείτε στην περαιτέρω μεταφορά δεδομένων. Μπορείτε επίσης να ενεργοποιήσετε την επιλογή ‘Διαγραφή δεδομένων πριν από την αντιγραφή’ για να διαγράψετε τα δεδομένα στη συσκευή προορισμού εκ των προτέρων.
5. Αυτή η διαδικασία μεταφοράς θα διαρκέσει λίγο, ανάλογα με το μέγεθος των δεδομένων που επιλέγετε να μεταφέρετε.

6. Μόλις ολοκληρωθεί με επιτυχία, θα εμφανιστεί μια υπενθύμιση. Στο τέλος, μπορείτε να αφαιρέσετε και τις δύο συσκευές με ασφάλεια και να τις χρησιμοποιήσετε σύμφωνα με τις ανάγκες σας.
Ακολουθώντας αυτές τις λύσεις, μπορείτε εύκολα να μάθετε πώς να μεταφέρετε βίντεο από το iPhone σε υπολογιστή Windows, Mac ή οποιαδήποτε άλλη συσκευή. Επιπλέον, ορισμένες από αυτές τις λύσεις μπορούν επίσης να σας βοηθήσουν να μάθετε πώς να το κάνετε μεταφορά ταινιών από φορητό υπολογιστή σε iPad επισης. Για να μετακινήσετε τα δεδομένα σας από τη μια συσκευή στην άλλη απευθείας με ένα μόνο κλικ, συνιστούμε να χρησιμοποιήσετε το DrFoneTool Switch. Θα σας επιτρέψει να μεταφέρετε τα σημαντικά αρχεία δεδομένων σας απευθείας σε άλλη συσκευή σε δευτερόλεπτα. Ένα φιλικό προς το χρήστη και ασφαλές εργαλείο, σίγουρα θα σας φανεί χρήσιμο σε πολλές περιπτώσεις.
πρόσφατα άρθρα

