2 τρόποι λήψης φωτογραφιών από το Google Drive στο iPhone
Το Google Drive είναι ένας τεράστιος πόρος για την αποθήκευση πολλών ειδών αρχείων, όπως μουσική, βίντεο και φωτογραφίες. Σας επιτρέπει να επιτύχετε αυτό το κατόρθωμα από απόσταση.
Γίνεται ακόμη καλύτερο επειδή έχετε πρόσβαση στα δεδομένα σας μέσω οποιασδήποτε συσκευής, εφόσον μπορείτε να συνδεθείτε. Αυτό μας οδηγεί στον τρόπο λήψης φωτογραφιών από το Google Drive στο iPhone.
Εάν το Google Drive είναι η απάντηση στα προβλήματα αποθήκευσης, πώς θα το αξιοποιήσετε στο έπακρο με το iPhone σας;
Σε αυτήν την ανάρτηση, θα σας δείξουμε πώς να κάνετε λήψη εικόνων από το Google Drive στο iPhone. Ετοιμος? Ας βουτήξουμε κατευθείαν.
Λήψη φωτογραφιών στο iPhone από το Google Drive
Υπάρχουν δύο διαφορετικοί τρόποι μετακίνησης φωτογραφιών στο iPhone σας από το Google Drive. Περιλαμβάνουν:
- Λήψη από το Google Drive στο iPhone απευθείας στο iPhone.
- Μεταφέρετε φωτογραφίες από το Google Drive στο iPhone μέσω υπολογιστή.
Θα συζητήσουμε καθένα από αυτά λεπτομερώς με εικόνες που θα σας βοηθήσουν παρακάτω. Τέλος, θα σας δείξουμε πώς να διαγράψετε διπλότυπες φωτογραφίες από το Google Drive σας.
Μέρος πρώτο: Λήψη από το Google Drive στο iPhone απευθείας στο iPhone.
Για τους περισσότερους ανθρώπους, ο ήχος αυτού δεν φαίνεται καθόλου εύκολος. Σε αντίθεση με αυτήν την άποψη, η μεταφορά φωτογραφιών στο iPhone σας από το Google Drive είναι πολύ εύκολη. Η ερώτηση που πρέπει να κάνετε είναι πώς;
Το πρώτο βήμα είναι να κατεβάσετε το Google Drive στη συσκευή σας. Για να το κάνετε αυτό, πρέπει να επισκεφτείτε το App Store και να αναζητήσετε το Google Drive. Μόλις το βρείτε, κατεβάστε την εφαρμογή απευθείας στο iPhone σας.
Αφού κατεβάσετε το Google Drive, εγκαταστήστε το στη συσκευή σας. Συγχαρητήρια, περάσατε με επιτυχία το πρώτο στάδιο λήψης εικόνων από το Google Drive στο iPhone. Ποιο είναι το επόμενο στάδιο; Η πραγματική διαδικασία λήψης.
Για να κάνετε λήψη των φωτογραφιών στη συσκευή σας, ακολουθήστε τα παρακάτω βήματα:
Βήμα 1 – Ανοίξτε το Google Drive στη συσκευή σας.
Βήμα 2 – Πατήστε στο εικονίδιο ‘Μενού’ δίπλα στο αρχείο που θέλετε να κατεβάσετε.
Βήμα 3 – Επιλέξτε «Άνοιγμα σε» από τη λίστα επιλογών που σας παρουσιάζονται.
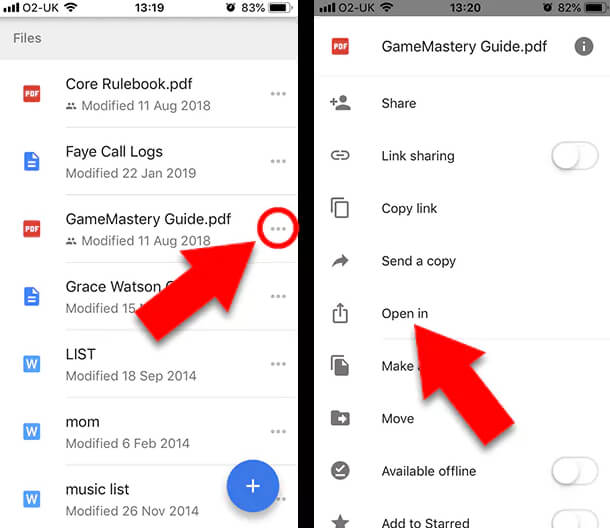
Βήμα 4 – Επιλέξτε την εφαρμογή στην οποία προτιμάτε να ανοίξετε τις φωτογραφίες και να λάβετε αυτόματα τις φωτογραφίες στη συσκευή σας.
Είναι τόσο απλό. Υπάρχει άλλος τρόπος για να γίνει αυτό. Δείτε τα παρακάτω βήματα:
Βήμα 1 – Ανοίξτε το Google Drive στη συσκευή σας.
Βήμα 2 – Πατήστε στο εικονίδιο ‘Μενού’ δίπλα στο αρχείο (βίντεο ή φωτογραφία) που θέλετε να κατεβάσετε.
Βήμα 3 – Πατήστε «Αποστολή αντιγράφου» από τη λίστα επιλογών που σας παρουσιάζονται.
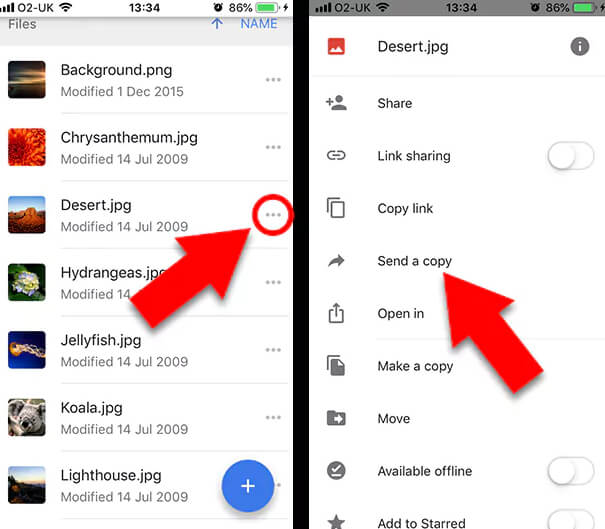
Βήμα 4 – Πατήστε «Αποθήκευση βίντεο» ή «Αποθήκευση εικόνας» ανάλογα με το αρχείο που κατεβάζετε.
Βήμα 5 – Το αρχείο προστίθεται αυτόματα στην εφαρμογή Φωτογραφίες στο iPhone σας.
Δεν είναι πολύ απλό και απλό; Στοιχηματίζουμε ότι μπορείτε να το κάνετε αυτό με κλειστά μάτια. Τώρα ας δούμε πώς να μεταφέρετε φωτογραφίες από το Google Drive στο iPhone χρησιμοποιώντας τον υπολογιστή σας.
Μέρος δεύτερο: Μεταφέρετε φωτογραφίες από το Google Drive στο iPhone μέσω υπολογιστή
Αυτή η διαδικασία είναι επίσης αρκετά εύκολη στην κατανόηση και την εκτέλεση, όπως η πρώτη. Ωστόσο, υπάρχουν δύο απλές ερωτήσεις που πρέπει να απαντήσετε πριν προχωρήσουμε.
Θα προτιμούσατε να μεταφέρετε μερικές φωτογραφίες στον υπολογιστή σας από το Google Drive μία φορά; Ή προτιμάτε να διατηρείτε τον υπολογιστή σας πάντα συγχρονισμένο με το Google Drive;
Οι απαντήσεις σας σε αυτές τις ερωτήσεις θα καθορίσουν ποια εφαρμογή χρειάζεστε και πώς να χειριστείτε τη διαδικασία.
Θέλετε λίγες μόνο φωτογραφίες από το Google Drive; Απλά πρέπει να τα κατεβάσετε στον υπολογιστή σας από το Cloud. Ωστόσο, εάν προτιμάτε να έχετε πάντα πρόσβαση στο Google Drive από τον υπολογιστή σας, χρειάζεστε ‘Δημιουργία αντιγράφων ασφαλείας και συγχρονισμός’.
Το Backup and Sync είναι μια εφαρμογή Google που διατηρεί τον υπολογιστή σας συγχρονισμένο με το Google Drive. Αυτό σημαίνει ότι υπάρχει μια αντανάκλαση των ενεργειών που έγιναν στο Google Drive απευθείας στον υπολογιστή σας. Για παράδειγμα, εάν προστεθεί ένα νέο αρχείο ή επεξεργαστείτε ένα αρχείο, αυτό εμφανίζεται αυτόματα στον υπολογιστή σας. Το πλεονέκτημα αυτού είναι ότι είστε πάντα ενημερωμένοι και στα δύο άκρα. Καταπληκτικό σωστά;
Πώς κατεβάζετε φωτογραφίες στον υπολογιστή σας από το Google Drive;
Τα παρακάτω βήματα θα σας βοηθήσουν σε αυτή τη διαδικασία:
Βήμα 1 – Ανοίξτε τον επίσημο ιστότοπο του Google Drive (https://drive.google.com/)
Βήμα 2 – Συνδεθείτε χρησιμοποιώντας τα στοιχεία σας στο Google, εάν δεν είστε ήδη συνδεδεμένοι. Για να εισαγάγετε τα στοιχεία σύνδεσής σας, κάντε κλικ στο «Μετάβαση στο Google Drive».
Βήμα 3 – Τώρα που είστε συνδεδεμένοι, επιλέξτε τις εικόνες που θέλετε να κατεβάσετε. Εάν θέλετε να κάνετε λήψη πολλών φωτογραφιών, μπορείτε να κρατήσετε πατημένο το πλήκτρο CTRL ενώ κάνετε κλικ στις φωτογραφίες. Σημειώστε ότι εάν ο υπολογιστής σας είναι Mac, θα πρέπει να χρησιμοποιήσετε το κλειδί CMD. Εάν θέλετε να επιλέξετε όλες τις φωτογραφίες στη σελίδα, πατήστε CTRL + A (Windows) ή CMD + A (Mac).
Βήμα 4 – Για να αποκτήσετε πρόσβαση σε περισσότερες επιλογές, κάντε κλικ στο «Μενού» που βρίσκεται στην επάνω δεξιά γωνία του παραθύρου σας.
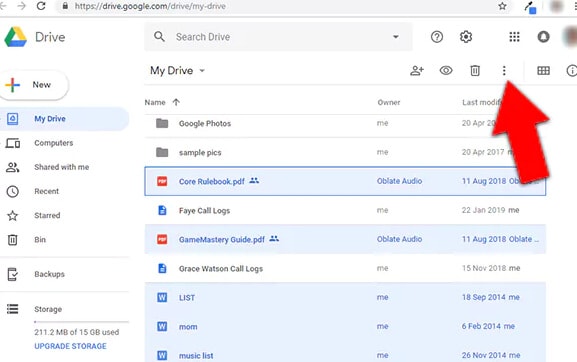
Βήμα 5 – Επιλέξτε «Λήψη».
Βήμα 6 – Οι φωτογραφίες θα ληφθούν σε έναν φάκελο ZIP από το Google Drive. Θα χρειαστεί να εξαγάγετε τα αρχεία για να αποκτήσετε πρόσβαση σε αυτά.
Προτιμάτε να χρησιμοποιείτε τη μέθοδο δημιουργίας αντιγράφων ασφαλείας και συγχρονισμού; Ας δούμε πώς να συγχρονίσετε το Google Drive με τον υπολογιστή σας.
Συνήθως, ο οδηγός εγκατάστασης για την εφαρμογή ‘Δημιουργία αντιγράφων ασφαλείας και συγχρονισμός’ σάς οδηγεί σε μια διαδικασία. Το κάναμε εύκολο περιγράφοντας τα στάδια της διαδικασίας στα βήματα που περιγράφονται παρακάτω.
Βήμα 1 – Επίσκεψη https://www.google.com/drive/download/ για λήψη της εφαρμογής Δημιουργία αντιγράφων ασφαλείας και συγχρονισμός από την Google.
Βήμα 2 – Για να ξεκινήσετε τη λήψη, κάντε κλικ στο «Συμφωνώ και Λήψη».
Βήμα 3 – Εγκαταστήστε την εφαρμογή κάνοντας διπλό κλικ στο αρχείο που κατεβάσατε.
Βήμα 4 – Κάντε κλικ στο «Έναρξη» μετά την εγκατάσταση του προγράμματος.
Βήμα 5 – Συνδεθείτε στην εφαρμογή χρησιμοποιώντας τα στοιχεία σύνδεσής σας στο Google.
Βήμα 6 – Για να συγχρονίσετε το Google Drive με τον υπολογιστή σας, επιλέξτε όλα τα απαραίτητα πλαίσια ελέγχου. Αυτό σημαίνει ότι για όλους τους επιλεγμένους φακέλους, κάθε αλλαγή στο Google Drive θα αντικατοπτρίζεται στον υπολογιστή σας και αντίστροφα.
Βήμα 7 – Συνεχίστε τη διαδικασία εγκατάστασης κάνοντας κλικ στο «Επόμενο».
Βήμα 8 – Για να συνεχίσετε, κάντε κλικ στο «Το κατάλαβα».
Βήμα 9 – Επιλέξτε το πλαίσιο ‘Συγχρονισμός του δίσκου μου σε αυτόν τον υπολογιστή’.
Βήμα 10 – Επιλέξτε εάν όλοι οι φάκελοι στο Google Drive σας θα πρέπει να συγχρονίζονται ή μόνο ορισμένοι φάκελοι.
Βήμα 11 – Κάντε κλικ στο «Έναρξη» για να ξεκινήσετε τη λήψη των αρχείων στον υπολογιστή σας από το Google Drive.
Ευθύς σωστά; Ναι είναι. Ο χρόνος που θα χρειαστεί για να ολοκληρωθεί η διαδικασία λήψης θα εξαρτηθεί από τον αριθμό των φωτογραφιών που κατεβάζετε. Αφού ολοκληρωθεί η διαδικασία, μπορείτε πλέον να έχετε πρόσβαση στο Google Drive από τον υπολογιστή σας. Μεγάλος!!!
Απλώς επισκεφτείτε τον ‘Εξερεύνηση αρχείων’ και κάντε κλικ στο ‘Google Drive’ που βρίσκεται στην αριστερή στήλη.
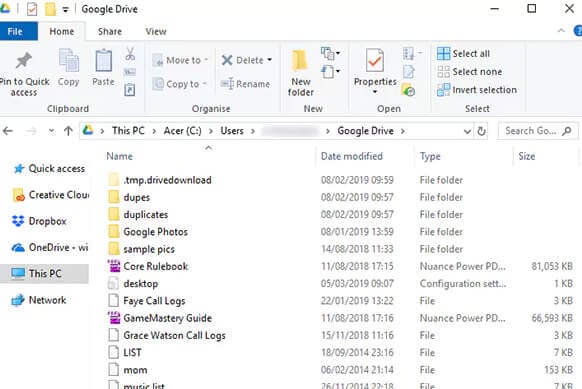
Τώρα, ξέρετε πώς να μεταφέρετε τις φωτογραφίες σας στον υπολογιστή σας από το Google Drive. Αλλά αυτή είναι μόνο μια φάση. Το πιο σημαντικό βήμα εδώ είναι η εισαγωγή φωτογραφιών από το Google Drive στο iPhone. Μην φοβάστε, έχετε κάνει ήδη το μεγαλύτερο μέρος της δουλειάς.
Υπάρχουν δύο τρόποι για να μεταφέρετε τις φωτογραφίες σας στο iPhone σας. Το πρώτο είναι μέσω της χρήσης μιας εφαρμογής Διαχείρισης αρχείων. Υπάρχουν πολλά λογισμικά στην αγορά, αλλά για αυτήν την ανάρτηση, σας προτείνουμε να χρησιμοποιήσετε Διαχείριση τηλεφώνου DrFoneTool. Είναι δωρεάν και πολύ εύκολο στη χρήση.
Η δεύτερη μέθοδος είναι να χρησιμοποιήσετε ένα καλώδιο USB για να μεταφέρετε τις φωτογραφίες. Σας συμβουλεύουμε να ακολουθήσετε την πρώτη μέθοδο καθώς είναι πιο αξιόπιστη.
Διαγραφή διπλότυπων από το Google Drive σας
Η μεταφορά των φωτογραφιών σας στο iPhone σας είναι εξαιρετική, αλλά έχει τα μειονεκτήματά του. Όταν μετακινείτε αρχεία σε διαφορετικές πλατφόρμες, τείνουν να αντιγράφονται. Αυτό σημαίνει ότι γεμίζετε το χώρο σας και σύντομα θα σας λείπει ο χώρος.
Αντί να συγκεντρώνετε διπλότυπα, γιατί να μην διαγράψετε τις εικόνες που κατεβάζετε από το Google Drive. Όταν τα χρειάζεστε ξανά στο Drive σας, μπορείτε πάντα να τα ανεβάσετε και να τα διαγράψετε από τη συσκευή σας. Παρεμπιπτόντως, τα διπλότυπα είναι αρκετά ενοχλητικά.
Μπορείτε να χρησιμοποιήσετε μια εφαρμογή γνωστή ως Duplicate Sweeper για να διαγράψετε τυχόν διπλότυπα. Είναι εύχρηστο και μπορεί να χρησιμοποιηθεί τόσο σε Mac όσο και σε Windows. Αυτό που κάνει είναι να σαρώνει τους φακέλους σας και στη συνέχεια να διαγράφει τυχόν διπλότυπα. Αυτή η διαδικασία γίνεται με βάση τις προτιμήσεις που έχετε επιλέξει.
Με αυτό, εξοικονομείτε πολλές ώρες περιήγησης στα αρχεία σε κάθε φάκελο για να βρείτε διπλότυπα. Το μόνο που χρειάζεται να κάνετε είναι να καθορίσετε τις προτιμήσεις σας και η εφαρμογή χειρίζεται τα υπόλοιπα.
Ολοκληρώνοντας
Μέχρι τώρα, είχατε διορθώσει τον τρόπο λήψης φωτογραφιών από το Google Drive στο iPhone. Αυτή η ανάρτηση μόλις σας έσωσε από αυτό το δίλημμα. Σας δείξαμε δύο διαφορετικές μεθόδους λήψης των φωτογραφιών σας στο iPhone σας από το Google Drive.
Μαζί με αυτό, βοηθήσαμε με τις λεπτομέρειες του συγχρονισμού του υπολογιστή σας με το Google Drive. Αφήσαμε τίποτα έξω; Μοιραστείτε μαζί μας στην παρακάτω ενότητα σχολίων.
πρόσφατα άρθρα