Πώς να κατεβάσετε φωτογραφίες από το iPhone
Οι χρήστες μπορεί να χρειαστεί να μεταφέρουν τις φωτογραφίες στο iPhone τους στον υπολογιστή ή στο Mac τους για διάφορους λόγους. Μπορεί να θέλουν να δημιουργήσουν ένα αντίγραφο ασφαλείας των φωτογραφιών που υπάρχουν στο iPhone τους στον υπολογιστή τους. Έτσι μπορούν να αποφύγουν να τα χάσουν επειδή η συσκευή τους χαθεί ή καταστραφεί.
Θέλουν να αποθηκεύσουν φωτογραφίες από το iPhone τους στον υπολογιστή για να δημιουργήσουν περισσότερο ελεύθερο χώρο στο iPhone τους.
Τρίτον, έχουν αγοράσει ένα νέο iPhone 5 C και δεν χρειάζονται πλέον το παλιό iPhone. Θέλουν λοιπόν να βγάλουν τις φωτογραφίες από το iPhone για να τις αποθηκεύσουν στον υπολογιστή.
Οι χρήστες ενδέχεται να αντιμετωπίσουν δυσκολίες όταν προσπαθούν να κατεβάσουν φωτογραφίες από το iPhone τους για να τις μεταφέρουν στον υπολογιστή τους. Για να τους βοηθήσουμε να εισάγουν φωτογραφίες από το iPhone στον υπολογιστή τους με εύκολο και χωρίς προβλήματα τρόπο, κοινοποιούμε διάφορους τρόπους και εργαλεία μαζί με τα σχετικά βήματα που μπορούν να χρησιμοποιήσουν για τη μεταφορά των φωτογραφιών τους.
- Λύση 1. Πώς να κατεβάσετε φωτογραφίες από το iPhone στον υπολογιστή χρησιμοποιώντας το AutoPlay
- Λύση 2. Λήψη εικόνων από το iPhone στα Windows 10 μέσω της εφαρμογής Windows Photos
- Λύση 3. Εισαγάγετε φωτογραφίες από το iPhone στον υπολογιστή χρησιμοποιώντας το iCloud
- Λύση 4. Πώς να κατεβάσετε φωτογραφίες από το iPhone σε Mac με προεπισκόπηση
- Λύση 5. Μεταφέρετε φωτογραφίες από το iPhone στον υπολογιστή χρησιμοποιώντας το DrFoneTool
Λύση 1. Πώς να κατεβάσετε φωτογραφίες από το iPhone στον υπολογιστή χρησιμοποιώντας το AutoPlay
Το AutoPlay είναι μια χρήσιμη δυνατότητα που περιέχεται στα Windows 98. Ελέγχει τα αφαιρούμενα μέσα και τις συσκευές που ανακαλύφθηκαν πρόσφατα με βάση περιεχόμενο όπως εικόνες, βίντεο ή αρχεία μουσικής και εκκινεί μια κατάλληλη εφαρμογή για αναπαραγωγή ή εμφάνιση του περιεχομένου.
Αυτά τα βήματα θα βοηθήσουν τους χρήστες να γνωρίζουν πώς να κατεβάζουν φωτογραφίες από το iPhone για να τις μεταφέρουν στον υπολογιστή τους μέσω του AutoPlay:
Αφού συνδέσουν το iPhone τους στον υπολογιστή με ένα καλώδιο USB, μπορούν να βρουν ένα αναδυόμενο παράθυρο του AutoPlay. Μέσω αυτού, μπορούν να αντιγράψουν τις φωτογραφίες, τα βίντεο και τη μουσική τους από το iPhone τους στον υπολογιστή.
Θα βρουν αυτά τα βήματα σχετικά με τον τρόπο εισαγωγής φωτογραφιών από το iPhone χρήσιμα για την εύκολη μεταφορά των φωτογραφιών τους στον υπολογιστή τους.
Βήμα 1. Κάντε κλικ στο «Μενού Έναρξη». Στη συνέχεια, μεταβείτε στον ‘Πίνακα ελέγχου’ και επιλέξτε την επιλογή ‘Αναζήτηση για αυτόματη αναπαραγωγή’. Στη συνέχεια, επιλέξτε ‘Αυτόματη αναπαραγωγή’. Ενεργοποιήστε την επιλογή ‘Χρήση Αυτόματου Αναπαραγωγής για όλα τα μέσα και τις συσκευές’ για να ενεργοποιήσετε το AutoPlay στον υπολογιστή σας.
Βήμα 2. Συνδέστε το iPhone με τον υπολογιστή. Αφού βρείτε τη νέα προσθήκη συσκευής στο κάτω μέρος των νέων αναδυόμενων παραθύρων, κάντε κλικ σε αυτήν για να ανοίξετε τα παράθυρα AutoPlay.
Βήμα 3. Επιλέξτε την επιλογή «Εισαγωγή φωτογραφιών και βίντεο». Τώρα κάντε κλικ στο σύνδεσμο «Εισαγωγή ρυθμίσεων». Στο παράθυρο, αλλάξτε το φάκελο στον οποίο θα εισαχθούν οι φωτογραφίες του Camera Roll σας μέσω της επιλογής «Αναζήτηση».
Βήμα 4. Αφού ρυθμίσετε την επιλογή εισαγωγής, κάντε κλικ στο κουμπί Εισαγωγή για εισαγωγή φωτογραφιών από το iPhone σας στον υπολογιστή.
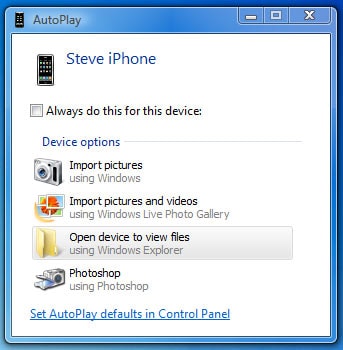
Αυτά τα βήματα σχετικά με τον τρόπο μεταφοράς φωτογραφιών από το iPhone θα επιτρέψουν στους χρήστες να τις εισάγουν εύκολα και χωρίς κόπο.
Λύση 2. Λήψη εικόνων από το iPhone στα Windows 10 μέσω της εφαρμογής Windows Photos
Η εφαρμογή Windows Photos παρέχει έναν άλλο εύκολο και γρήγορο τρόπο μεταφοράς φωτογραφιών μαζικά από ένα iPhone στα Windows 10.
Αυτά είναι τα βήματα για τον τρόπο λήψης φωτογραφιών από το iPhone με την εφαρμογή Windows Photos.
Βήμα 1. Συνδέστε το iPhone σας στον υπολογιστή Windows 10 με ένα καλώδιο USB.
Βήμα 2. Μεταβείτε στο μενού Έναρξη στα Windows και επιλέξτε την εφαρμογή Φωτογραφίες. Εάν δεν βρείτε την εφαρμογή στο μενού Έναρξη, χρησιμοποιήστε τη γραμμή αναζήτησης και πληκτρολογήστε ‘Φωτογραφίες’.
Βήμα 3. Καθώς ανοίγει το Photos στα Windows, κάντε κλικ στο κουμπί Εισαγωγή στην επάνω δεξιά γωνία.
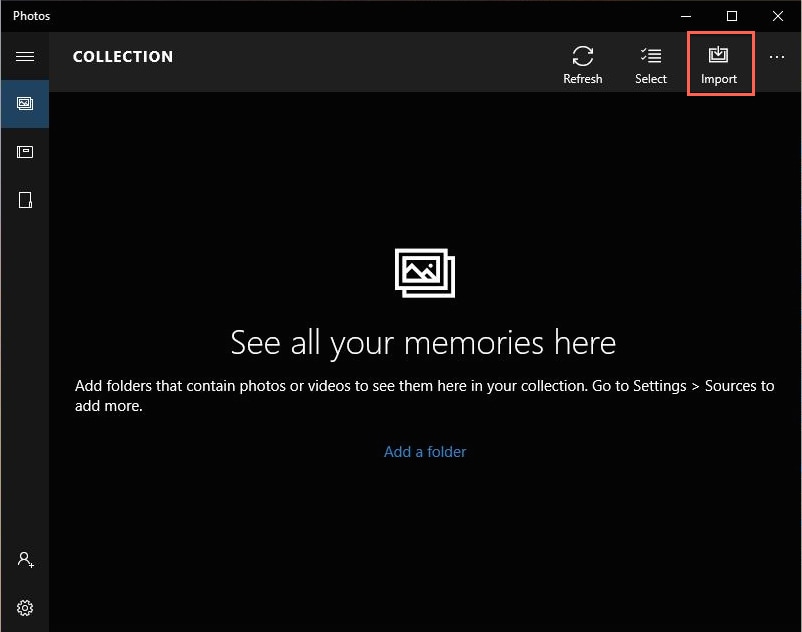
Βήμα 4. Επιλέξτε τις εικόνες για εισαγωγή στα Windows 10. Στη συνέχεια, κάντε κλικ στο κουμπί «Εισαγωγή».
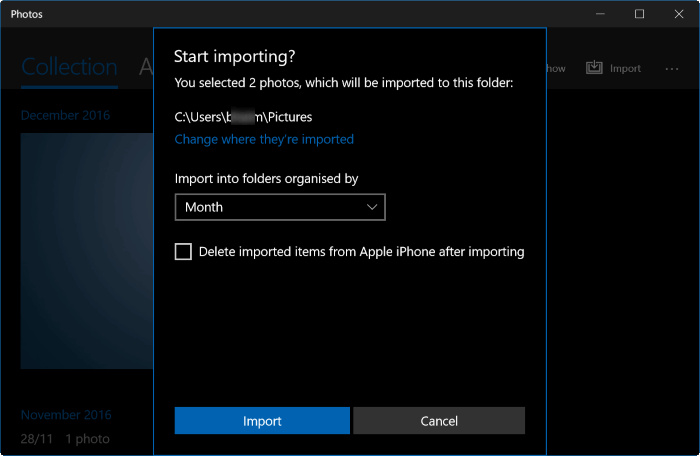
Αυτά τα βήματα σχετικά με τον τρόπο μεταφοράς φωτογραφιών από το iPhone με την εφαρμογή Windows Photos θα επιτρέψουν στους χρήστες να εισάγουν τις φωτογραφίες τους με ευκολία.
Λύση 3. Εισαγάγετε φωτογραφίες από το iPhone στον υπολογιστή χρησιμοποιώντας το iCloud
Το iCloud είναι μια υπηρεσία αποθήκευσης cloud και υπολογιστικού νέφους που επιτρέπει στους χρήστες να έχουν πρόσβαση στις φωτογραφίες, τα βίντεο, τις σημειώσεις, τα έγγραφα, τις επαφές τους κ.λπ.
Για να εισαγάγετε φωτογραφίες από το iPhone μέσω του iCloud, ρυθμίστε τη Ροή φωτογραφιών για την αποθήκευση φωτογραφιών των τελευταίων 30 ημερών στον διακομιστή iCloud. Οι αποθηκευμένες φωτογραφίες μεταφορτώνονται αυτόματα σε όλες τις συσκευές ενός χρήστη που έχει ρυθμίσει για χρήση της Ροής φωτογραφιών.
Ακολουθούν τα βήματα για τον τρόπο εισαγωγής φωτογραφιών από το iPhone:
Βήμα 1. Πατήστε στην εφαρμογή ‘Ρυθμίσεις’ στη συσκευή iPhone.
Βήμα 2. Επιλέξτε «iCloud» και μετά επιλέξτε «Ροή φωτογραφιών».

Βήμα 3. Τοποθετήστε τον διακόπτη εναλλαγής ‘Ροή φωτογραφιών’ στη θέση ‘Ενεργοποίηση’.
Βήμα 4. Μεταβείτε στη σελίδα λήψης του Πίνακα Ελέγχου iCloud στον ιστότοπο υποστήριξης της Apple στον υπολογιστή με Windows.
Βήμα 5. Κάντε κλικ στο κουμπί λήψης και επιλέξτε ‘Εκτέλεση’. Αποδεχτείτε τους όρους άδειας χρήσης και, στη συνέχεια, κάντε κλικ στο «Επόμενο» και στο «Εγκατάσταση».
Βήμα 6. Τώρα επιλέξτε το πλαίσιο ελέγχου ‘Άνοιγμα του πίνακα ελέγχου iCloud’ και επιλέξτε το κουμπί ‘Τέλος’.
Βήμα 7. Συμπληρώστε τα πεδία «Apple ID» και «Password» και κάντε κλικ στην επιλογή «Sign In».
Βήμα 8. Επιλέξτε το πλαίσιο ελέγχου για τη ‘Ροή φωτογραφιών’ και, στη συνέχεια, επιλέξτε το κουμπί ‘Εφαρμογή’.
Βήμα 9. Τώρα επιλέξτε το ‘File Manager’ στη γραμμή εργασιών των Windows. Κάντε κλικ στο μενού ‘Εικόνες’, επιλέξτε ‘Ροή φωτογραφιών’ και επιλέξτε ‘Η ροή φωτογραφιών μου’ για να δείτε φωτογραφίες συγχρονισμένες από το iPhone σας.
Αυτά τα βήματα σχετικά με τον τρόπο λήψης εικόνων από το iPhone θα επιτρέψουν στους χρήστες να μεταφέρουν εύκολα φωτογραφίες στο iPhone τους στον υπολογιστή τους.
Αυτή η επόμενη μέθοδος αφορά τον τρόπο λήψης φωτογραφιών από το iPhone μέσω μιας καινοτόμου δυνατότητας, της Προεπισκόπησης.
Λύση 4. Πώς να κατεβάσετε φωτογραφίες από το iPhone σε Mac με προεπισκόπηση
Η λειτουργία προεπισκόπησης επιτρέπει τη γρήγορη εισαγωγή φωτογραφιών από τη συσκευή iPhone σε Mac.
Αυτά είναι τα βήματα για τον τρόπο λήψης εικόνων από το iPhone.
Βήμα 1. Συνδέστε τη συσκευή σας iPhone στο Mac με το καλώδιο USB.
Βήμα 2. Στη συνέχεια, εκκινήστε την προεπισκόπηση.
Βήμα 3. Κάντε κλικ στην επιλογή Αρχείο στην επάνω αριστερή γωνία της οθόνης σας.
Βήμα 4. Επιλέξτε Εισαγωγή από το iPhone.
Βήμα 5. Επιλέξτε τις φωτογραφίες για μεταφορά με την επιλογή Εισαγωγή ή Εισαγωγή όλων.
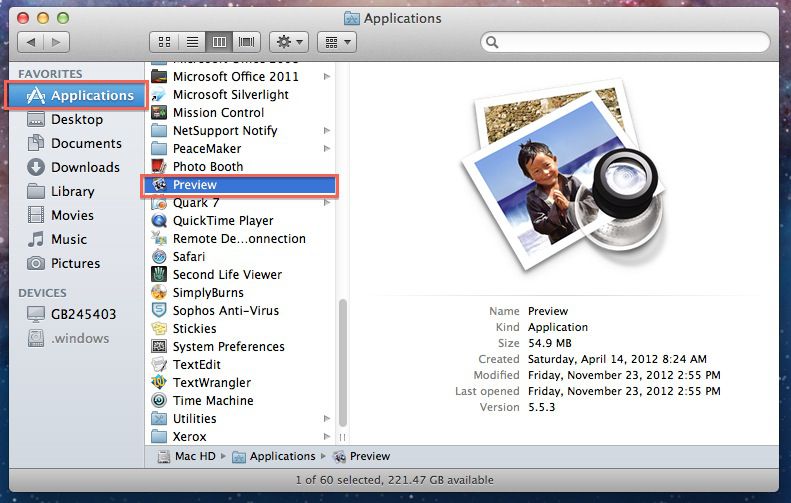
Βήμα 6. Επιλέξτε έναν προορισμό για τη διατήρηση των φωτογραφιών.
Αυτά τα βήματα θα βοηθήσουν τους χρήστες να γνωρίζουν πώς να κάνουν λήψη εικόνων από το iPhone μέσω του λογισμικού Προεπισκόπηση.
Λύση 5. Μεταφέρετε φωτογραφίες από το iPhone στον υπολογιστή χρησιμοποιώντας το DrFoneTool
Το DrFoneTool – Phone Manager (iOS), ένα πρόγραμμα λογισμικού που επιτρέπει στους χρήστες να μεταφέρουν φωτογραφίες από το iPhone τους στον υπολογιστή τους Windows ή Mac με ευκολία.
Το DrFoneTool – Phone Manager (iOS) έχει διάφορα πλεονεκτήματα σε σχέση με τις τέσσερις λύσεις μεταφοράς φωτογραφιών iPhone που αναφέρονται παραπάνω. Μπορεί να μεταφέρει τα αρχεία με πιο ευέλικτο τρόπο. Δεν αντικαθιστά δεδομένα στο τηλέφωνο ή στον υπολογιστή.

DrFoneTool – Διαχείριση τηλεφώνου (iOS)
Αποτελεσματική λύση για την εισαγωγή φωτογραφιών από το iPhone
- Δημιουργήστε αντίγραφα ασφαλείας της μουσικής, των φωτογραφιών, των βίντεο, των επαφών, των SMS, των εφαρμογών κ.λπ. στον υπολογιστή και επαναφέρετέ τα εύκολα.
- Μεταφέρετε μουσική, φωτογραφίες, βίντεο, επαφές, μηνύματα κ.λπ. από το ένα smartphone στο άλλο.
- Μεταφέρετε αρχεία πολυμέσων μεταξύ συσκευών iOS και iTunes.
- Πλήρως συμβατό με iOS 7, iOS 8, iOS 9, iOS 10, iOS 11 και iPod.
Αυτά είναι τα βήματα για τον τρόπο μεταφοράς φωτογραφιών από το iPhone μέσω του DrFoneTool – Phone Manager(iOS).
Βήμα 1. Κατεβάστε αυτό το λογισμικό και εγκαταστήστε το στον υπολογιστή σας.

Βήμα 2: Ανοίξτε το λογισμικό και συνδέστε τη συσκευή iPhone με τον υπολογιστή μέσω του καλωδίου USB.
Βήμα 3: Το λογισμικό εντοπίζει αυτόματα το iPhone σας.
Βήμα 4: Κάντε κλικ στην επιλογή «Μεταφορά φωτογραφιών συσκευής σε υπολογιστή».

Βήμα 5: Στο επόμενο παράθυρο, θα ανοίξουν τα μέσα από το χώρο αποθήκευσης του iPhone. Επιλέξτε φωτογραφίες για μεταφορά.
Βήμα 6: Τώρα κάντε κλικ στο κουμπί «Μεταφορά». Η μεταφορά των φωτογραφιών θα διαρκέσει λίγα δευτερόλεπτα.
Βήμα 7: Μετά τη μεταφορά, πατήστε το κουμπί ‘OK’.
Ελπίζουμε ότι θα βρείτε αυτές τις μεθόδους και τα εργαλεία σχετικά με τον τρόπο εισαγωγής φωτογραφιών από το iPhone χρήσιμα για τη μεταφορά φωτογραφιών στον υπολογιστή σας με γρήγορο και αβίαστο τρόπο.
πρόσφατα άρθρα

