5 τρόποι μεταφοράς δεδομένων από υπολογιστή στο iPhone
Η Apple παρέχει το iTunes για συγχρονισμό και μεταφορά δεδομένων. Σας επιτρέπει να συγχρονίζετε φωτογραφίες, επαφές, μουσική, βίντεο και μηνύματα κειμένου μεταξύ του υπολογιστή σας και του iPhone. Μπορείτε επίσης να προσθέσετε αρχεία στο iTunes στον υπολογιστή σας και στη συνέχεια να τα στείλετε στο iPhone σας.
Ωστόσο, δεν είναι όλοι οπαδοί του iTunes. Αν και το iTunes θεωρείται η προτιμώμενη επιλογή για τη μεταφορά δεδομένων από υπολογιστή σε iPhone. Ωστόσο, ανακαλύφθηκε ότι οι χρήστες συσκευών iOS προτιμούν άλλες μεθόδους μεταφοράς εκτός από το iTunes. Ο λόγος για αυτή την επιλογή δεν είναι τραβηγμένος. Λέγεται ότι το iTunes καθυστερεί κατά την αποστολή δεδομένων και, τις περισσότερες φορές, δίνει ενοχλητικά μηνύματα σφάλματος κατά τη μεταφορά αρχείων. Όποια και αν είναι η επιλογή σας, θα σας δείξουμε πώς να αντιγράψετε δεδομένα από υπολογιστή στο iPhone χρησιμοποιώντας το iTunes και χρησιμοποιώντας άλλες μεθόδους.

Πώς να μεταφέρετε δεδομένα από υπολογιστή σε iPhone με το iTunes
Η αποστολή δεδομένων από υπολογιστή σε iPhone χρησιμοποιώντας το iTunes θεωρείται ως η προεπιλεγμένη μέθοδος για τη μεταφορά δεδομένων στο iPhone από τον υπολογιστή. Ένας από τους κύριους λόγους για τους οποίους ένας μεγάλος αριθμός χρηστών επιλέγει άλλα μέσα εκτός από το iTunes είναι λόγω της απώλειας υπαρχόντων αρχείων όπως τηλεοπτικές εκπομπές, Φωτογραφίες, eBook, Ήχοι κλήσης και Μουσική που μπορεί να λάβουν πολλά κατά το συγχρονισμό αρχείων με το iPhone.
Εάν γνωρίζετε αυτό το γεγονός και εξακολουθείτε να αποφασίζετε να συνεχίσετε με το iTunes, ακολουθήστε τα παρακάτω βήματα για να στείλετε δεδομένα από τον υπολογιστή στο iPhone:
Βήμα 1: Χρησιμοποιήστε ένα καλώδιο USB για να συνδέσετε τον υπολογιστή σας στο iPhone σας. Εκκινήστε το iTunes εάν δεν ανοίγει αυτόματα.
Βήμα 2: Πατήστε την καρτέλα «Συσκευή» και επιλέξτε τα δεδομένα που σκοπεύετε να μεταφέρετε.
Βήμα 3: Εάν πρόκειται για φωτογραφίες που σκοπεύετε να αντιγράψετε, κάντε κλικ στο «Συγχρονισμός φωτογραφιών» και επιλέξτε τις εικόνες που θέλετε να στείλετε από την επιλογή «αντιγραφή φωτογραφιών από».
Βήμα 4: Κάντε κλικ στο «Εφαρμογή» για να ξεκινήσετε τον συγχρονισμό φωτογραφιών στο iPhone σας από τον υπολογιστή σας.
Τώρα ξέρετε πώς να μεταφέρετε δεδομένα από τον υπολογιστή στο iPhone με το iTunes. Επιπλέον, θα πρέπει να γνωρίζετε ότι αυτή η τεχνική δεν θα λειτουργήσει εάν έχετε ενεργοποιημένο το iCloud στο iPhone σας. Επομένως, για να μεταφέρετε δεδομένα από τα Windows στο iPhone χρησιμοποιώντας το iTunes, θα πρέπει να απενεργοποιήσετε τις φωτογραφίες iCloud στο iPhone σας.
Πώς να μεταφέρετε δεδομένα από υπολογιστή στο iPhone χωρίς iTunes
1. Μεταφέρετε δεδομένα στο iPhone σε υπολογιστή μηνύοντας e-mail
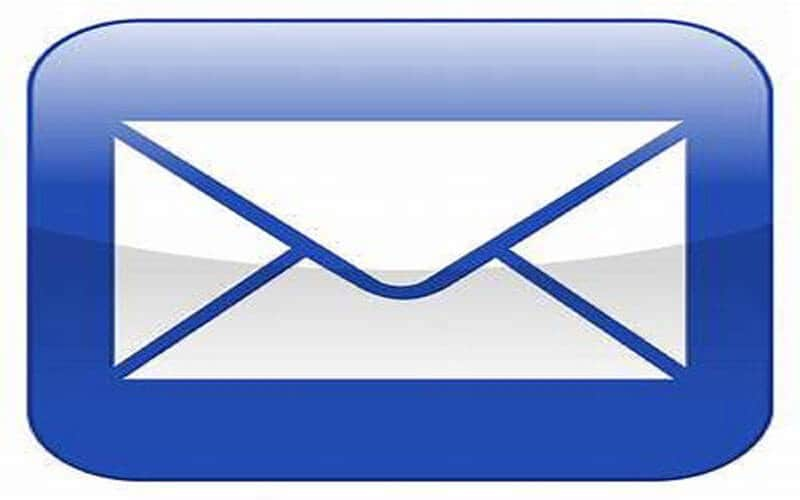
Ο ευκολότερος τρόπος για να αντιγράψετε δεδομένα από υπολογιστή στο iPhone είναι να μεταφέρετε στον εαυτό σας ένα e-mail. Στη συνέχεια, αποκτήστε πρόσβαση στην αλληλογραφία μέσω του iPhone σας, ανοίξτε το συνημμένο αρχείο και μετά, αποθηκεύστε τα στην τοποθεσία που επιθυμείτε.
Μπορείτε να στείλετε στον εαυτό σας βίντεο, μουσική, έγγραφα, αρχεία pdf, παρουσιάσεις κ.λπ., για να αποκτήσετε πρόσβαση σε αυτά στο iPhone σας. Ωστόσο, δεν είναι η καλύτερη επιλογή για τη μεταφορά μεγάλου όγκου δεδομένων. Πρέπει να βεβαιωθείτε ότι έχετε σταθερή σύνδεση στο διαδίκτυο με υψηλή ταχύτητα για να ολοκληρώσετε τη λήψη μεγάλων εγγράφων.
Επιπλέον, υπάρχει όριο για αρχεία που μπορούν να μεταφερθούν μέσω email. Yahoo και Gmail! 25 MB είναι το επιτρεπόμενο μέγεθος του αρχείου που μπορεί να μεταφερθεί. Έτσι, για φωτογραφίες υψηλής ανάλυσης και βαριά βίντεο, το e-mail δεν είναι η ιδανική επιλογή.
2. Μεταφέρετε δεδομένα από υπολογιστή σε iPhone χρησιμοποιώντας λογισμικό ανάκτησης δεδομένων
Μην κοιτάτε κάτω τις βοηθητικές λειτουργίες που παρέχονται από πολλές εφαρμογές τρίτων. Ένα λογισμικό ανάκτησης δεδομένων iPhone δίνει επίσης στους χρήστες του τη δυνατότητα να μεταφέρουν δεδομένα από υπολογιστή σε iPhone. Χρησιμοποιήστε USB για να συνδέσετε το iPhone σας στον υπολογιστή σας. Ακολουθήστε τις οδηγίες που θα εμφανιστούν στην οθόνη μετά την ολοκλήρωση της εγκατάστασης του λογισμικού.
Μπορείτε να αντιγράψετε ήχο, βίντεο, σημειώσεις, φωτογραφίες, ημερολόγια και eBook στο iPhone από τον υπολογιστή σας. Αυτή είναι μια από τις πιο αποτελεσματικές μεθόδους αντιγραφής δεδομένων από υπολογιστή σε iPhone χωρίς iTunes.
3. Στείλτε δεδομένα από τον υπολογιστή στο iPhone χρησιμοποιώντας το Cloud Drive
Η χρήση υπηρεσιών συγχρονισμού Cloud όπως το iCloud, το Dropbox, το Google Drive ή το OneDrive, καθιστά την πρόσβαση και την προβολή αρχείων υπολογιστή στο iPhone χωρίς άγχος.
Τεχνικά οι μονάδες cloud δεν αντιγράφουν τα δεδομένα στο iPhone σας, αλλά δίνουν στη συσκευή σας iOS πρόσβαση στα δεδομένα. Με αυτήν την υπηρεσία cloud, μπορείτε να επεξεργαστείτε και να προβάλετε τα αρχεία του υπολογιστή σας στο iPhone σας. Ακολουθήστε τα παρακάτω βήματα για πρόσβαση στα δεδομένα:
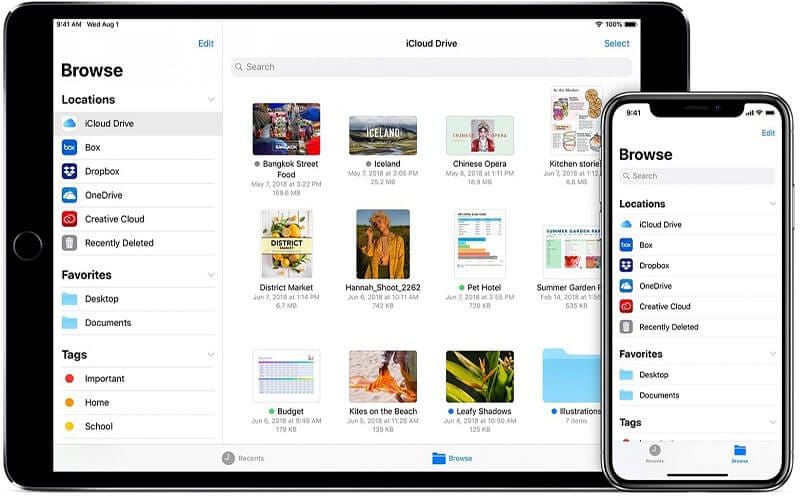
- Αποκτήστε το cloud Drive στον υπολογιστή σας και εγκαταστήστε το
- Αποκτήστε την εφαρμογή iOS για το cloud Drive στο iPhone σας
- Συνδέστε το iPhone σας με το Cloud Drive
- Σύρετε και αποθέστε το αρχείο που σκοπεύετε να μεταφέρετε στο φάκελο Cloud Drive στον υπολογιστή σας
- Προβάλετε τα δεδομένα του Cloud Drive στο φάκελο της εφαρμογής Files στο iPhone σας
Εδώ είναι το καλύτερο μέρος: Οποιαδήποτε δεδομένα τοποθετείτε στο φάκελο του Cloud Drive θα είναι προσβάσιμα στο iPhone σας. Οι περισσότερες από αυτές τις μονάδες Cloud παρέχουν περιορισμένο ελεύθερο χώρο. Για να μεταφέρετε και να αποθηκεύσετε μεγάλο αριθμό αρχείων, πρέπει να αγοράσετε περισσότερο χώρο αποθήκευσης.
4. Μεταφέρετε δεδομένα από υπολογιστή σε iPhone χρησιμοποιώντας το DrFoneTool
Εάν δεν είστε συνηθισμένοι να χρησιμοποιείτε το iTunes, σε εκείνο το σημείο, μπορούμε να σας συνταγογραφήσουμε ένα απλό εργαλείο για να μετακινήσετε δεδομένα από υπολογιστή στο iPhone εδώ. Το DrFoneTool – Το Phone Manager επιβεβαιώνεται από ειδικούς ως ένα από τα πιο εκπληκτικά έργα για τη μεταφορά βίντεο, τραγουδιών, εγγραφών, φωτογραφιών και πολλά άλλα από smartphone σε υπολογιστή και το αντίστροφο. Η τρομερή εφαρμογή μεταφοράς iPhone, η οποία τρέχει σε δύο Mac και Windows, είναι πλήρως συμβατή με το iTunes.
Αφού αποκτήσετε και εγκαταστήσετε το DrFoneTool, χρειάζεται να το εκκινήσετε στον υπολογιστή σας. Σε εκείνο το σημείο, επιλέξτε «Διαχείριση τηλεφώνου» από το μενού.

Αντιστοιχίστε το iPhone σας με τον υπολογιστή σας χρησιμοποιώντας μια σύνδεση USB. Αυτό το πρόγραμμα θα αναγνωρίσει το iPhone σας όταν συσχετιστεί.

Στο επάνω μέρος της στήλης, μπορείτε να επιλέξετε τον τύπο δεδομένων που θέλετε να μεταφέρετε από υπολογιστή στο iPhone, όπως φωτογραφίες, βίντεο, μουσική κ.λπ. Η παρακάτω εικόνα αποκαλύπτει πώς να μετακινήσετε μουσική, για παράδειγμα. Πατήστε Μουσική για να προχωρήσετε στο παράθυρο μουσικής του iPhone και, στη συνέχεια, πατήστε το κουμπί +Προσθήκη. Στην αναπτυσσόμενη λίστα, επιλέξτε Προσθήκη αρχείου για να εισαγάγετε απευθείας τη συγκεκριμένη μουσική από τον υπολογιστή στο iPhone ή Προσθήκη φακέλου για να συμπεριλάβετε όλα τα τραγούδια στον επιλεγμένο φάκελο.
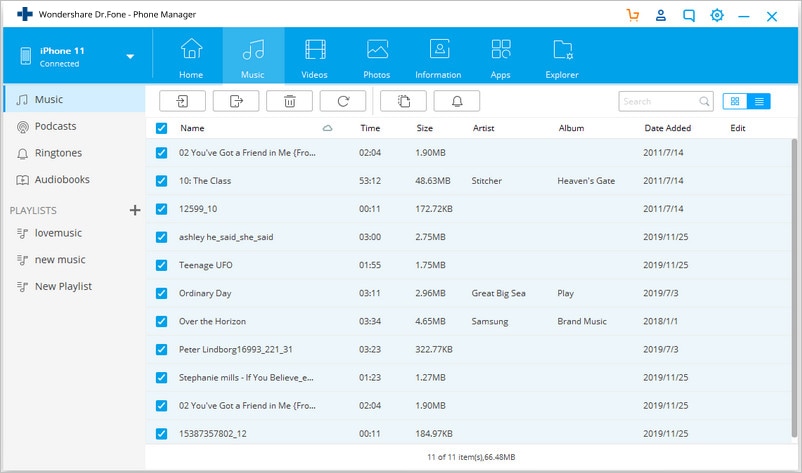
Συμπέρασμα
Στις περισσότερες περιπτώσεις, απαιτείται πρόσβαση σε ζωτικής σημασίας δεδομένα υπολογιστή στο iPhone σας για εργασία. Επομένως, μπορεί να σας ζητηθεί να στείλετε στο iPhone βασικά βίντεο, φωτογραφίες, παρουσιάσεις και μουσική κ.λπ. από υπολογιστή χωρίς τη χρήση του iTunes, τα στέλνετε μέσω SHAREit, AirDrop ή Cloud Drive. Επιπλέον, ένας από τους πιο χρησιμοποιημένους και επιτυχημένους τρόπους αποστολής δεδομένων από υπολογιστή στο iPhone χωρίς iTunes είναι μέσω λογισμικού λόγω του ότι δεν υπάρχει περιορισμός μεγέθους αρχείου και η ευκολία χρήσης του.
Όποια τεχνική κι αν θέλετε να χρησιμοποιήσετε, μην ξεχάσετε να μοιραστείτε αυτήν την πληροφορία με φίλους και οικογένειες.
πρόσφατα άρθρα


