Μεταφέρετε φωτογραφίες από το Google Photos στο iPhone
Η Google μας έκανε ένα υπέροχο δώρο στην εφαρμογή Google Photos. Αυτή η εφαρμογή ξεπερνά το ότι είναι μια γκαλερί για τις φωτογραφίες σας, λειτουργεί επίσης ως αποθήκευση στο cloud. Τέλεια ιδέα για κοινή χρήση εικόνων σε πολλές συσκευές.
Μερικές από τις διασκεδαστικές λειτουργίες στο Google Photos περιλαμβάνουν κολάζ, κινούμενα σχέδια, κινηματογραφιστές και κοινές βιβλιοθήκες. Καταπληκτικό σωστά; Πώς το κάνεις αυτό;
Σε αυτήν την ανάρτηση, θα σας διδάξουμε πώς να μεταφέρετε φωτογραφίες από το Google Photos στη συλλογή του iPhone. Είστε έτοιμοι να ξεκινήσετε; Συνέχισε να διαβάζεις.
Πώς να κατεβάσετε φωτογραφίες από το Google Photos στο iPhone
Το Google Photos βοηθά στη διαχείριση του χώρου στο iPhone σας, καθώς αποθηκεύει φωτογραφίες στο cloud. Αυτό σημαίνει ότι μόλις έχετε μια φωτογραφία στο Google Photos, μπορείτε να τη διαγράψετε από τη συσκευή σας. Τι θα συμβεί, λοιπόν, αν αποκτήσετε ένα νέο iPhone ή χρειάζεστε μια φωτογραφία που διαγράψατε από το τρέχον iPhone σας;
Πρέπει να το επαναφέρετε από το Google Photos στη βιβλιοθήκη του smartphone σας. Αν και αυτό μπορεί να φαίνεται μια ηρακλινή εργασία εκ πρώτης όψεως, είναι αρκετά εύκολο.
Υπάρχουν δύο τρόποι μεταφοράς φωτογραφιών από το Google Photos στο iPhone. Αυτοί είναι:
- Μέρος πρώτο: Κατεβάστε το Google Photos στο iPhone απευθείας στο iPhone
- Μέρος δεύτερο: Μεταφέρετε φωτογραφίες από το Google Drive στο iPhone μέσω υπολογιστή
Είστε έτοιμοι να κατανοήσετε το μυστικό πίσω από το καθένα; Ας συζητήσουμε καθεμία από αυτές τις διαδικασίες στις επόμενες παραγράφους.
Μέρος πρώτο: Κατεβάστε το Google Photos στο iPhone απευθείας στο iPhone
Σε αυτήν την ενότητα, θα σας δείξουμε πώς να κάνετε λήψη φωτογραφιών απευθείας στο iPhone σας από το Google Photos. Η ομορφιά αυτής της διαδικασίας είναι ότι ξεκινάς και την ολοκληρώνεις στο iPhone σου. Αυτά πρέπει να είναι υπέροχα νέα εάν θέλετε να αποθηκεύσετε μερικές φωτογραφίες εν κινήσει.
Χωρίσαμε αυτή τη διαδικασία στα δύο για ευκολότερη κατανόηση. Το πρώτο στάδιο περιλαμβάνει τη λήψη των φωτογραφιών από το Google Photos στην εφαρμογή στο iPhone σας. Πρέπει να το κάνετε αυτό εάν δεν τραβήξατε αρχικά τις φωτογραφίες με το τηλέφωνό σας.
Για να πραγματοποιήσετε λήψη μερικών εικόνων από το Google Photos στη συσκευή σας, ακολουθήστε τα παρακάτω βήματα.
Βήμα 1 – Κατεβάστε και εγκαταστήστε την εφαρμογή Google Photos στο iPhone σας. Μπορείτε να κάνετε λήψη της εφαρμογής από το App Store.
Βήμα 2 – Ανοίξτε το Google Photos αφού το εγκαταστήσετε. Εάν το είχατε εγκαταστήσει πριν στο iPhone σας, τότε μπορείτε απλά να το ανοίξετε.
Βήμα 3 – Περιηγηθείτε στις καρτέλες της εφαρμογής για να εντοπίσετε τις φωτογραφίες που θέλετε να κατεβάσετε. Μπορείτε να βρείτε τις φωτογραφίες στην καρτέλα ‘Κοινή χρήση’, εάν δεν τις τραβήξατε με το τηλέφωνό σας. Η καρτέλα ‘Κοινή χρήση’ βρίσκεται στην κάτω δεξιά γωνία της οθόνης σας. Ένα άλλο μέρος για έλεγχο είναι η καρτέλα ‘Άλμπουμ’ στην αριστερή πλευρά της οθόνης.
Βήμα 4 – Εάν σκοπεύετε να κάνετε λήψη μιας φωτογραφίας, μπορείτε να πατήσετε την επιλογή ‘Αποθήκευση’ στο επάνω μέρος της οθόνης. Με αυτόν τον τρόπο αποθηκεύεται η φωτογραφία στη βιβλιοθήκη εφαρμογών στο iPhone σας.

Βήμα 5 – Εάν σκοπεύετε να αποθηκεύσετε περισσότερες από μία φωτογραφίες, μπορείτε να πατήσετε παρατεταμένα σε μία και να επιλέξετε τις υπόλοιπες. Ένα μπλε σημάδι εμφανίζεται σε κάθε εικόνα που επιλέγετε. Αφού κάνετε την επιλογή σας, πατήστε το κουμπί προς την επάνω δεξιά γωνία της οθόνης. Είναι ένα σύννεφο που έχει ένα βέλος που δείχνει προς τα κάτω στη μέση. Αυτό κάνει λήψη των επιλεγμένων εικόνων στην εφαρμογή της συσκευής σας.
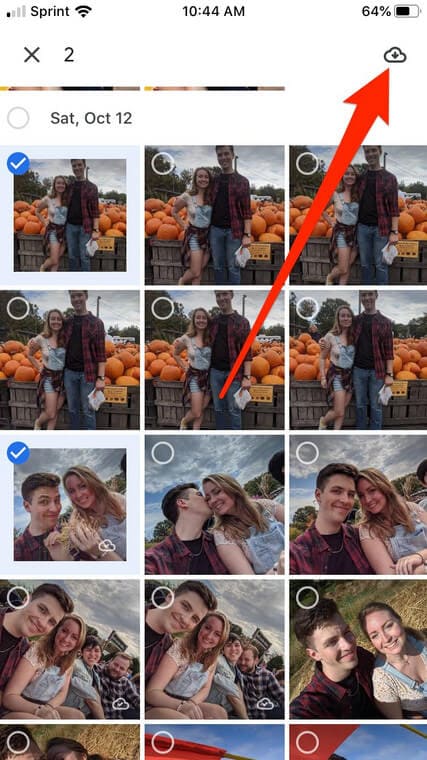
Βήμα 6 – Για να επιβεβαιώσετε τις λήψεις, ελέγξτε την καρτέλα ‘Φωτογραφίες’ στην εφαρμογή. Βρίσκεται στην κάτω αριστερή γωνία της οθόνης σας. Οι εικόνες θα πρέπει να είναι ταξινομημένες με τη σειρά του τρόπου λήψης τους.
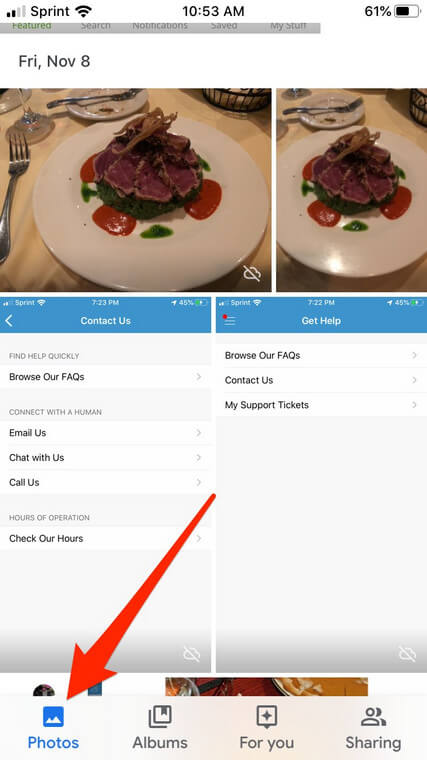
Συγχαρητήρια!!! Κατεβάσατε με επιτυχία τις φωτογραφίες από το cloud στην εφαρμογή Google Photos στο iPhone σας. Τώρα στην επόμενη φάση της αποστολής. Λήψη των εικόνων στη συλλογή του iPhone από την εφαρμογή.
Σημειώστε ότι αυτό δεν είναι απαραίτητο εάν είχατε τραβήξει τις φωτογραφίες με το iPhone σας αρχικά. Εάν δεν το κάνατε, ακολουθήστε αυτά τα βήματα για να μεταφέρετε τις Φωτογραφίες Google στο iPhone:
Βήμα 1 – Πατήστε στη φωτογραφία που θέλετε να κατεβάσετε. Αυτό το φέρνει σε πλήρη οθόνη και θα δείτε τρεις τελείες που υποδηλώνουν ‘Μενού’ στην επάνω δεξιά γωνία.
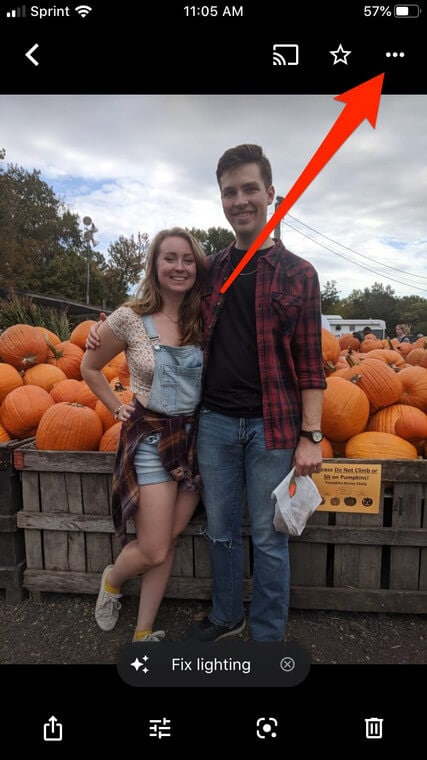
Βήμα 2 – Πατώντας τις τελείες εμφανίζεται ένα αναδυόμενο μενού. Επιλέξτε ‘Αποθήκευση στη συσκευή’ για να πραγματοποιήσετε λήψη των εικόνων στη συλλογή φωτογραφιών του iPhone σας.
Εάν θέλετε να κάνετε λήψη πολλών εικόνων στη συλλογή του iPhone σας, τότε θα πρέπει να ακολουθήσετε τα εξής βήματα:
Βήμα 1 – Πατήστε παρατεταμένα τις διαφορετικές φωτογραφίες τη μία μετά την άλλη μέχρι να εμφανιστεί το μπλε σημάδι πάνω τους. Τώρα, πατήστε το κουμπί στο επάνω μέσο της σελίδας. Αυτό το κουμπί έχει ένα βέλος που προχωρά από ένα πλαίσιο.
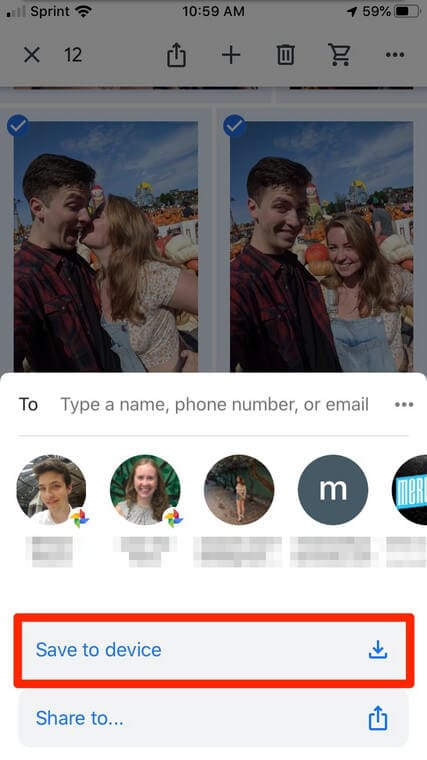
Βήμα 2 – Ένα αναδυόμενο μενού εμφανίζεται μετά την τελευταία σας ενέργεια. Πατήστε στην επιλογή ‘Αποθήκευση στη συσκευή’. Περιμένετε λίγο για να γίνει λήψη των φωτογραφιών. Ο χρόνος που χρειάζεται εξαρτάται από τον αριθμό των φωτογραφιών που κατεβάζετε.
Εδώ το έχετε, μόλις κατεβάσατε τις φωτογραφίες σας στο iPhone σας από το Google Photos. Απλό, σωστά; Τώρα ας σας δείξουμε πώς να εισάγετε τις Φωτογραφίες Google στο iPhone χρησιμοποιώντας τον υπολογιστή σας.
Μέρος δεύτερο: Μεταφέρετε φωτογραφίες από το Google Drive στο iPhone μέσω υπολογιστή
Σε ορισμένες περιπτώσεις, πρέπει να κάνετε λήψη των εικόνων από το Google Photos στο Google Drive στον υπολογιστή σας. Από εδώ, μπορείτε να τα κατεβάσετε στο iPhone σας. Αν και αυτό μπορεί να φαίνεται λίγο περίπλοκο, καθώς διαβάζετε, θα το βρείτε πολύ εύκολο.
Το ερώτημα που ζητά απάντηση είναι εάν σκοπεύετε να διατηρήσετε το Google Drive συγχρονισμένο με τον υπολογιστή σας ή όχι. Μερικές φορές, το μόνο που θέλετε να κάνετε είναι μια λήψη μία φορά. Σε αυτήν την περίπτωση, δεν χρειάζεται να κάνετε λήψη του ‘Δημιουργία αντιγράφων ασφαλείας και συγχρονισμός’.
Για όποια διαδικασία κι αν αποφασίσετε, σας καλύπτουμε. Ακολουθήστε τα παρακάτω βήματα για να μεταφέρετε φωτογραφίες στο iPhone σας από το Google Drive:
Βήμα 1 – Ανοίξτε τον ιστότοπο του Google Drive (https://drive.google.com/)
Βήμα 2 – Θα πρέπει να συνδεθείτε αυτόματα εάν έχετε χρησιμοποιήσει το Google Drive σε αυτό το πρόγραμμα περιήγησης ιστού. Ωστόσο, εάν δεν είστε, απλώς συνδεθείτε χρησιμοποιώντας τα στοιχεία του λογαριασμού σας Google.
Βήμα 3 – Αφού συνδεθείτε, επιλέξτε τις εικόνες που θέλετε να κατεβάσετε από τον λογαριασμό σας στο Cloud. Κρατήστε πατημένο το ‘CTRL’ ενώ κάνετε κλικ στις φωτογραφίες εάν κάνετε λήψη περισσότερων από μία φωτογραφιών. Για υπολογιστή Mac, κρατήστε πατημένο το ‘CMD’. Εάν πρέπει να κάνετε λήψη όλων των φωτογραφιών στη μονάδα δίσκου σας, επιλέξτε όλες χρησιμοποιώντας CTRL + A (Windows) ή CMD + A (Mac).
Βήμα 4 – Τώρα κάντε κλικ στο «Μενού» για να βρείτε την επιλογή «Λήψη». Κάντε κλικ σε αυτό για να πραγματοποιήσετε λήψη των εικόνων στον υπολογιστή σας.
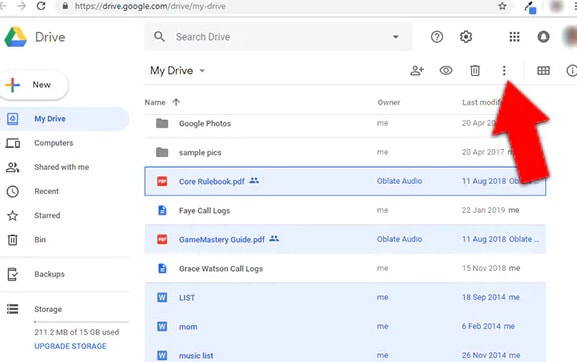
Βήμα 5 – Αυτές οι φωτογραφίες θα ληφθούν στον υπολογιστή σας σε έναν φάκελο ZIP. Για να αποκτήσετε πρόσβαση σε αυτές τις εικόνες, πρέπει να εξαγάγετε τα αρχεία.
Εάν θέλετε να συγχρονίσετε τον υπολογιστή σας με το Google Drive, τότε χρειάζεστε μια εφαρμογή γνωστή ως ‘Δημιουργία αντιγράφων ασφαλείας και συγχρονισμός’. Η χρήση αυτής της εφαρμογής καθιστά δυνατή την προβολή όλων των στοιχείων στο Google Drive στον υπολογιστή σας. Με αυτό, κάθε ενέργεια που γίνεται στις φωτογραφίες σε οποιαδήποτε τοποθεσία αντικατοπτρίζεται και στις δύο πλευρές. Δεν είναι ωραίο αυτό;
Πώς ξεκινάτε;
Βήμα 1 – Κατεβάστε το ‘Δημιουργία αντιγράφων ασφαλείας και συγχρονισμός’ από https://www.google.com/drive/download/.
Βήμα 2 – Κάντε κλικ στο «Συμφωνώ και Λήψη» για να κατεβάσετε την εφαρμογή στον υπολογιστή σας.
Βήμα 3 – Κάντε διπλό κλικ στο αρχείο για να εγκαταστήσετε την εφαρμογή.
Βήμα 4 – Κάντε κλικ στο «Έναρξη» στο επόμενο αναδυόμενο παράθυρο μετά την εγκατάσταση της εφαρμογής.
Βήμα 5 – Χρησιμοποιήστε τα στοιχεία σας στο Google για να συνδεθείτε.
Βήμα 6 – Θα δείτε μια σειρά από πλαίσια ελέγχου με πολλές επιλογές. Επιλέξτε τα στοιχεία που θέλετε να συγχρονίσετε, ώστε να μπορούν να αντικατοπτρίζονται στον υπολογιστή σας.
Βήμα 7 – Κάντε κλικ στο «Επόμενο» για να συνεχίσετε.
Βήμα 8 – Κάντε κλικ στο «Το κατάλαβα» για να προχωρήσετε.
Βήμα 9 – Εμφανίζεται ένα παράθυρο με την επιλογή ‘Sync My Drive to this computer’. Επιλέξτε αυτό το πλαίσιο.
Βήμα 10 – Αποφασίστε για τους φακέλους που θα συγχρονιστούν από το Google Drive. Μπορείτε να επιλέξετε όλους τους φακέλους ή μερικές κατηγορίες.
Βήμα 11 – Ξεκινήστε τη λήψη των αρχείων κάνοντας κλικ στο «Έναρξη». Αυτό το βήμα δημιουργεί αντίγραφα των επιλεγμένων φακέλων στον υπολογιστή σας.
Η διαδικασία είναι απλή και απλή αλλά δεν είναι μόνο αυτό. Καταφέρατε μόνο να μετακινήσετε τις φωτογραφίες σας στον υπολογιστή σας. Συγχαρητήρια!
Τώρα πρέπει να μεταφέρετε τις Φωτογραφίες Google στο iPhone. Μην φοβάστε, δεν είναι μια περίπλοκη διαδικασία. Υπάρχουν δύο τρόποι για να μετακινήσετε τις φωτογραφίες σας στο iPhone σας από τον υπολογιστή σας.
- Χρησιμοποιώντας μια εφαρμογή διαχείρισης αρχείων.
- Χρήση καλωδίου USB.
Ένα λογισμικό διαχείρισης αρχείων σάς βοηθά να συγχρονίζετε με τον υπολογιστή σας και, στη συνέχεια, μπορείτε να επιλέξετε τις φωτογραφίες που χρειάζεστε. Σας προτείνουμε να χρησιμοποιήσετε Διαχείριση τηλεφώνου DrFoneTool. Αυτό το λογισμικό είναι δωρεάν και εύκολο στη χρήση.
Εάν δεν θέλετε να κάνετε λήψη μιας εφαρμογής διαχείρισης αρχείων, μπορείτε να συνδέσετε το iPhone σας στον υπολογιστή σας χρησιμοποιώντας ένα USB. Αυτό είναι επίσης απλό αλλά όχι τόσο ασφαλές για τη συσκευή σας. Σας συμβουλεύουμε να χρησιμοποιήσετε την πρώτη μέθοδο.
Συμπέρασμα
Οι φωτογραφίες είναι αναμνήσεις παγωμένες στο χρόνο και έρχονται χρήσιμες σε διαφορετικές στιγμές. Σας δείξαμε πώς να μεταφέρετε φωτογραφίες από το Google Photos στη συλλογή iPhone σε αυτήν την ανάρτηση. Έχετε ερωτήσεις; Ρίξτε τα στην ενότητα σχολίων, θα χαρούμε να σας βοηθήσουμε.
πρόσφατα άρθρα