Ο τρόπος μεταφοράς φωτογραφιών από το iPhone στο Google Photos
Το Google Photos κάνει πολλά περισσότερα από το να λειτουργεί ως γκαλερί. Λειτουργεί επίσης ως αποθήκευση στο cloud για βίντεο και φωτογραφίες. Η κατανόηση του τρόπου χρήσης αυτού του πόρου ανοίγει έναν εντελώς νέο κόσμο δυνατοτήτων.
Πολλά τηλέφωνα Android διαθέτουν αυτή την υπηρεσία προεγκατεστημένη. Οι χρήστες iPhone αρχίζουν να συμπαθούν την ιδέα του Google Photos, παρά το γεγονός ότι διαθέτουν iCloud Photos. Τα καλά νέα είναι ότι το Google Photos είναι διαθέσιμο στο iOS χωρίς διακρίσεις.
Σε αυτήν την ανάρτηση, θα σας μάθουμε πώς να μεταφέρετε φωτογραφίες από το iPhone στο Google Photos. Αυτή η ανάρτηση θα σας βοηθήσει αν θέλετε να μεταβείτε στις Φωτογραφίες Google από το iCloud. Η διαδικασία είναι αρκετά απλή. Το μόνο που χρειάζεται να κάνετε είναι να απενεργοποιήσετε το iCloud και να εγκαταστήσετε το Google Photos. Όλα τα άλλα μπαίνουν στη θέση τους αυτόματα.
Ας βουτήξουμε κατευθείαν. Περιμένετε, ορίστε πρώτα μερικές πληροφορίες για τις Φωτογραφίες Google.
Πώς λειτουργεί το Google Photos στο iPhone
Εάν έχετε χρησιμοποιήσει καθόλου το iCloud, τότε αυτό θα πρέπει να είναι αρκετά εύκολο να το καταλάβετε. Το Google Photos έχει πολλές ομοιότητες με το iCloud στον τρόπο λειτουργίας και των δύο εφαρμογών. Η μεταφόρτωση φωτογραφιών από το iPhone στο Google Photos δεν είναι δύσκολη.
Το Google Photos σάς επιτρέπει να προβάλλετε τις φωτογραφίες σας στη συσκευή σας, παρόμοια με μια συλλογή. Αλλά δεν είναι μόνο αυτό. Σας βοηθά επίσης να αποθηκεύσετε τις φωτογραφίες στο Google cloud. Δεν είναι καταπληκτικό;
Τι σημαίνει αυτό; Σημαίνει ότι μπορείτε να διαγράψετε τις φωτογραφίες από τη συσκευή σας για να εξοικονομήσετε χώρο και να τις έχετε ακόμα στις Φωτογραφίες Google. Πολλοί χρήστες iPhone μεταφέρουν ακόμη και τις φωτογραφίες τους στο Google Photos από τις συσκευές τους.
Το iCloud, από την άλλη, θα σας βοηθήσει να εξοικονομήσετε χώρο μόνο με τη συμπίεση των φωτογραφιών. Δεν τα αφαιρεί εντελώς από την αποθήκευση της συσκευής. Αυτό σημαίνει ότι καταναλώνει περισσότερο χώρο.
Πόσο χώρο απολαμβάνετε με το Google Photos σε σύγκριση με το iCloud;
Πολλοί άνθρωποι κάνουν αυτήν την ερώτηση και ενώ σκέφτονται τη μετεγκατάστασή σας, αυτές οι πληροφορίες θα είναι χρήσιμες. Θα απολαύσετε μόνο 5 GB δωρεάν αποθηκευτικού χώρου στο iCloud. Αυτό είναι πολύ μικρό, δεδομένου ότι θα το μοιράζεστε σε όλες τις συσκευές Apple σας. Δεν είναι περίεργο που οι χρήστες θέλουν να μάθουν πώς να ανεβάζουν φωτογραφίες σε φωτογραφίες Google από το iPhone.
Με το Google Photos, έχετε μεγαλύτερο 15 GB δωρεάν αποθηκευτικού χώρου. Παρόλο που το μοιράζεστε αυτό στις συσκευές σας, εξακολουθεί να είναι πολύ.
Επί πλέον? Μπορείτε να αποφασίσετε πώς θέλετε να αποθηκεύσετε φωτογραφίες και βίντεο. Μπορείτε είτε να αποθηκεύσετε την αρχική έκδοση είτε να τα αποθηκεύσετε σε λειτουργία δημιουργίας αντιγράφων ασφαλείας υψηλής ποιότητας. Η χρήση της τελευταίας λειτουργίας σημαίνει ότι τα βίντεο συμπιέζονται σε 1080p και οι φωτογραφίες στα 16MP.
Τώρα στην ουσία αυτής της ανάρτησης.
Μέρος πρώτο: Πώς να μετακινήσετε φωτογραφίες από το iPhone στο Google Photos στο iPhone
Πριν προχωρήσουμε, εδώ είναι μερικά χρήσιμα νέα. Η μεταφορά των φωτογραφιών σας από το iPhone στο Google Photos είναι δυνατή. Υπάρχουν δύο τρόποι για να το πετύχετε αυτό και θα συζητήσουμε και τις δύο παρακάτω. Η πρώτη μέθοδος είναι να μεταφέρετε φωτογραφίες από το iPhone στο Google Photos.
Πως λειτουργεί αυτό?
Το πρώτο πράγμα που πρέπει να κάνετε είναι να αποκτήσετε την εφαρμογή στη συσκευή σας. Όπως είπαμε νωρίτερα, μπορείτε να κάνετε λήψη του Google Photos από το App Store. Αφού κατεβάσετε την εφαρμογή, εγκαταστήστε την στη συσκευή σας.
Τώρα, ενεργοποιήστε το ‘Δημιουργία αντιγράφων ασφαλείας και συγχρονισμός’ στην εφαρμογή που είναι εγκατεστημένη στο iPhone σας. Τι παίρνετε με αυτό; Όλες οι φωτογραφίες και τα βίντεο που βρίσκονται στο iPhone σας δημιουργούν αντίγραφα ασφαλείας από προεπιλογή στο Google Photos. Αυτό σημαίνει ότι όσο η φωτογραφία και τα βίντεο έχουν αποθηκευτεί στη συσκευή σας, θα μετακινηθούν στο Google Photos.
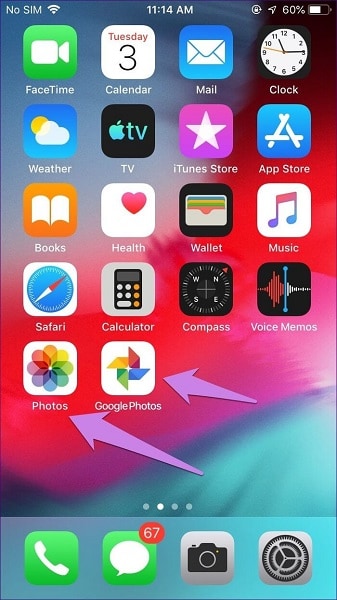
Λάβετε υπόψη ότι αυτή η μέθοδος θα λειτουργήσει, ανεξάρτητα από το αν το iCloud Photos είναι ενεργοποιημένο ή όχι. Εάν το iCloud Photos δεν είναι ενεργοποιημένο, τότε η διαδικασία ‘Δημιουργία αντιγράφων ασφαλείας και συγχρονισμός’ καλύπτει μόνο αρχεία στη μνήμη της συσκευής. Αυτές είναι οι μόνες φωτογραφίες που θα μετεγκατασταθούν στο Google Photos.
Από την άλλη, εάν είναι ενεργοποιημένο, τότε θα δημιουργηθούν και αντίγραφα ασφαλείας των φωτογραφιών στο iCloud. Πώς είναι η διαδικασία; Αρχικά, κάθε φωτογραφία στο iCloud Photos δημιουργεί ένα αντίγραφο στη συσκευή σας. Είναι αυτό το διπλότυπο που έχει πλέον μετακινηθεί στον αποθηκευτικό χώρο των Φωτογραφιών Google.
Αυτό δεν θα καταναλώνει υπερβολικό χώρο στη συσκευή σας; Λοιπόν, η Apple έχει παράσχει μια διέξοδο για να σας βοηθήσει να εξοικονομήσετε χώρο. Μπορείτε να επιλέξετε οποιαδήποτε από τις δύο ρυθμίσεις iCloud. Το πρώτο είναι να βελτιστοποιήσετε τον χώρο αποθήκευσης του iPhone σας και το δεύτερο είναι να κατεβάσετε και να διατηρήσετε τα πρωτότυπα.
Εάν επιλέξετε την πρώτη επιλογή, βλέπετε μόνο βελτιστοποιημένες εκδόσεις φωτογραφιών. Τα πρωτότυπα αποθηκεύονται στις Φωτογραφίες iCloud. Αποκτάτε πρόσβαση σε αυτήν τη λειτουργία μόνο όταν ο αποθηκευτικός χώρος του τηλεφώνου σας είναι χαμηλός. Εάν έχετε αρκετό χώρο, αποθηκεύει το πρωτότυπο και στη συσκευή σας.
Η επιλογή της δεύτερης επιλογής σάς δίνει πρόσβαση σε πρωτότυπα αντίγραφα φωτογραφιών τόσο στο iCloud όσο και στο χώρο αποθήκευσης της συσκευής. Αυτός είναι ο λόγος για τον οποίο προτείνουμε να μεταφέρετε φωτογραφίες στο Google Photos από τον υπολογιστή σας όταν το iCloud είναι ενεργοποιημένο. Με αυτό, θα εξαλείψετε κάθε πιθανότητα σύγχυσης μεταξύ οποιασδήποτε από τις δύο επιλογές.
Ακολουθεί μια αναλυτική περιγραφή του τρόπου μεταφοράς φωτογραφιών από το iPhone στο Google Photos σε βήματα.
Βήμα 1 – Κατεβάστε το Google Photos στη συσκευή σας. Εκκινήστε την εφαρμογή και συνδεθείτε χρησιμοποιώντας τα στοιχεία σύνδεσής σας στο Google.
Βήμα 2 – Κοιτάξτε προς την επάνω αριστερή γωνία της εφαρμογής. Θα δείτε ένα εικονίδιο με τρεις γραμμές. Αγγίξτε το για να εμφανιστεί το μενού και, στη συνέχεια, επιλέξτε «Ρυθμίσεις».
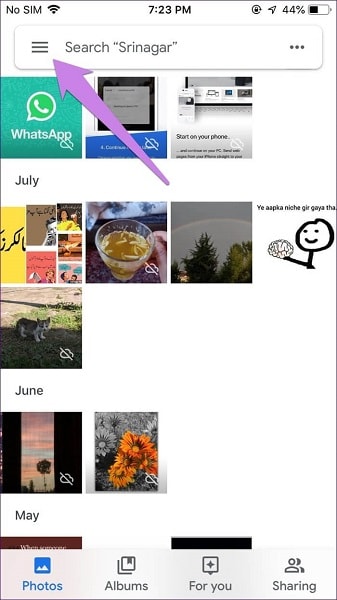
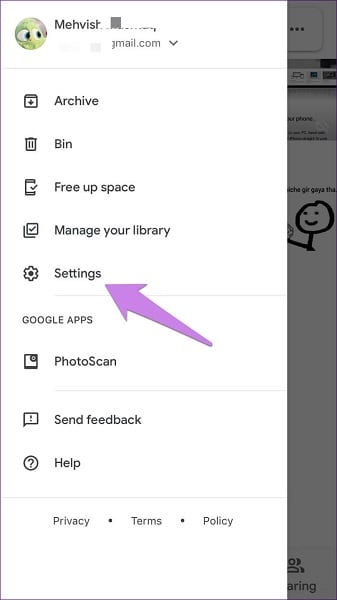
Βήμα 3 – Επιλέξτε «Δημιουργία αντιγράφων ασφαλείας και συγχρονισμός». Ενεργοποιήστε αυτήν τη δυνατότητα στην επόμενη αναδυόμενη οθόνη.
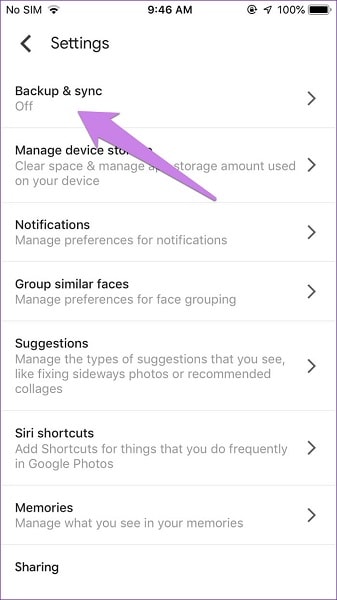
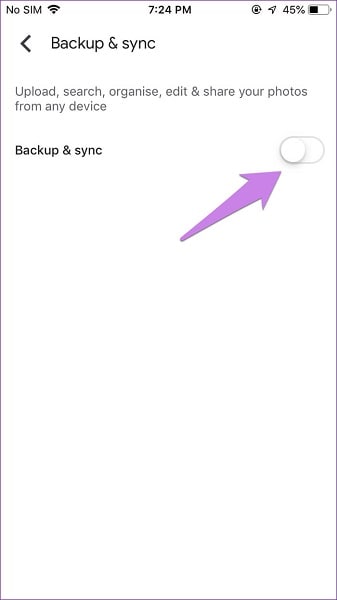
Βήμα 4 – Η ενεργοποίηση του ‘Δημιουργία αντιγράφων ασφαλείας και συγχρονισμός’ ανοίγει μερικές επιλογές. Εδώ, μπορείτε να επιλέξετε το ‘Μέγεθος Μεταφόρτωσης’ των φωτογραφιών σας. Για να αποκτήσετε πρόσβαση σε δωρεάν απεριόριστο χώρο αποθήκευσης, επιλέξτε ‘Υψηλή ποιότητα’.
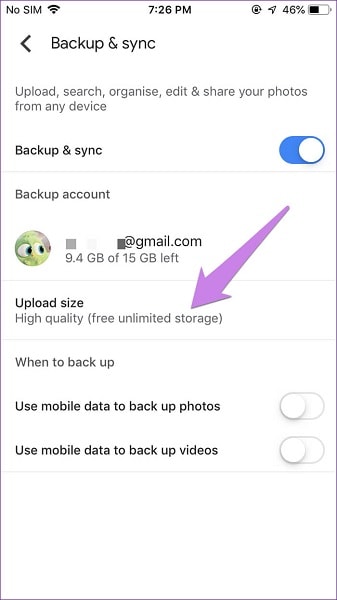
Όταν ακολουθείτε αυτά τα βήματα, μεταφέρετε αυτόματα φωτογραφίες από το iPhone στο Google Photos. Ας ρίξουμε μια ματιά στη δεύτερη μέθοδο χρήσης του Google Photos με το iPhone.
Μέρος δεύτερο: Πώς να ανεβάσετε φωτογραφίες στο Google Photos από το iPhone στον υπολογιστή
Σε περίπτωση που αναρωτιέστε αν αυτό είναι δυνατό, ναι είναι και θα σας δείξουμε πώς σε αυτήν την ενότητα. Υπάρχουν δύο τρόποι για να επιτευχθεί αυτό. Μπορείτε είτε να ανεβάσετε φωτογραφίες εκτός σύνδεσης είτε αυτές που είναι αποθηκευμένες στο iCloud σας.
Μετακίνηση φωτογραφιών εκτός σύνδεσης
Σε αυτήν την περίπτωση, πρέπει να μετακινήσετε τις εικόνες στο iPhone σας στον υπολογιστή σας μέσω εφαρμογών μεταφοράς αρχείων. Ένα σημαντικό παράδειγμα τέτοιων εφαρμογών είναι Κιτ εργαλείων DrFoneTool Phone Manager. Παρεμπιπτόντως, το DrFoneTool είναι δωρεάν και γι’ αυτό το προτείνουμε.
Μπορείτε επίσης να πραγματοποιήσετε τη μεταφορά χρησιμοποιώντας ένα καλώδιο USB. Αφού μετακινήσετε τις φωτογραφίες στον υπολογιστή σας, ανοίξτε το πρόγραμμα περιήγησής σας. Το επόμενο πράγμα που πρέπει να κάνετε είναι να ανοίξετε το photos.google.com στο πρόγραμμα περιήγησης.
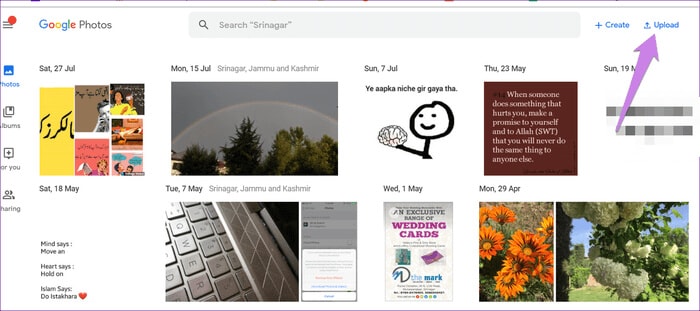
Θα σας ζητηθεί να συνδεθείτε χρησιμοποιώντας τα στοιχεία του λογαριασμού σας Google. Αφού το κάνετε αυτό, κοιτάξτε προς την κορυφή της σελίδας, θα δείτε ‘Μεταφόρτωση’. Κάντε κλικ σε αυτό το κουμπί και επιλέξτε Υπολογιστής ως τοποθεσία πηγής.
Τώρα, επιλέξτε τη θέση όπου αποθηκεύσατε τα πρόσφατα μεταφερθέντα αρχεία. Διαλέξτε τα αρχεία που θέλετε να ανεβάσετε και voila!!!
Μετακίνηση εικόνων iCloud
Όταν χρησιμοποιείτε αυτήν τη μέθοδο, το πρώτο πράγμα που πρέπει να κάνετε είναι να κάνετε λήψη των φωτογραφιών στον υπολογιστή σας. Για να το κάνετε αυτό, πρέπει να ανοίξετε το πρόγραμμα περιήγησής σας και να μεταβείτε στη διεύθυνση icloud.com/photos. Σε αυτή τη σελίδα, πρέπει να συνδεθείτε χρησιμοποιώντας το Apple ID σας για να αποκτήσετε πρόσβαση στον αποθηκευτικό χώρο σας.
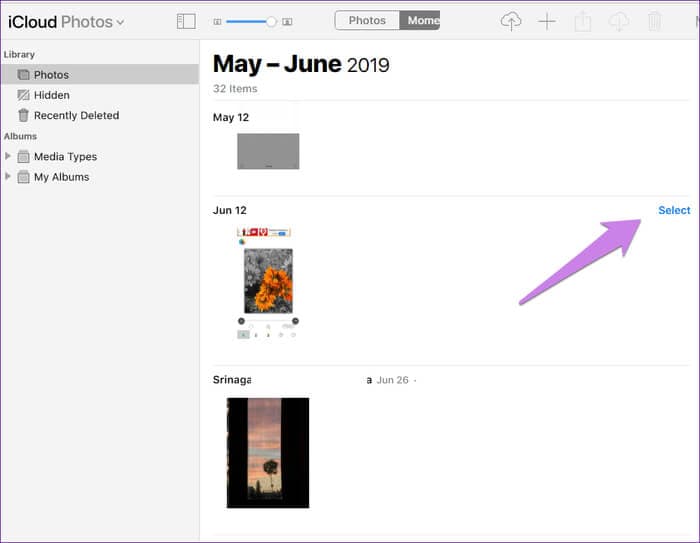
Κοιτάξτε προς τα δεξιά κάθε φωτογραφίας, θα δείτε την επιλογή ‘Επιλογή’. Κάντε κλικ σε αυτό για να επιλέξετε τις φωτογραφίες ή τα βίντεο που σκοπεύετε να μετακινηθείτε στις Φωτογραφίες Google. Εάν χρησιμοποιείτε υπολογιστή με Windows, πατήστε CTRL + A, για υπολογιστή MAC, πατήστε CMD + A. Με αυτόν τον τρόπο μπορείτε να επιλέξετε όλες τις φωτογραφίες.
Αφού επιλέξετε τις προτιμώμενες φωτογραφίες σας, κάντε κλικ στο «Λήψη» για να αποθηκεύσετε τις φωτογραφίες στον υπολογιστή σας. Οι φωτογραφίες θα ληφθούν σε έναν φάκελο ZIP. Για να λάβετε τις φωτογραφίες, πρέπει να τις εξαγάγετε από το φάκελο ZIP.
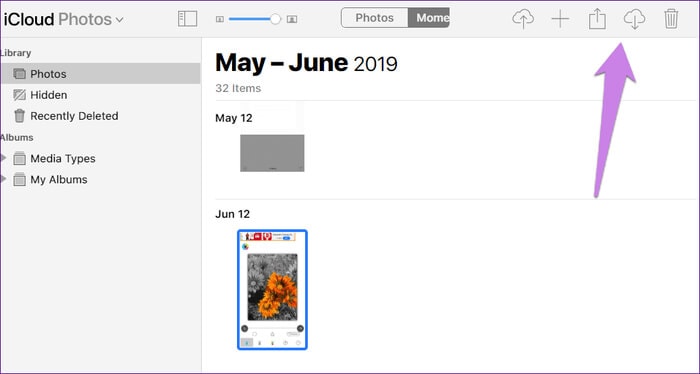
Αφού εξαγάγετε τις φωτογραφίες, ανοίξτε το πρόγραμμα περιήγησής σας. Όταν το κάνετε, ανοίξτε το photos.google.com. Επιλέξτε ‘Μεταφόρτωση’ στη σελίδα των Φωτογραφιών Google και επιλέξτε ‘Υπολογιστής’ ως φάκελο προέλευσης. Από εδώ, μπορείτε να πλοηγηθείτε στη θέση των αρχείων στον υπολογιστή σας και στη συνέχεια να προσθέσετε όλα τα αρχεία που θέλετε.
Όταν χρησιμοποιείτε τον υπολογιστή σας για να προσθέσετε φωτογραφίες στο Google Photos, τι συμβαίνει;
Εάν θέλετε να μάθετε πώς να μεταφέρετε φωτογραφίες από το iPhone στο Google Photos χρησιμοποιώντας υπολογιστή, αυτό είναι πολύ σημαντικό. Περιγράψαμε δύο τρόπους με τους οποίους μπορείτε να μεταφέρετε φωτογραφίες στο Google Photos χρησιμοποιώντας τον υπολογιστή σας. Όποια μέθοδο κι αν επιλέξετε, οι εικόνες εμφανίζονται στην εφαρμογή της συσκευής σας. Φυσικά, αυτό είναι δυνατό μόνο εάν χρησιμοποιείτε τον ίδιο Λογαριασμό Google.
Δεν χρειάζεται να ενεργοποιήσετε ρυθμίσεις οποιασδήποτε μορφής. Συμβαίνει αυτόματα ακόμα και όταν το Backup and Sync δεν είναι ενεργοποιημένα. Τεράστια πλεονεκτήματα, σωστά;
Δεν είναι μόνο αυτό. Οι φωτογραφίες δεν καταλαμβάνουν τον αποθηκευτικό χώρο στη συσκευή σας αφού βρίσκονται στο cloud.
Απενεργοποίηση φωτογραφιών iCloud στη συσκευή σας
Τώρα που μάθατε πώς να ανεβάζετε φωτογραφίες στο Google Photos από το iPhone, πρέπει να απενεργοποιήσετε τις φωτογραφίες iCloud. Αφού επαληθεύσετε ότι οι φωτογραφίες σας βρίσκονται στις Φωτογραφίες Google, μπορείτε να αφήσετε το iCloud Photos.
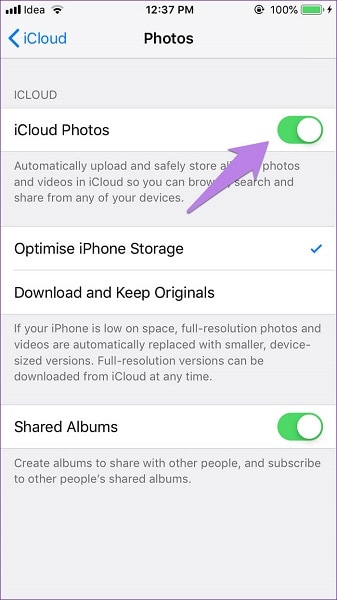
Μεταβείτε στις ‘Ρυθμίσεις’ στη συσκευή σας και επιλέξτε ‘Φωτογραφίες’. Υπάρχει μια εναλλαγή μπροστά από το iCloud, απενεργοποιήστε το. Διαβάστε τι θα συμβεί όταν το κάνετε αυτό.
Τύλιξε
Ορίστε το έχετε. Τώρα ξέρετε πώς να μεταφέρετε φωτογραφίες από το iPhone στο Google Photos. Υπάρχει κάτι που πρέπει να ξέρετε. Αυτή η διαδικασία μπορεί να διαρκέσει λίγο, ανάλογα με το πόσες φωτογραφίες έχετε. Χρειάζεται λοιπόν υπομονή.
πρόσφατα άρθρα