6 αποδεδειγμένες λύσεις για τη μεταφορά φωτογραφιών από το iPhone σε Mac
.Μπορεί να υπάρχουν πολλοί λόγοι για την ανάγκη μεταφοράς των φωτογραφιών του iPhone σας σε Mac. Για παράδειγμα, έλλειψη χώρου στο iPhone, αλλαγή του iPhone σας με νέο, ανταλλαγή ή ακόμα και πώληση. Ανεξάρτητα από την κατάσταση στην οποία βρίσκεστε, χρειάζεστε μια πλήρη μέθοδο για να επεξεργαστείτε τη μεταφορά φωτογραφιών από ένα iPhone σε Mac. Ίσως δεν θέλετε να χάσετε ούτε μια ανάμνησή σας κλειδωμένη στις φωτογραφίες, σωστά; Λοιπόν, εδώ είμαστε με 6 δοκιμασμένες μεθόδους που θα σας βοηθήσουν να μεταφέρετε φωτογραφίες από το iPhone στο Mac με τον σωστό τρόπο και χωρίς να χάσετε δεδομένα.
- Μέρος 1: Μεταφορά φωτογραφιών από iPhone σε Mac χρησιμοποιώντας DrFoneTool (Mac) – Διαχείριση τηλεφώνου (iOS)
- Μέρος 2: Εισαγωγή φωτογραφιών από iPhone σε Mac χρησιμοποιώντας το iPhoto
- Μέρος 3: Μεταφέρετε φωτογραφίες από το iPhone σε Mac χρησιμοποιώντας το AirDrop
- Μέρος 4: Εισαγωγή φωτογραφιών από το iPhone σε Mac χρησιμοποιώντας το iCloud Photo Stream
- Μέρος 5: Μεταφέρετε φωτογραφίες από το iPhone σε Mac χρησιμοποιώντας τη Βιβλιοθήκη φωτογραφιών iCloud
- Μέρος 6: Λήψη φωτογραφιών από το iPhone σε Mac χρησιμοποιώντας την Προεπισκόπηση
Μέρος 1: Μεταφορά φωτογραφιών από iPhone σε Mac χρησιμοποιώντας DrFoneTool (Mac) – Διαχείριση τηλεφώνου (iOS)
Ένα από τα καλύτερα κιτ εργαλείων iPhone που διατίθενται στην ανοιχτή αγορά εφαρμογών είναι το DrFoneTool. Αυτό το λογισμικό δεν είναι απλώς ένα εργαλείο για την αντιγραφή φωτογραφιών από το iPhone σε Mac. Είναι χρήσιμο για πολλά περισσότερα από αυτό, και είναι σαν ένα κουτί εργαλείων iPhone. Εκτός από το γεγονός ότι το λογισμικό έχει μια φιλική προς το χρήστη αλλά ελκυστική διεπαφή με μηδενική πολυπλοκότητα για τους χρήστες, παρέχει επίσης μέγιστο έλεγχο στο iPhone σας. Το DrFoneTool μπορεί να χρησιμοποιηθεί για την ανάκτηση χαμένων δεδομένων από ένα iPhone. Μπορεί να χρησιμεύσει ως ένα εύκολο εργαλείο δημιουργίας αντιγράφων ασφαλείας και επαναφοράς ή διαγραφής. Μπορεί να μεταφέρει φωτογραφίες από ένα iPhone σε Mac ή να μεταφέρει αρχεία από ένα παλιό iPhone σε ένα νέο. Είναι επίσης ικανό να αφαιρέσει την οθόνη κλειδώματος σε ένα iPhone, να επιδιορθώσει τυχόν προβλήματα που σχετίζονται με το σύστημα iOS και ακόμη και να κάνει root το iPhone σας. DrFoneTool – Διαχείριση τηλεφώνου (iOS) είναι επίσης ένα χρήσιμο εργαλείο για τη μεταφορά φωτογραφιών από το iPhone σε Mac χωρίς τη χρήση του iTunes.

DrFoneTool – Διαχείριση τηλεφώνου (iOS)
Μεταφέρετε φωτογραφίες από iPhone/iPad σε Mac χωρίς iTunes
- Μεταφορά, διαχείριση, εξαγωγή/εισαγωγή της μουσικής, των φωτογραφιών, των βίντεο, των επαφών, των SMS, των εφαρμογών κ.λπ.
- Δημιουργήστε αντίγραφα ασφαλείας της μουσικής, των φωτογραφιών, των βίντεο, των επαφών, των SMS, των εφαρμογών κ.λπ. στον υπολογιστή και επαναφέρετέ τα γρήγορα.
- Μεταφέρετε μουσική, φωτογραφίες, βίντεο, επαφές, μηνύματα κ.λπ. από το ένα smartphone στο άλλο.
- Μεταφέρετε αρχεία πολυμέσων μεταξύ συσκευών iOS και iTunes.
- Πλήρως συμβατό με iOS 7 έως iOS 13 και iPod.
1. Κάντε λήψη της έκδοσης Mac του λογισμικού DrFoneTool. Εγκαταστήστε το λογισμικό στο Mac σας και εκκινήστε το. Στη συνέχεια, επιλέξτε «Διαχείριση τηλεφώνου» από την κύρια διεπαφή.

2. Χρησιμοποιώντας ένα καλώδιο USB, συνδέστε το iPhone σας στο Mac. Μόλις συνδεθεί το iPhone σας, κάντε κλικ στο ‘Μεταφορά φωτογραφιών συσκευής σε Mac’ Αυτό μπορεί να σας βοηθήσει να μεταφέρετε όλες τις φωτογραφίες του iPhone σας σε Mac με ένα κλικ.

3. Υπάρχει ένας άλλος τρόπος για να μεταφέρετε φωτογραφίες από το iPhone σας στο Mac επιλεκτικά με το DrFoneTool. Μεταβείτε στην καρτέλα Φωτογραφίες στο επάνω μέρος. Το DrFoneTool θα εμφανίσει όλες τις φωτογραφίες του iPhone σας σε διαφορετικούς φακέλους. Επιλέξτε τις εικόνες που θέλετε και κάντε κλικ στο κουμπί Εξαγωγή.

4. Στη συνέχεια, επιλέξτε μια διαδρομή αποθήκευσης στο Mac σας για να αποθηκεύσετε τις εξαγόμενες φωτογραφίες του iPhone.

Μέρος 2: Εισαγωγή φωτογραφιών από iPhone σε Mac χρησιμοποιώντας το iPhoto
Το iPhoto μπορεί να είναι ένα άλλο λογισμικό που χρησιμοποιούν συχνά οι χρήστες iPhone για την εύκολη αντιγραφή φωτογραφιών από το iPhone σε Mac εναλλακτική λύση στο περίπλοκο iTunes, παρόλο που περιορίζεται στην αντιγραφή φωτογραφιών που έχουν μεταφερθεί στο φάκελο της κάμερας της συσκευής σας. Το iPhoto είναι συχνά προεγκατεστημένο σε Mac OS X και ενδέχεται να μην χρειάζεται να κάνετε λήψη και εγκατάσταση του iPhoto. Ακολουθούν βήματα σχετικά με τον τρόπο μεταφοράς φωτογραφιών από το iPhone σε Mac χρησιμοποιώντας το iPhoto.
1. Συνδέστε το iPhone σας σε Mac με καλώδιο USB, το iPhoto θα ξεκινήσει αυτόματα την εμφάνιση φωτογραφιών και βίντεο από τη συσκευή iPhone. Εάν το iPhoto δεν εκκινείται αυτόματα, εκκινήστε το και κάντε κλικ στις «Προτιμήσεις» από το μενού «iPhoto» και μετά κάντε κλικ στη «γενική ρύθμιση» και στη συνέχεια αλλάξτε το «Σύνδεση ανοίγει κάμερας» σε iPhoto.
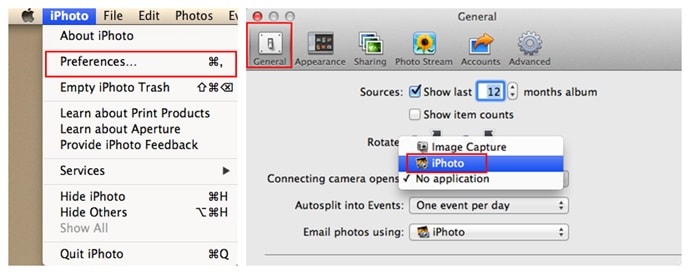
2. Μόλις εμφανιστούν οι φωτογραφίες από το iPhone σας, επιλέξτε τις φωτογραφίες που θέλετε να εισαγάγετε και πατήστε ‘Εισαγωγή επιλεγμένων’ ή απλώς εισαγάγετε όλες.

Μέρος 3: Μεταφέρετε φωτογραφίες από το iPhone σε Mac χρησιμοποιώντας το AirDrop
Το Airdrop είναι μια άλλη από τις εφαρμογές που παρέχει η Apple και μπορεί να χρησιμοποιηθεί για τη μεταφορά φωτογραφιών από το iPhone σε Mac. Αυτό το λογισμικό έγινε διαθέσιμο για χρήση από την αναβάθμιση του iOS 7 ως μέσο για τους χρήστες να μοιράζονται αρχεία μεταξύ συσκευών iOS, συμπεριλαμβανομένης της εισαγωγής φωτογραφιών από το iPhone σε Mac.

1. Στη συσκευή σας iPhone, μεταβείτε στις Ρυθμίσεις και ενεργοποιήστε επίσης το Wi-Fi και το Bluetooth. Σε Mac, ενεργοποιήστε το Wi-Fi κάνοντας κλικ στη γραμμή μενού για να ενεργοποιήσετε το Wi-Fi. Ενεργοποιήστε επίσης το Bluetooth του Mac.
2. Στο iPhone σας, σύρετε προς τα επάνω για να προβάλετε το ‘Κέντρο ελέγχου’ και μετά κάντε κλικ στο ‘Airdrop’. Επιλέξτε ‘Όλοι’ ή ‘Μόνο Επαφές’
3. Στο Mac, κάντε κλικ στο Finder και, στη συνέχεια, επιλέξτε ‘Airdrop’ από την επιλογή ‘Go’ κάτω από τη γραμμή μενού. Κάντε κλικ στο «Να μου επιτρέπεται να ανακαλυφθώ» και επιλέξτε «Όλοι» ή «Μόνο Επικοινωνία» όπως ακριβώς επιλέχθηκε στο iPhone για κοινή χρήση.
4. Μεταβείτε στο σημείο όπου βρίσκεται η φωτογραφία που πρόκειται να αντιγραφεί στο Mac στο iPhone, επιλέξτε τη φωτογραφία ή επιλέξτε πολλές φωτογραφίες.
5. Πατήστε την επιλογή Κοινή χρήση στο iPhone σας, μετά επιλέξτε « tap to share with Airdrop» και μετά επιλέξτε το όνομα του Mac στο οποίο θα μεταφερθείτε. Στο Mac, θα εμφανιστεί μια προτροπή για αποδοχή του απεσταλμένου αρχείου, κάντε κλικ στο Αποδοχή.

Μέρος 4: Εισαγωγή φωτογραφιών από το iPhone σε Mac χρησιμοποιώντας το iCloud Photo Stream
Το iCloud Photo Stream είναι μια λειτουργία iCloud της Apple στην οποία οι φωτογραφίες κοινοποιούνται σε έναν λογαριασμό iCloud και μπορούν να ληφθούν σε άλλη συσκευή Apple ανά πάσα στιγμή. Ακολουθούν τα βήματα για τον τρόπο εισαγωγής φωτογραφιών από το iPhone σε Mac χρησιμοποιώντας το iCloud Photo Stream:
1. Μεταβείτε στις Ρυθμίσεις στο iPhone σας και κάντε κλικ στο Apple ID ή το όνομά σας. Στην επόμενη οθόνη, πατήστε στο iCloud και επιλέξτε ‘Η ροή φωτογραφιών μου’ στην επιλογή Φωτογραφίες
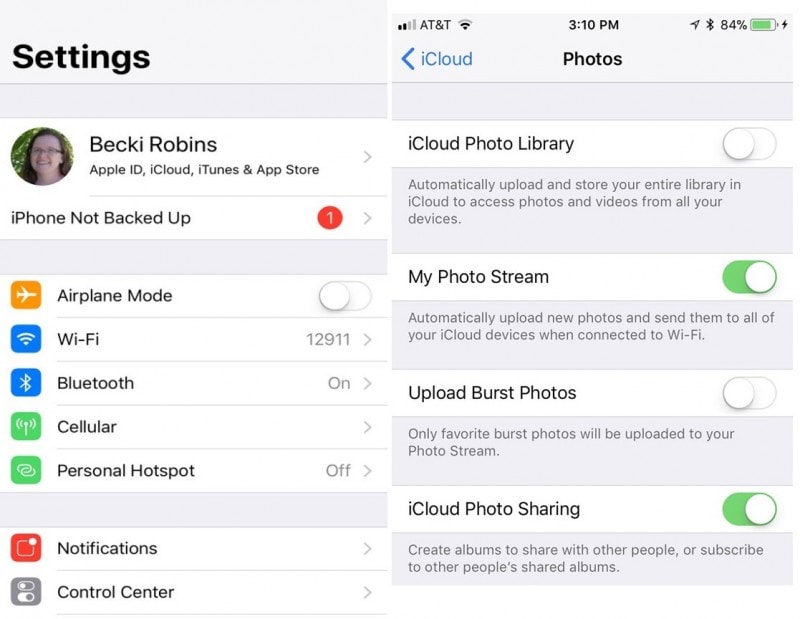
2. Δημιουργήστε έναν κοινόχρηστο φάκελο από την εφαρμογή Φωτογραφία και κάντε κλικ στο Επόμενο. Στον νέο φάκελο άλμπουμ, κάντε κλικ στο σύμβολο ‘+’ για να προσθέσετε φωτογραφίες σε αυτό το άλμπουμ και, στη συνέχεια, επιλέξτε ‘Ανάρτηση’.

3. Στο Mac σας, ανοίξτε τις Φωτογραφίες και κάντε κλικ στην καρτέλα ‘Φωτογραφίες’ και, στη συνέχεια, κάντε κλικ στο ‘Προτιμήσεις’. Επιλέξτε iCloud για να εμφανίσετε ένα παράθυρο ρυθμίσεων. Βεβαιωθείτε ότι είναι ενεργοποιημένη η επιλογή ‘My Photostream’.
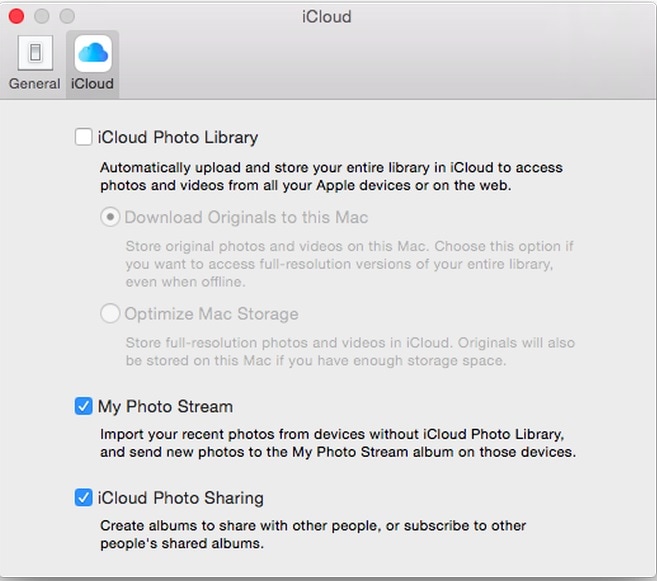
4. Στην οθόνη ‘My Photostream’, μπορείτε να δείτε τα άλμπουμ που έχουν δημιουργηθεί και να τα έχετε εύκολα πρόσβαση και να τα αντιγράψετε στον αποθηκευτικό χώρο Mac σας.

Μέρος 5: Μεταφέρετε φωτογραφίες από το iPhone σε Mac χρησιμοποιώντας τη Βιβλιοθήκη φωτογραφιών iCloud
Το iCloud Photo Library είναι παρόμοιο με το iCloud Photo Stream και υπάρχει μόνο μια μικρή διαφορά μεταξύ των δύο είναι ότι το iCloud Photo Library μεταφορτώνει όλες τις φωτογραφίες στη συσκευή σας στο iCloud.
1. Μεταβείτε στις Ρυθμίσεις στο iPhone σας, κάντε κλικ στο Apple ID ή το όνομά σας, κάντε κλικ στο iCloud και επιλέξτε ‘iCloud Photo Library’. Όλες οι φωτογραφίες σας θα αρχίσουν να ανεβαίνουν στους διακομιστές του λογαριασμού σας iCloud.
2. Στο Mac σας, εκκινήστε το Photos και κάντε κλικ στην καρτέλα φωτογραφιών. Κάντε κλικ στις προτιμήσεις από το Μενού Επιλογών και, στη συνέχεια, επιλέξτε την επιλογή «iCloud».
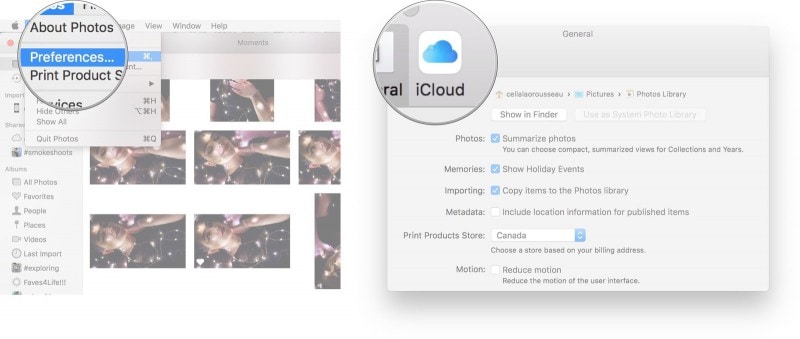
3. Στο νέο παράθυρο, επιλέξτε την επιλογή ‘iCloud Photo Library’. Τώρα μπορείτε να δείτε όλες τις φωτογραφίες που έχετε ανεβάσει στο Mac σας και να επιλέξετε Λήψη.
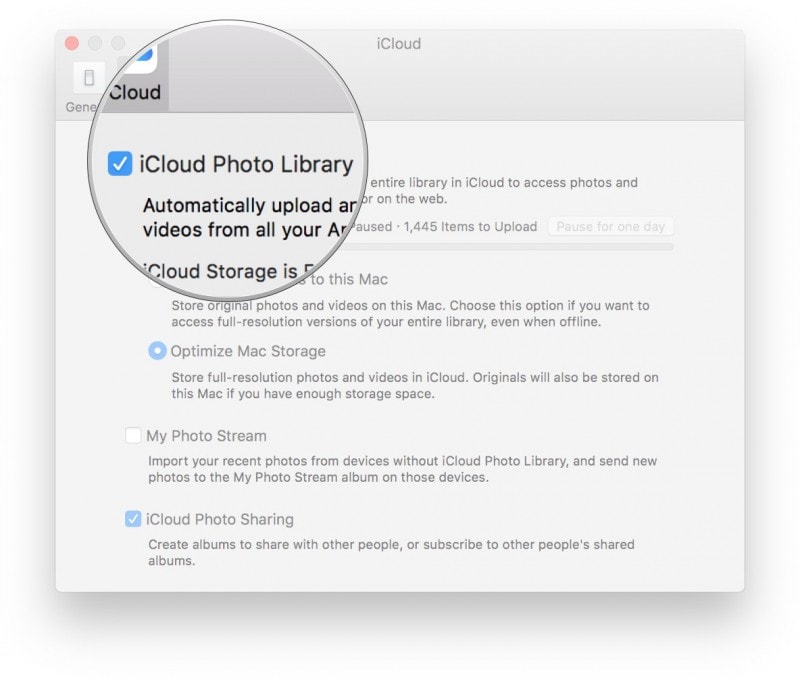
Μέρος 6: Λήψη φωτογραφιών από το iPhone σε Mac χρησιμοποιώντας την Προεπισκόπηση
Η προεπισκόπηση είναι μια άλλη ενσωματωμένη εφαρμογή στο Mac OS που μπορεί να χρησιμοποιηθεί για την εισαγωγή φωτογραφιών από το iPhone σε Mac
1. Συνδέστε το iPhone σας στο Mac σας με ένα καλώδιο USB.
2. Εκκινήστε το λογισμικό Προεπισκόπηση σε Mac και επιλέξτε «Εισαγωγή από το iPhone» στο μενού αρχείων.
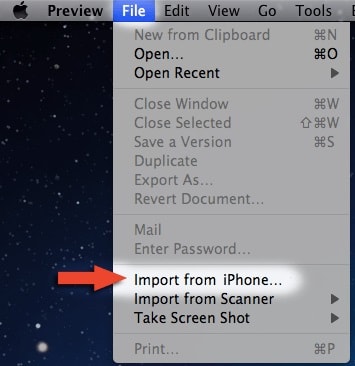
3. Όλες οι φωτογραφίες στο iPhone σας θα εμφανιστούν για επιλογή ή κάντε κλικ στο ‘Εισαγωγή όλων’.
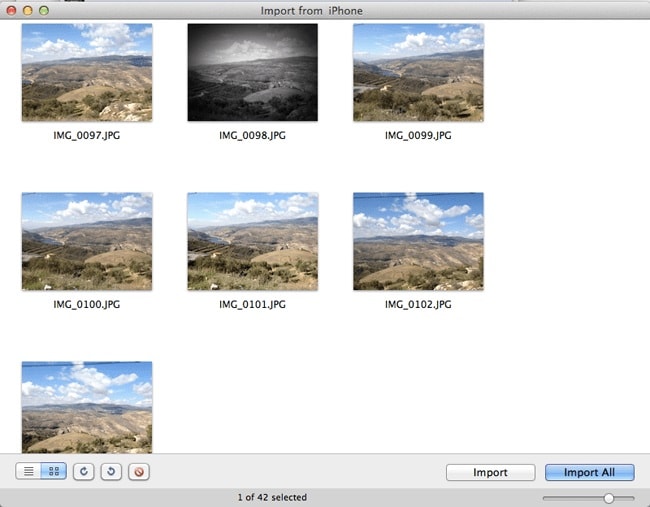
Ένα νέο αναδυόμενο παράθυρο θα ζητήσει μια τοποθεσία προορισμού για να εισαγάγετε και τις φωτογραφίες, να πλοηγηθείτε στην επιθυμητή τοποθεσία και να πατήσετε ‘επιλογή προορισμού’. Οι εικόνες σας θα εισαχθούν αμέσως.
Υπάρχουν πολλές μέθοδοι και τρόποι αντιγραφής φωτογραφιών από το iPhone σε Mac, και όλα είναι άμεσα διαθέσιμα. Είναι πάντα καλύτερο να δημιουργείτε αντίγραφα ασφαλείας των φωτογραφιών της συσκευής σας από καιρό σε καιρό σε άλλα για να διατηρήσετε εικονογραφικές αναμνήσεις που, εάν χαθούν, μπορεί να είναι δύσκολο να ανακτηθούν. Από όλες αυτές τις μεθόδους, το DrFoneTool – Phone Manager (iOS) συνιστάται καλύτερα για την ευελιξία του και τον μηδενικό περιορισμό μεταφοράς φωτογραφιών από το iPhone σε Mac.
πρόσφατα άρθρα

