5 καλύτεροι τρόποι για μεταφορά αρχείων iPhone χωρίς iTunes
Αν ψάχνετε τρόπους μέσω των οποίων μπορείτε να μεταφέρετε τα αρχεία του iPhone σας χωρίς το iTunes, ώστε να μην αντιμετωπίζετε πλέον το πρόβλημα που δημιουργείται λόγω διαφόρων λειτουργιών που δεν αναμένονται από το iTunes. Οπως
- – Το iTunes δεν είναι φιλικό προς το χρήστη
- – Το iTunes χρησιμοποιείται κυρίως για τη διαγραφή αρχείων πολυμέσων που δεν έχουν αγοραστεί από το κατάστημα iTunes ή που δεν είναι από τη συσκευή.
Δεν χρειάζεται πλέον να ανησυχείτε. Όλα τα ζητήματά σας που σχετίζονται με τη μεταφορά αρχείων iPhone καλύπτονται εδώ, όπως π.χ μεταφορά PDF στο iPhone. Για να μπορείτε να έχετε πρόσβαση στο αρχείο από τη συσκευή που θέλετε να χρησιμοποιήσετε, είτε πρόκειται για τον υπολογιστή σας, ένα άλλο iPhone ή οποιαδήποτε άλλη συσκευή. Απλώς μελετήστε τη διαδικασία που αναφέρεται στο άρθρο για να επιλύσετε εύκολα οποιοδήποτε από τα ζητήματα που σχετίζονται με τη μεταφορά του iPhone. Ακολουθήστε τον οδηγό και γίνετε ο κύριος του iPhone/συσκευής σας.
Μέρος 1: Μεταφέρετε αρχεία iPhone στον υπολογιστή χωρίς iTunes χρησιμοποιώντας το DrFoneTool – Phone Manager (iOS)
Εάν θέλετε να ολοκληρώσετε μια μεταφορά αρχείων iPhone χωρίς iTunes, τότε πρέπει να έχετε το δικαίωμα Εργαλείο μεταφοράς iPhone. Το σωστό εργαλείο είναι σημαντικό γιατί θα κάνει τη ζωή σας πολύ πιο εύκολη όταν το χρειαστείτε μεταφορά αρχείων από το iPhone στον υπολογιστή, ή αντίστροφα. Το καλύτερο πρόγραμμα για χρήση είναι DrFoneTool – Διαχείριση τηλεφώνου (iOS), ένα προσβάσιμο, πλούσιο σε δυνατότητες λογισμικό που απαιτείται για την εύκολη μεταφορά αρχείων από το iPhone.
Το DrFoneTool είναι ένα εξαιρετικό πακέτο λογισμικού all-in-one που έχει σχεδιαστεί για να το κάνει μεταφορά φωτογραφιών και άλλα αρχεία μεταξύ συσκευών μια ομαλή, απρόσκοπτη εμπειρία. Είτε πρόκειται για σημαντικές επαφές, αρχεία πολυμέσων, εφαρμογές και μηνύματα SMS, μπορείτε να μεταφέρετε τα δεδομένα με το DrFoneTool.

DrFoneTool – Διαχείριση τηλεφώνου (iOS)
1 Κάντε κλικ στο iPhone File Transfer χωρίς iTunes
- Μεταφορά, διαχείριση, εξαγωγή/εισαγωγή της μουσικής, των φωτογραφιών, των βίντεο, των επαφών, των SMS, των εφαρμογών κ.λπ.
- Δημιουργήστε αντίγραφα ασφαλείας της μουσικής, των φωτογραφιών, των βίντεο, των επαφών, των SMS, των εφαρμογών κ.λπ. στον υπολογιστή και επαναφέρετέ τα εύκολα.
- Μεταφέρετε μουσική, φωτογραφίες, βίντεο, επαφές, μηνύματα κ.λπ. από το ένα smartphone στο άλλο.
- Μεταφέρετε αρχεία πολυμέσων μεταξύ συσκευών iOS και iTunes.
- Πλήρως συμβατό με όλες τις εκδόσεις iOS που τρέχουν σε iPhone, iPad ή iPod touch.
Βήμα 1 – Ρυθμίστε το DrFoneTool στον υπολογιστή σας και συνδέστε τη συσκευή σας iOS. Περιμένετε να αναγνωριστεί η συσκευή.

Βήμα 2 – Αφού συνδεθεί η συσκευή, θα μεταφερθείτε στο μενού. Μπορείτε να πλοηγηθείτε μεταξύ διαφορετικών κατηγοριών δεδομένων όπως ‘Μουσική’, ‘Εφαρμογές’ και ‘Φωτογραφίες’.

Βήμα 3 – Επιλέξτε τα αρχεία που θέλετε να προσθέσετε. Επιλέξτε μεταξύ εάν θέλετε να το προσθέσετε σε αρχείο ή φάκελο.

Βήμα 4 – Επιλέξτε όλα τα αρχεία προς μεταφορά και επιλέξτε τον φάκελο στον οποίο θα αντιγράψετε τα δεδομένα.

Σύντομα, τα επιλεγμένα αρχεία σας θα μεταφερθούν στην επιλεγμένη τοποθεσία για να είναι άμεσα διαθέσιμα όπως και όταν απαιτείται.
Μέρος 2: Τέσσερις μέθοδοι για τη μεταφορά αρχείων iPhone χωρίς iTunes
1. iCloud Drive/Online Drive
Οι ηλεκτρονικές μονάδες δίσκου, όπως το iCloud/ Google Drive ή το DropBox είναι ένα εξαιρετικό σύστημα για την κοινή χρήση αρχείων σε πολλές συσκευές iOS. Αυτές είναι μονάδες cloud αποκλειστικά για συσκευές iOS. Η μονάδα χρησιμοποιείται για την αποθήκευση βίντεο, αποθηκεύονται εικόνες, έγγραφα και PDF. Η μονάδα iCloud κάνει τη μεταφορά αρχείων και τη δημιουργία αντιγράφων ασφαλείας δεδομένων μια εύκολη, απρόσκοπτη λειτουργία. Το iCloud Drive διαθέτει μια προσιτή διεπαφή χρήστη, εύκολη στην οργάνωση και την προβολή πληροφοριών. Μπορείτε να έχετε πρόσβαση σε όλα τα αρχεία μέσω φορητών συσκευών και επιτραπέζιων υπολογιστών. Θα πρέπει να σημειωθεί ότι το iCloud Drive δεν μεταφέρει αρχεία, αλλά παρέχει πρόσβαση από τον υπολογιστή στη συσκευή iOS. Η μονάδα δίσκου προσφέρει άλλα πλεονεκτήματα και μπορείτε να μοιράζεστε αρχεία με άλλους χρήστες, ακόμη και να συνεργάζεστε σε έργα σε πραγματικό χρόνο.
Εάν θέλετε να μεταφέρετε αρχεία από την κινητή συσκευή σας στον υπολογιστή σας, ακολουθήστε τα παρακάτω βήματα:
Βήμα 1 – Μεταβείτε στον ιστότοπο Apple iCloud για λήψη του πίνακα ελέγχου του iCloud Drive.
Βήμα 2 – Συνδεθείτε για να ολοκληρώσετε τη διαδικασία εγκατάστασης.
Βήμα 3 – Ο φάκελος του iCloud Drive πρέπει να βρίσκεται στον υπολογιστή.
Βήμα 4 – Μεταφέρετε τα αρχεία από την κινητή συσκευή σας στο iCloud.

Μετά από αυτό, με τον υπολογιστή του συστήματός σας επισκεφτείτε τον λογαριασμό iCloud για να αποκτήσετε πρόσβαση στα αποθηκευμένα δεδομένα στη μονάδα iCloud.
2. Μεταφέρετε τα αρχεία/φωτογραφίες iPhone χρησιμοποιώντας το iPhoto
Άλλη μια εντυπωσιακή εγκατάσταση με την οποία μπορείτε εύκολα και άνετα μεταφέρετε τις φωτογραφίες του iPhone στον υπολογιστή σας χρησιμοποιεί το iPhoto που παρέχεται από την Apple (η οποία είναι μια ενσωματωμένη εγκατάσταση). Το iPhoto που είναι άμεσα διαθέσιμο γίνεται η πρώτη επιλογή του χρήστη της συσκευής Apple, καθώς παρέχει εύκολη χρήση και με λίγα απλά βήματα, μπορείτε να μεταφέρετε αρχεία από το iPhone σας στο σύστημα Mac. Ας συζητήσουμε αναλυτικά τη διαδικασία:
Βήμα 1. Πρώτα απ ‘όλα ξεκινήστε με τη δημιουργία σύνδεσης μεταξύ του iPhone και του συστήματος Mac με τη βοήθεια καλωδίου USB> μόλις πραγματοποιήσετε μια σύνδεση συνήθως η εφαρμογή iPhoto εκκινείται αυτόματα
Διαφορετικά, μπορείτε να αποκτήσετε πρόσβαση στο iPhoto μεταβαίνοντας στις εφαρμογές> και, στη συνέχεια, επιλέξτε την εφαρμογή iPhoto
Βήμα 2. Μόλις εμφανιστούν όλες οι φωτογραφίες του iPhone σας στην οθόνη μετά τη σύνδεση, επιλέξτε όλες ή επιλέξτε την επιθυμητή και κάντε κλικ στο ‘Εισαγωγή επιλεγμένων’> Μόλις επιλεγούν, μπορείτε να μετακινήσετε απευθείας τα αρχεία στην επιθυμητή θέση του Σύστημα Mac χρησιμοποιώντας την επιλογή αποκοπής ή αντιγραφής και, στη συνέχεια, επικολλήστε το στο επιλεγμένο μέρος στο σύστημα Mac.
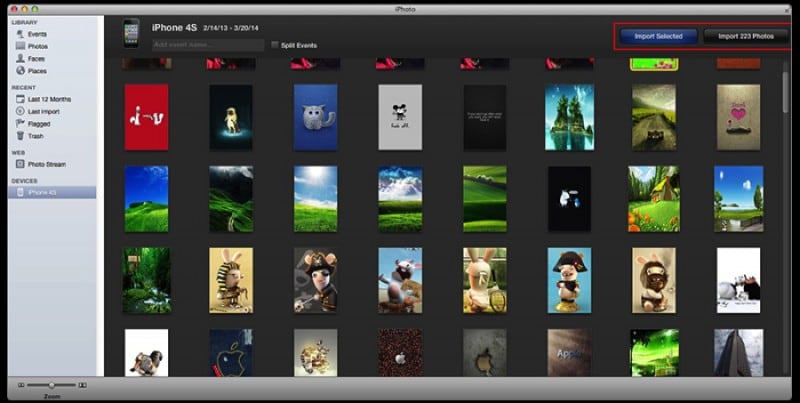
Αυτό ήταν όλο, χρησιμοποιώντας αυτήν την απλή και ενσωματωμένη εφαρμογή, η διαδικασία μεταφοράς γίνεται αρκετά εύκολη. Έτσι, δεν χρειάζεται πλέον να εξαρτάστε από το iTunes για την ανησυχία μεταφοράς αρχείων.
3. Μεταφέρετε χρησιμοποιώντας την Προεπισκόπηση σε Mac
Η επόμενη διαδικασία είναι η χρήση της εφαρμογής Προεπισκόπηση στη συσκευή Mac. Είναι ένα από τα ισχυρά εργαλεία, αν και λιγότερο γνωστό για σκοπούς μεταφοράς στη συσκευή Mac σας. Έτσι, απλώς καθίστε αναπαυτικά και μάθετε περισσότερα σχετικά με τη διαδικασία μεταφοράς αρχείων χρησιμοποιώντας την Προεπισκόπηση σε Mac.
Βήμα 1. Πρώτα απ ‘όλα, πρέπει να κάνετε μια σύνδεση μεταξύ της συσκευής iPhone σας και του συστήματος Mac χρησιμοποιώντας το καλώδιο USB. Τώρα επιλέξτε να ανοίξετε την Προεπισκόπηση.

Βήμα 2. Εκεί, επισκεφτείτε την ενότητα Αρχείο> Επιλέξτε εισαγωγή από συσκευή iPhone> Με αυτόν τον τρόπο θα εμφανιστεί μια λίστα αρχείων> Τώρα μπορείτε είτε να σύρετε και να αποθέσετε το επιλεγμένο αρχείο σε άλλη τοποθεσία του συστήματος Mac σας είτε να χρησιμοποιήσετε τη λειτουργία ανοιχτού για να επιλέξετε την τοποθεσία .

Σημείωση: Η προεπισκόπηση είναι μια ενσωματωμένη δυνατότητα στη συσκευή σας Mac. έτσι μπορείτε να έχετε πρόσβαση σε αυτό σύμφωνα με την άνεσή σας
4. – Μεταφέρετε αρχεία iPhone με e-mail
Εάν δεν θέλετε να εγκαταστήσετε λογισμικό ή να ασχοληθείτε με μονάδες δίσκου, τότε μπορείτε να υιοθετήσετε μια απλή λύση: Τα μηνύματα ηλεκτρονικού ταχυδρομείου. Μπορείτε να στείλετε έγγραφα, φωτογραφίες και βίντεο από μια συσκευή iOS στον υπολογιστή σας χρησιμοποιώντας email. Η διαδικασία είναι σχετικά απλή:
Βήμα 1 – Ανοίξτε μια εφαρμογή email στην κινητή συσκευή σας. Προσθέστε μια διεύθυνση email και επισυνάψτε αρχεία.
Βήμα 2 – Πρόσβαση στο email στον υπολογιστή και λήψη αρχείων.
Η διαδικασία είναι απλή, μαζί με απλώς να ελέγχετε τη σύνδεση στο Διαδίκτυο κατά τη διάρκεια της διαδικασίας, ώστε τα αρχεία να μεταφέρονται και αργότερα να μπορείτε να κάνετε λήψη και πρόσβαση στο σύστημά σας εύκολα. Το πιο σημαντικό πράγμα είναι ότι μπορείτε να έχετε πρόσβαση στον λογαριασμό email σας από οπουδήποτε στη συσκευή που έχετε επιλέξει με σύνδεση στο Διαδίκτυο.
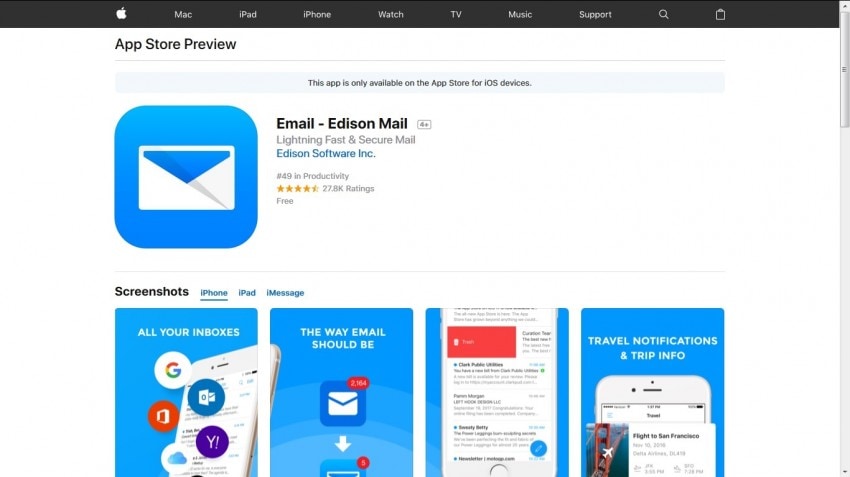
Ελπίζω ότι όλα τα ερωτήματά σας σχετικά με τη μεταφορά αρχείων iPhone χωρίς iTunes καλύπτονται εδώ. Κάθε λύση έχει τη σημασία της, παρόλο που η καλύτερη επιλογή μεταξύ τους δεν είναι άλλη από το DrFoneTool – κιτ εργαλείων Phone Manager. Η εργαλειοθήκη DrFoneTool σάς καθοδηγεί σε όλη τη διαδικασία, ώστε να μπορείτε να μεταφέρετε εύκολα αρχεία χρησιμοποιώντας τη φιλική προς το χρήστη διεπαφή τους. Πηγαίνετε λοιπόν και ζήστε μια υπέροχη εμπειρία μεταφοράς.
πρόσφατα άρθρα

