Κορυφαίοι 3 τρόποι μεταφοράς εφαρμογών iPhone στο νέο iPhone 12
Θα ήμασταν πολύ ενθουσιασμένοι να αγοράσουμε ένα νέο iPhone όπως το iPhone 12/12 Pro(Max) όποτε είναι δυνατόν. Απλώς σκεφτείτε, τι μας κάνει συναισθηματικούς και ενθουσιώδεις για την αγορά και τη χρήση ενός νέου iPhone; Ίσως τα νέα και προηγμένα χαρακτηριστικά καλύτερα από τα παλιά; Ακριβώς! Μόλις αγοράσετε ένα νέο iPhone όπως το iPhone 12/12 Pro(Max), σίγουρα το επόμενο βήμα θα ήταν να μεταφέρετε όλες τις εφαρμογές, παιχνίδια, ταινίες, φωτογραφίες, αρχεία, βίντεο κ.λπ. Τώρα τίθεται το ερώτημα, πώς να μεταφέρετε εφαρμογές από iPhone σε iPhone; Πρέπει να υπάρχει κάποια λύση για κάθε ερώτημα, επομένως, ας ερευνήσουμε τους τρόπους μεταφοράς χρησιμοποιώντας το iTunes, το iCloud και το κατάστημα εφαρμογών iPhone. Για να μάθετε περισσότερα σχετικά με τη διαδικασία, ας πάμε σε βάθος.
- Μεταφέρετε εφαρμογές από εφαρμογές iPhone στο iPhone με ένα κλικ [Περιλαμβάνεται iPhone 12]
- Μεταφέρετε εφαρμογές από εφαρμογές iPhone στο νέο iPhone μέσω iTunes
- Μεταφέρετε εφαρμογές από το iPhone στο iPhone χρησιμοποιώντας το iCloud
- Μεταφέρετε εφαρμογές από το iPhone στο iPhone με τη βοήθεια του App Store
Κάντε ένα κλικ για μεταφορά εφαρμογών μεταξύ του iPhone [Περιλαμβάνεται iPhone 12]
Υπάρχουν τόσοι πολλοί τρόποι για τη μεταφορά Εφαρμογών μεταξύ συσκευών iOS. Εάν αναζητάτε έναν τρόπο που εξοικονομεί χρόνο για να μεταφέρετε τα δεδομένα. Μπορείτε να δοκιμάσετε το DrFoneTool – Phone Transfer για να σας βοηθήσει να αποκτήσετε τις Εφαρμογές. Δεν υπάρχει ασυμβατότητα ή περιορισμός σε μοντέλα και συστήματα iOS. Μπορείτε να κάνετε κλικ για να μεταφέρετε έναν τύπο δεδομένων από τον έναν στον άλλο.

DrFoneTool – Μεταφορά τηλεφώνου
Μεταφέρετε εφαρμογές από το iPhone στο iPhone με 1 κλικ απευθείας!
- Μεταφορά δεδομένων μεταξύ πλατφορμών μεταξύ οποιασδήποτε συσκευής της επιλογής σας από Android και iPhone.
- Υποστηρίξτε τεράστια δεδομένα, όπως εικόνες, βίντεο, μουσική, μηνύματα, επαφές, εφαρμογές και άλλα.
- Λειτουργεί τέλεια με σχεδόν κινητά τηλέφωνα και tablet, όπως iPhone, iPad, Samsung, Huawei κ.λπ.
- Συνεργαστείτε πλήρως με το κινητό σύστημα iOS 14 και Android 10.0 και το σύστημα υπολογιστή Windows 10 και Mac 10.15.
- 100% ασφαλές και ακίνδυνο, δημιουργία αντιγράφων ασφαλείας και επαναφορά δεδομένων ως τα πρωτότυπα.
Συνδέστε και τα δύο iPhone στον υπολογιστή σας. Μόλις συνδεθεί επιτυχώς και το iPhone, όλα τα δεδομένα από τις συσκευές προέλευσης θα εντοπιστούν και θα εμφανιστούν στην οθόνη. Μπορείτε να προσαρμόσετε τις συσκευές προορισμού και τις συσκευές προέλευσης κάνοντας απευθείας κλικ στο κουμπί ‘Αναστροφή’.
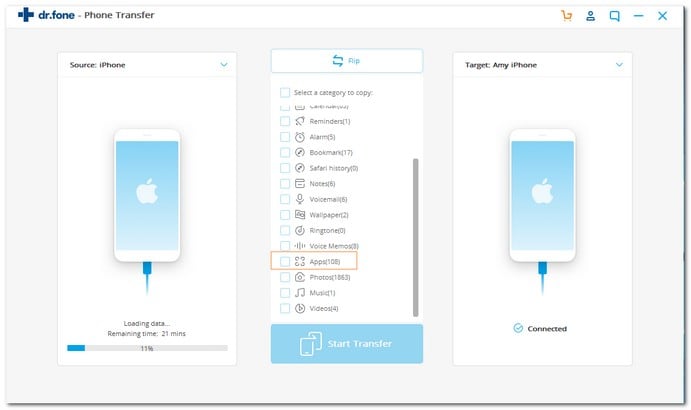
Μπορείτε να μάθετε έναν πιο λεπτομερή οδηγό από αυτόν τον οδηγό χρήσης. Τσέκαρέ το!
Ένας άλλος τρόπος που μπορεί να σας βοηθήσει να μετακινήσετε φωτογραφίες από το Android στο iPhone είναι το DrFoneTool – Διαχείριση τηλεφώνου (Android). Αυτό που είναι απίστευτα βολικό για το DrFoneTool – Phone Manager (Android) είναι η ικανότητά του να μεταφέρει φωτογραφίες επιλεκτικά. Μπορείτε επίσης να το χρησιμοποιήσετε για να μεταφέρετε επαφές, βίντεο, μηνύματα, podcast και οτιδήποτε άλλο είναι αποθηκευμένο στο Android σας μέσα σε λίγα λεπτά. Το DrFoneTool – Phone Manager (Android) είναι ένα ασφαλές, αξιόπιστο πρόγραμμα, επομένως μπορείτε να είστε σίγουροι ότι οι πληροφορίες σας θα διατηρηθούν ασφαλείς κατά τη μεταφορά από τη μια συσκευή στην άλλη.
Μέρος 1: Πώς να μεταφέρετε εφαρμογές από εφαρμογές iPhone στο νέο iPhone μέσω iTunes;
Η δημιουργία αντιγράφων ασφαλείας iTunes είναι μία από τις πιο κοινές μεθόδους μεταφοράς. Το μόνο που έχετε να κάνετε είναι να πάρετε το αντίγραφο ασφαλείας από το παλιό iPhone και χρησιμοποιώντας το iTunes μπορείτε να το μεταφέρετε στο νέο iPhone όπως το iPhone 12/12 Pro (Max). Πολύ απλά, μπορείτε να μεταφέρετε εφαρμογές από το παλιό iPhone στο iPhone 12/12 Pro(Max) ή σε παλαιότερο μοντέλο.
Η όλη διαδικασία χωρίζεται σε δύο ενότητες
- A- Δημιουργία αντιγράφων ασφαλείας δεδομένων παλιού τηλεφώνου στο iTunes.
- B- Μεταφορά δεδομένων αντιγράφων ασφαλείας σε νέο τηλέφωνο χρησιμοποιώντας το iTunes.
τμήμα Α – Για να ξεκινήσετε, πρέπει να ξεκινήσετε με το αντίγραφο ασφαλείας στο iTunes χρησιμοποιώντας το παλιό iPhone:
- Αρχικά, πρέπει να συνδέσετε το παλιό iPhone και τον υπολογιστή χρησιμοποιώντας το καλώδιο USB.
- Στη συνέχεια, ανοίξτε τις ρυθμίσεις και προβάλετε το iTunes. Βεβαιωθείτε ότι έχετε την πιο πρόσφατη έκδοση του iTunes.
- Επιλέξτε τη συσκευή.
- Δημιουργήστε τον κωδικό πρόσβασης όσον αφορά την κρυπτογράφηση. Μετά από αυτό, κάντε απευθείας κλικ στο κουμπί δημιουργίας αντιγράφων ασφαλείας τώρα.
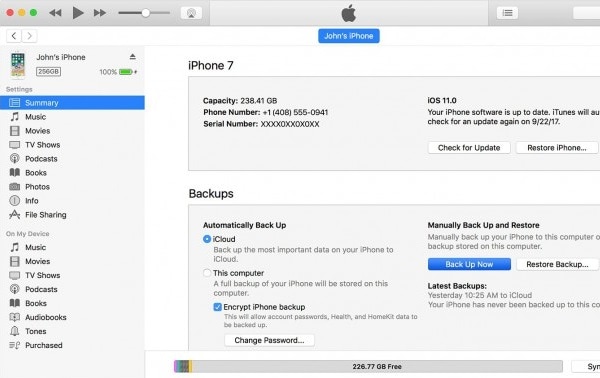
- Μόλις ολοκληρωθεί η διαδικασία δημιουργίας αντιγράφων ασφαλείας, θα πρέπει να ελέγξετε εάν το αντίγραφο ασφαλείας έγινε στις προτιμήσεις του iTunes στο παλιό iPhone. Μπορείτε να το ελέγξετε επαληθεύοντας το όνομα, την ώρα και την ημερομηνία στο αντίγραφο ασφαλείας.
Σημείωση: Έχετε δημιουργήσει τη διαδικασία δημιουργίας αντιγράφων ασφαλείας στο παλιό σας iPhone. Τώρα, θα πρέπει να ξεκινήσετε την επόμενη εργασία για τη μεταφορά εφαρμογών στο νέο iPhone όπως το iPhone 12/12 Pro (Max).
Τμήμα Β – Μόλις ολοκληρώσετε τη δημιουργία αντιγράφων ασφαλείας των δεδομένων του παλιού σας τηλεφώνου με το iTunes, τώρα η επόμενη διαδικασία είναι να μεταφέρετε εφαρμογές από το iPhone στο iPhone χρησιμοποιώντας δεδομένα αντιγράφων ασφαλείας του iTunes:
- Το πρώτο βήμα είναι να ενεργοποιήσετε το νέο σας iPhone. Η οθόνη ‘Hello’ θα πρέπει να είναι ορατή σε εσάς. Εάν κάνατε τα βήματα ήδη στο νέο σας iPhone, τότε πρέπει να αφαιρέσετε ολόκληρο το βήμα πριν μεταφέρετε τις εφαρμογές.
- Στις ρυθμίσεις σας, θα έχετε την επιλογή Εφαρμογές και δεδομένα. Κάντε κλικ σε αυτό και επιλέξτε την επιλογή ‘Επαναφορά από το αντίγραφο ασφαλείας του iTunes’ μεταξύ άλλων επιλογών.
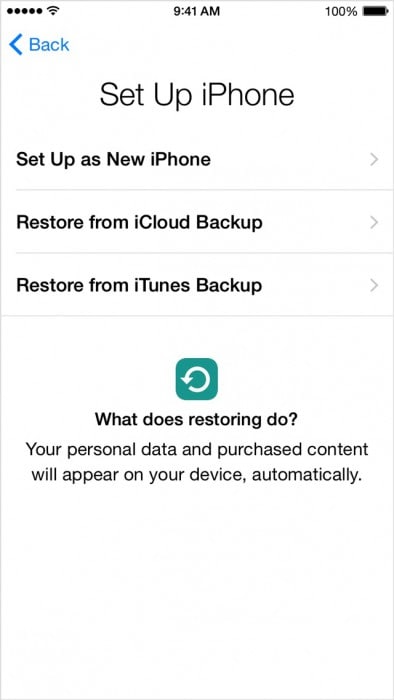
- Τώρα, πρέπει να συνδέσετε τη νέα συσκευή iPhone στον υπολογιστή όπου έγινε η δημιουργία αντιγράφων ασφαλείας από το παλιό iPhone.
- Δείτε το iTunes από τον υπολογιστή και επιλέξτε το νέο σας iPhone όπως το iPhone 12/12 Pro (Max).
- Επιλέξτε το ‘Επαναφορά αντιγράφου ασφαλείας’ και διασταυρώστε την ημερομηνία, την ώρα και το παλιό όνομα του iPhone κ.λπ.
- Εάν ορίσετε έναν κωδικό πρόσβασης, εισαγάγετε τον. Απλώς περιμένετε μερικά λεπτά για να ολοκληρωθεί η διαδικασία επαναφοράς. Διατηρήστε την υποστήριξη Wifi για το νέο iPhone, όπως το iPhone 12/12 Pro (Max) και το αντίγραφο ασφαλείας σας θα γίνει αυτόματα λήψη στο νέο iPhone.
Σημείωση: Έχετε κάνει όλη τη διαδικασία μεταφοράς εφαρμογών στο νέο iPhone 12/12 Pro (Max) ή σε παλαιότερο μοντέλο.
Μέρος 2: Πώς να μεταφέρετε εφαρμογές από το iPhone στο iPhone χρησιμοποιώντας το iCloud;
Η επόμενη επιτυχημένη μέθοδος είναι η δημιουργία αντιγράφων ασφαλείας iCloud. Το iCloud είναι η πιο χρησιμοποιούμενη εφαρμογή για σκοπούς επαλήθευσης στο iPhone. Αυτή η μέθοδος θα είναι πολύ γνήσια και δεν υπάρχουν επιπλοκές σε όλη τη διαδικασία κατά τη μεταφορά εφαρμογών από το iPhone στο iPhone 12/12 Pro (Max) ή σε παλαιότερο μοντέλο.
Εδώ επίσης, συνοψίσαμε τη διαδικασία μεταφοράς μέσω iCloud σε δύο ενότητες
τμήμα Α – Δημιουργία αντιγράφων ασφαλείας της διαδικασίας: Ας δούμε τα βήματα για τη λήψη αντιγράφων ασφαλείας στο iCloud χρησιμοποιώντας το παλιό iPhone.
- Συνδέστε το παλιό iPhone στη σύνδεση Wifi.
- Πατήστε τις ρυθμίσεις και επιλέξτε το iCloud. Κάντε κλικ στο iCloud και ενεργοποιήστε το αντίγραφο ασφαλείας του iCloud.
- Απλώς βεβαιωθείτε ότι έχετε ενεργοποιήσει τη δημιουργία αντιγράφων ασφαλείας στο iCloud.
- Επιλέξτε το κουμπί δημιουργίας αντιγράφων ασφαλείας τώρα και μην απενεργοποιήσετε το wifi μέχρι να ολοκληρωθεί η διαδικασία.

Σημείωση: Έχετε λάβει το αντίγραφο ασφαλείας από το παλιό iPhone χρησιμοποιώντας την εφαρμογή iCloud.
Τμήμα Β: Τώρα ας προχωρήσουμε για να δούμε τα βήματα για τη μεταφορά εφαρμογών στο νέο iPhone όπως το iPhone 12/12 Pro (Max):
1. Αρχικά, πρέπει να συνδέσουμε το νέο iPhone και να περιμένουμε να λάβουμε το μήνυμα γεια. Εάν έχετε ολοκληρώσει τη ρύθμιση, τότε πρέπει να καταργήσετε τη ρύθμιση για τη διαδικασία δημιουργίας αντιγράφων ασφαλείας.
2. Για να καταργήσετε τη ρύθμιση στη νέα συσκευή – επιλέξτε ρυθμίσεις και μετά γενικές. Από το γενικό επιλέξτε την επιλογή επαναφοράς. Τώρα επιλέξτε τη διαγραφή όλου του περιεχομένου και των ρυθμίσεων.
Σημείωση: Με αυτόν τον τρόπο θα διαγραφεί οποιαδήποτε παλιά ρύθμιση.
3. Βεβαιωθείτε ότι το Wi-Fi είναι συνδεδεμένο στη συσκευή και ολοκληρώστε τη διαδικασία διαμόρφωσης του wifi.
4. Ανοίξτε τις Εφαρμογές/Δεδομένα και επιλέξτε «Επαναφορά από το αντίγραφο ασφαλείας του iCloud».
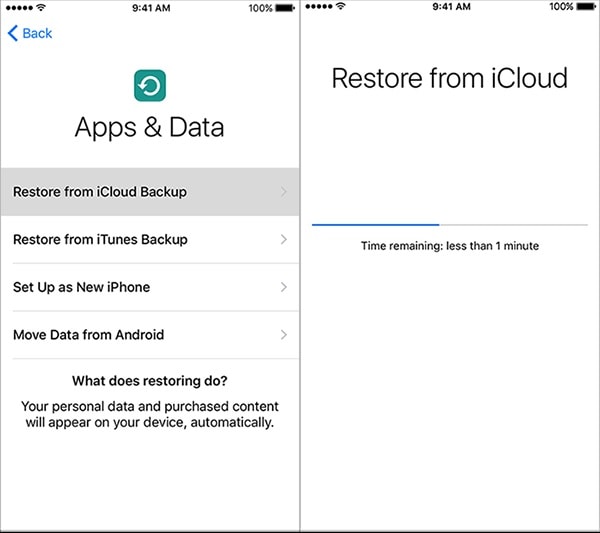
5: Θα εμφανιστεί η οθόνη για να εισαγάγετε τα στοιχεία διαπιστευτηρίων iCloud, όπως ID/κωδικό πρόσβασης.
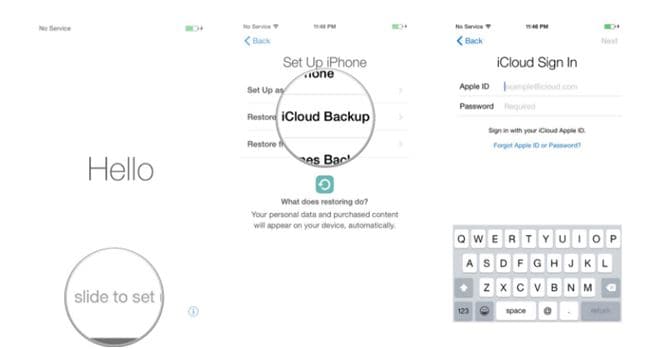
6: Αφού εισαγάγετε τα διαπιστευτήρια, θα έχετε την επιλογή να επιλέξετε τη διαδικασία δημιουργίας αντιγράφων ασφαλείας. Εξασφαλίστε την ημερομηνία/ώρα της διαδικασίας δημιουργίας αντιγράφων ασφαλείας για επαλήθευση.
7: Η διαδικασία δημιουργίας αντιγράφων ασφαλείας ξεκινά στο νέο σας τηλέφωνο και δεν διακόπτετε ή διακόπτετε τη σύνδεση wifi όσο συνεχίζεται η διαδικασία δημιουργίας αντιγράφων ασφαλείας.
8: Οι φωτογραφίες, τα βίντεο, τα αρχεία σας κ.λπ. θα ληφθούν αυτόματα στο νέο σας τηλέφωνο χρησιμοποιώντας το iCloud.
Μέρος 3: Πώς να μεταφέρετε εφαρμογές από το iPhone στο iPhone με τη βοήθεια του App Store;
Σε αυτό το μέρος, πρόκειται να μεταφέρουμε εφαρμογές από το iPhone στο iPhone 12/12 Pro (Max) ή σε παλαιότερο μοντέλο χρησιμοποιώντας το κατάστημα εφαρμογών iPhone. Σε αυτήν τη μέθοδο, δεν χρειάζεται να συνδεθείτε στον υπολογιστή ή δεν χρειάζονται μεγάλα βήματα. Ας δούμε τα βήματα προσεκτικά!
1: Μπορείτε να αποκτήσετε πρόσβαση στο κατάστημα εφαρμογών iPhone μία φορά εάν συνδεθείτε στον λογαριασμό iCloud. Κάντε κλικ στις ρυθμίσεις και επιλέξτε το ‘iTunes & App store’. Θα σας ζητήσει να εισαγάγετε τα διαπιστευτήρια, όπως το Apple ID και τον κωδικό πρόσβασης.
2: Εάν δεν ενημερώσατε το κατάστημα εφαρμογών, ενημερώστε το κάνοντας κλικ στο εικονίδιο στην κάτω δεξιά γωνία του παραθύρου.

3: Μόλις πατήσετε στο εικονίδιο ενημέρωσης, θα εμφανιστεί η επιλογή ‘Η αγορά μου’. Θα σας ζητήσει να συνδεθείτε στον λογαριασμό iCloud.
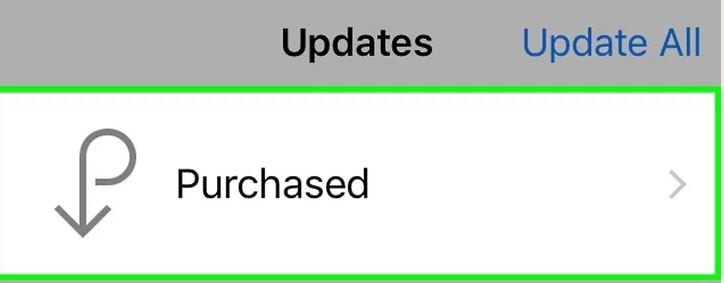
4: Αφού εισαγάγετε τα διαπιστευτήρια, έχετε τις δύο επιλογές όπως όλα και όχι σε αυτό το τηλέφωνο.
5: Επιλέξτε την επιλογή ‘not on this phone’ που υπάρχει στην επάνω δεξιά πλευρά του παραθύρου. Θα λάβετε τη λίστα των εφαρμογών που έχετε αγοράσει χρησιμοποιώντας τον λογαριασμό iCloud.
6: Κάντε κλικ στο κουμπί λήψης δίπλα στο εικονίδιο των εφαρμογών. Οι εφαρμογές θα εγκατασταθούν στο νέο σας τηλέφωνο.
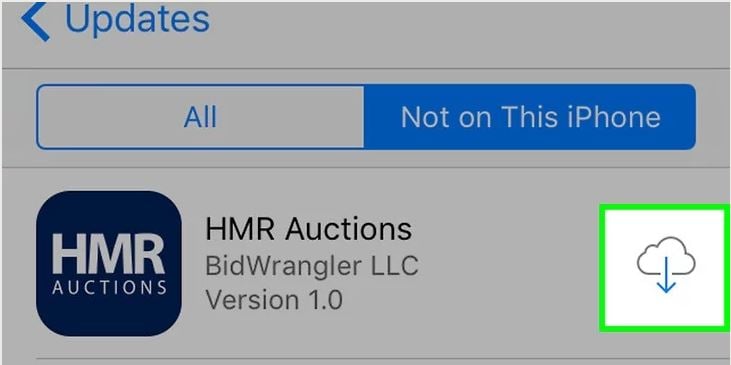
Σημείωση: Ολοκληρώσατε την εγκατάσταση των εφαρμογών στο νέο σας iPhone.
Σας δώσαμε και σας εξηγήσαμε 3 μεθόδους για να μεταφέρετε εφαρμογές από το iPhone στο iPhone με την κατάλληλη καθοδήγηση. Κάθε μέθοδος περιγράφει μια μοναδική διαδικασία επαλήθευσης μαζί με τη μη αυτόματη ρύθμιση. Τώρα δεν χρειάζεται να περιμένετε σε μια ουρά για να μεταφέρετε εφαρμογές στο νέο σας iPhone. Μπορούμε να σας διαβεβαιώσουμε ότι επίσης δεν θα χρειάζεστε βοήθεια από το εξωτερικό. Τα καλύτερα!
πρόσφατα άρθρα