Μεταφέρετε δεδομένα από το iPhone στον υπολογιστή
Το iPhone δεν είναι εντελώς ασύμβατο με υπολογιστές. Σε αντίθεση με το Mac, μπορεί να είναι δύσκολο να διατηρήσετε τα δεδομένα σας συγχρονισμένα μεταξύ των δύο συσκευών. Οι χρήστες των Windows, ωστόσο, έχουν τη δυνατότητα να μεταφέρουν αυτά τα αρχεία και τα έγγραφα από το iPhone τους σε έναν υπολογιστή. Η δημιουργία αντιγράφων ασφαλείας των δεδομένων σας από το iPhone σας στο δικό σας είναι μια εξαιρετική πρακτική που πρέπει να διατηρείτε, και εδώ είναι μερικοί λόγοι που πρέπει να το κάνετε.
Ασφάλεια: Πολλά άτομα έχουν τοποθετήσει λάθος τα iPhone τους στο παρελθόν, χάνοντας έτσι όλα τα πολύτιμα και ζωτικά δεδομένα τους. Αυτή η απώλεια οφείλεται στο ότι ποτέ δεν θεώρησαν ότι ήταν απαραίτητο να δημιουργήσουν αντίγραφα ασφαλείας των δεδομένων τους. Στις περισσότερες περιπτώσεις, χρειάζεται πολύς χρόνος και προσπάθεια για να ανακτηθούν αυτά τα χαμένα δεδομένα, όπως μηνύματα ηλεκτρονικού ταχυδρομείου, επαφές, βίντεο και φωτογραφίες. Εάν είχαν δημιουργηθεί αντίγραφα ασφαλείας αυτών των δεδομένων στον υπολογιστή τους, θα χρειάζονταν μόνο μερικά λεπτά για να τα ανακτήσουν.
Για να ελευθερώσετε χώρο αποθήκευσης: Οι φορητές συσκευές όπως τα smartphone διαθέτουν περιορισμένο αποθηκευτικό χώρο και το iPhone τυχαίνει να εμπίπτει σε μια τέτοια κατηγορία. Υπάρχει κάποιο συγκεκριμένο είδος δεδομένων που καταναλώνει χώρο αποθήκευσης στο iPhone σας. Παραδείγματα τέτοιων δεδομένων είναι βίντεο, μουσική και φωτογραφίες. Είναι απαραίτητο να μεταφέρετε δεδομένα από το iPhone στα Windows για να δημιουργήσετε χώρο για άλλες εφαρμογές και να σταματήσετε τη υστέρηση της συσκευής σας όταν εκτελείτε συνήθεις λειτουργίες.
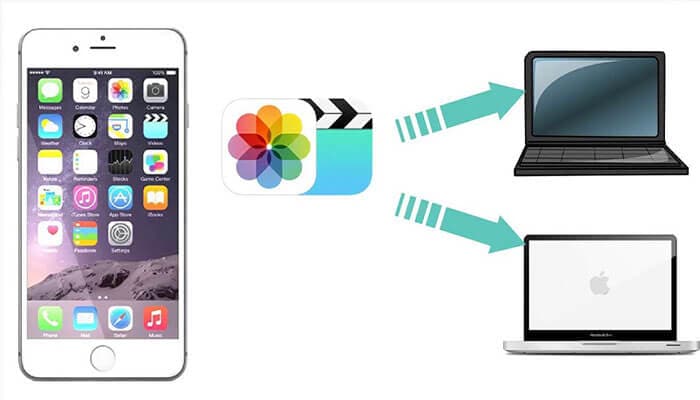
Πολλοί χρήστες συσκευών Apple γνωρίζουν ότι το σύστημα iOS είναι πολύ καλά κλειστό και η κίνηση έχει σκοπό να εμποδίσει τους χρήστες να μεταφέρουν προστατευμένα δεδομένα μεταξύ συσκευών, διασφαλίζοντας έτσι τη σταθερότητα και την ασφάλεια. Αν και πολλοί επιλέγουν το jailbreak, η Apple έχει συμβουλεύσει τους χρήστες της να μην ακολουθήσουν αυτή τη διαδρομή. Για να αποτρέψουμε το περιττό jailbreaking, έχουμε γράψει αυτό το άρθρο για να σας ενημερώσουμε με πιθανούς τρόπους αντιγραφής δεδομένων από το iPhone σε υπολογιστή.
Πώς να μεταφέρετε δεδομένα από το iPhone σε έναν υπολογιστή χωρίς iTunes
Εάν αναζητάτε άλλους πιθανούς τρόπους ή μεθόδους με τις οποίες μπορείτε να πραγματοποιήσετε μεταφορά όλων των δεδομένων από το iPhone σε υπολογιστή χωρίς τη χρήση του iTunes, ώστε να αποφύγετε το πρόβλημα που δημιουργείται ως αποτέλεσμα πολλών λειτουργιών που δεν περιμένει κανείς από το iTunes. Οπως:
- Το iTunes έχει κακή βαθμολογία όσον αφορά τη φιλικότητα προς τον χρήστη
- Το iTunes διαγράφει τα αρχεία πολυμέσων που δεν έχουν αποκτηθεί από το iTunes store ή δεν συνοδεύουν τη συσκευή.
Δεν χρειάζεται να ανησυχείτε ξανά για όλα αυτά τα ζητήματα. Όλες οι προκλήσεις σας σχετικά με τα δεδομένα iPhone σε υπολογιστή χωρίς τη χρήση του iTunes καλύπτονται σε αυτήν την ενότητα.
Στείλτε δεδομένα iPhone στον υπολογιστή χρησιμοποιώντας το DrFoneTool
Εάν επιθυμείτε να πραγματοποιήσετε μεταφορά δεδομένων iPhone σε υπολογιστή χωρίς την ανάγκη iTunes, τότε πρέπει να διαθέτετε το κατάλληλο εργαλείο μεταφοράς iPhone. Το σωστό εργαλείο είναι ζωτικής σημασίας γιατί απλοποιεί τη διαδικασία μετακίνησης αρχείων από το iPhone στον φορητό υπολογιστή ή τον επιτραπέζιο υπολογιστή σας ή το αντίστροφο. Το πρώτο πρόγραμμα που θα συνιστούσα είναι το DrFoneTool – Phone Manager (iOS), ένα πλούσιο σε δυνατότητες, προσβάσιμο και εύκολο στη χρήση λογισμικό που μεταφέρει αβίαστα δεδομένα από το iPhone στα Windows 10.
Το Dr. Fone είναι ένα εξαιρετικό πακέτο λογισμικού all-in-one που έχει σχεδιαστεί για να δημιουργεί ομαλή και γρήγορη μεταφορά βίντεο, φωτογραφιών, μουσικής και άλλων αρχείων. Είτε πρόκειται για μηνύματα SMS, ζωτικές επαφές, εφαρμογές και αρχεία πολυμέσων, μπορείτε εύκολα να τα μετακινήσετε στον υπολογιστή σας με το Dr. Fone. Πρέπει να ακολουθήσετε τα παρακάτω βήματα για τη μεταφορά δεδομένων από το iPhone στα Windows 10.
Βήμα 1: Ρυθμίστε το DrFoneTool στον υπολογιστή σας και συνδέστε το iPhone σας (περιμένετε να αναγνωρίσει ο υπολογιστής τη συσκευή iOS.

Βήμα 2: Αφού συνδεθεί επιτυχώς το iPhone, θα εμφανιστεί το μενού. Μπορείτε να πλοηγηθείτε μεταξύ διαφόρων κατηγοριών δεδομένων όπως ‘φωτογραφίες’, ‘Εφαρμογές’ και ‘Μουσική’.

Βήμα 3: Επιλέξτε τα αρχεία που θέλετε να προσθέσετε. Επιλέξτε μεταξύ εάν θέλετε να το προσθέσετε σε φάκελο ή αρχείο.

Βήμα 4: Επιλέξτε όλα τα αρχεία που σκοπεύετε να στείλετε και επιλέξτε τον φάκελο στον οποίο θα αντιγράψετε τα δεδομένα.

Όταν ολοκληρωθούν όλα, τα αρχεία που επιλέξατε θα αντιγραφούν στη θέση που έχετε επιλέξει.
Δοκιμάστε το δωρεάν Δοκιμάστε το δωρεάν
Με Online Drive/iCloud Drive
Οι ηλεκτρονικές μονάδες δίσκου, όπως το DropBox ή το Google/iCloud, είναι καλά συστήματα για την κοινή χρήση φακέλων και αρχείων σε πολλές συσκευές iOS. Η μονάδα δίσκου χρησιμοποιείται για την αποθήκευση εικόνων, βίντεο, PDF και εγγράφων. Η μονάδα iCloud κάνει τη μεταφορά αρχείων και τη δημιουργία αντιγράφων ασφαλείας δεδομένων μια απρόσκοπτη και εύκολη εργασία. Το iCloud Drive διαθέτει μια προσβάσιμη διεπαφή χρήστη, εύκολη για προβολή και οργάνωση δεδομένων. Μπορείτε να αποκτήσετε πρόσβαση σε όλα τα αρχεία μέσω επιτραπέζιων υπολογιστών και φορητών συσκευών. Αξίζει να σημειωθεί ότι το iCloud Drive δεν μπορεί να πραγματοποιήσει μεταφορά αρχείων, αλλά παρέχει πρόσβαση από τον υπολογιστή στη συσκευή iOS. Η μονάδα καθιστά διαθέσιμα άλλα πλεονεκτήματα, η κοινή χρήση αρχείων μπορεί να πραγματοποιηθεί με άλλους χρήστες και ακόμη και να εργαστεί χέρι-χέρι σε έργα σε πραγματικό χρόνο.
Για να ανακαλύψετε πώς να κάνετε λήψη δεδομένων από το iPhone σε υπολογιστή, ακολουθήστε τα παρακάτω βήματα:
Βήμα 1: Επισκεφτείτε τον ιστότοπο της Apple iCloud για να αποκτήσετε τον πίνακα ελέγχου του iCloud Drive.
Βήμα 2: Εγγραφείτε για να ολοκληρώσετε τη διαδικασία εγκατάστασης.
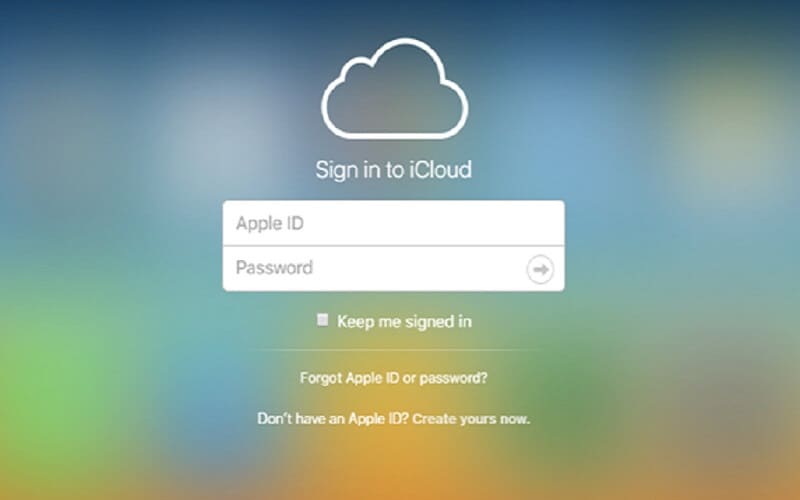
Βήμα 3: Αφού ολοκληρώσετε την εγγραφή, θα πρέπει να βρείτε το iCloud στον υπολογιστή σας.
Βήμα 4: Στείλτε τα αρχεία από το iPhone σας στο iCloud.
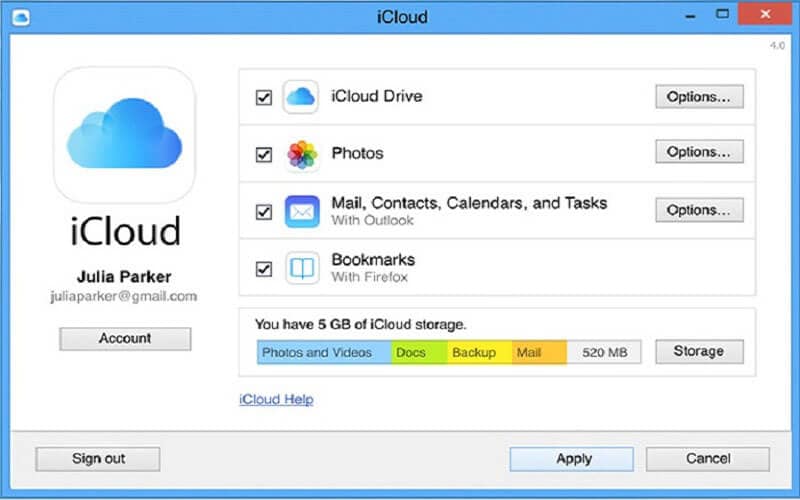
Αφού ολοκληρώσετε τη διαδικασία, χρησιμοποιήστε το σύστημά σας για να επισκεφτείτε τον λογαριασμό iCloud για να αποκτήσετε πρόσβαση στα δεδομένα που έχετε αποθηκεύσει στη μονάδα iCloud.
Χρήση της Εξερεύνησης των Windows
Μια άλλη τεχνική που μπορεί να χρησιμοποιηθεί για τη μετακίνηση δεδομένων όπως εικόνες από το iPhone στον υπολογιστή είναι η χρήση της Εξερεύνησης των Windows. Ακολουθήστε τις παρακάτω οδηγίες για να μεταφέρετε δεδομένα από το iPhone στα Windows μέσω της Εξερεύνησης των Windows.
Βήμα 1: Αντιστοιχίστε το iPhone σας με τον υπολογιστή σας χρησιμοποιώντας ένα καλώδιο USB.
Βήμα 2: Δώστε στον υπολογιστή πρόσβαση στο iPhone σας κάνοντας κλικ στο κουμπί ‘Trust’ που εμφανίζεται στην οθόνη της συσκευής σας.
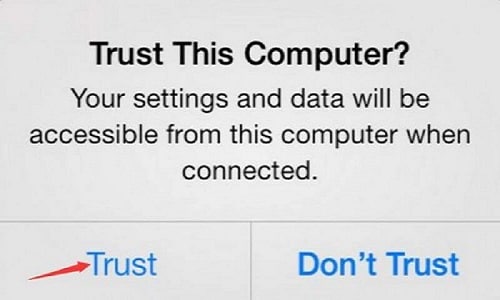
Βήμα 3: Εκκινήστε το ‘My Computer’ στον υπολογιστή σας, θα πρέπει να εντοπίσετε τη συσκευή σας iOS στο τμήμα ‘Portable Device’ της οθόνης.
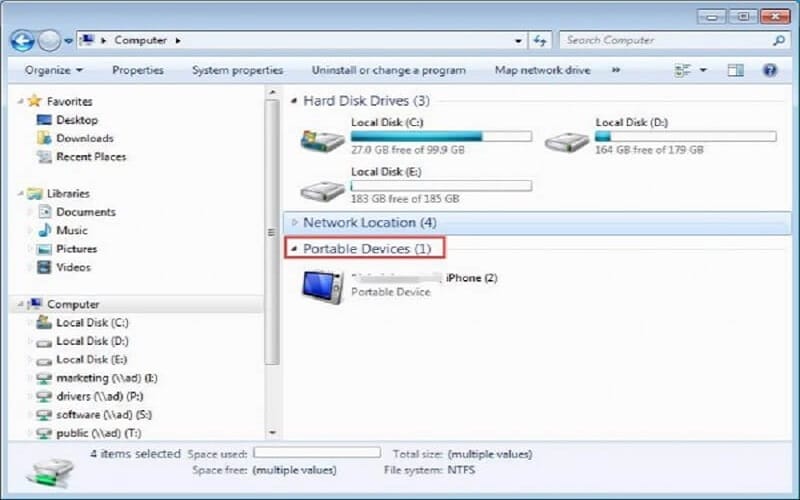
Βήμα 4: Πατήστε στον αποθηκευτικό χώρο της συσκευής, θα εντοπίσετε έναν φάκελο με την ετικέτα ‘DCIM’. Δείτε τις φωτογραφίες του iPhone σας ανοίγοντας το φάκελο. Στη συνέχεια, μπορείτε να μετακινήσετε ή να αντιγράψετε το αρχείο στον φάκελο που επιθυμείτε στον υπολογιστή σας.
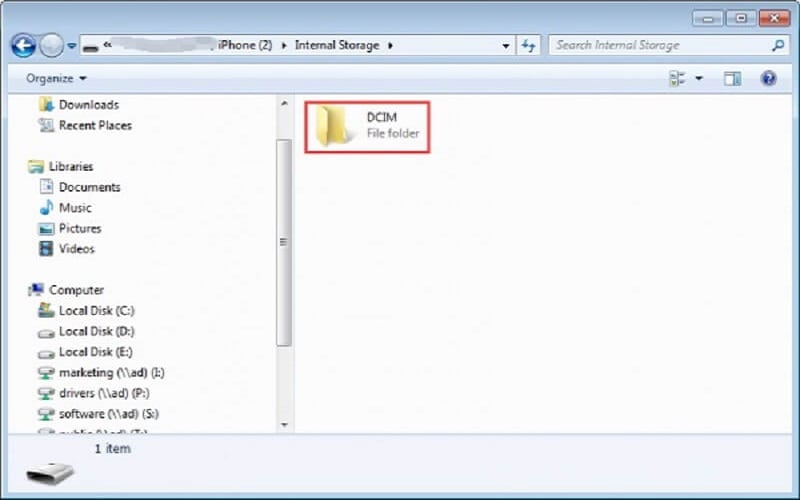
Πώς να μεταφέρετε δεδομένα από το iPhone σε υπολογιστή χρησιμοποιώντας το iTunes
Εάν διαθέτετε iPhone, iPad ή iPod touch με iOS 4 ή νεότερη έκδοση, η ιδανική και πιο κατάλληλη μέθοδος για τη μεταφορά δεδομένων είναι η χρήση του iTunes.
Τώρα ας δούμε τα βήματα με τα οποία μπορεί να γίνει αυτό.
Βήμα 1: Πρέπει να διαθέτετε την ενημερωμένη έκδοση του iTunes. Απλώς κάντε κλικ και εκτελέστε το iTunes στον υπολογιστή σας.
Βήμα 2: Τώρα, θα πρέπει να συνδέσετε το iPhone με τον υπολογιστή σας χρησιμοποιώντας καλώδιο USB.
Βήμα 3: Στην αριστερή πλευρά του παραθύρου, θα βρείτε το εικονίδιο στην εικόνα του κινητού. Πατήστε στο εικονίδιο της συσκευής.

Βήμα 4: Τη στιγμή που θα το πατήσετε, θα μεταφερθείτε στο επόμενο παράθυρο που εμφανίζει πολλές επιλογές στην αριστερή πλευρά. Επιλέξτε την επιλογή «Φωτογραφία» εάν σκοπεύετε να μεταφέρετε φωτογραφίες.
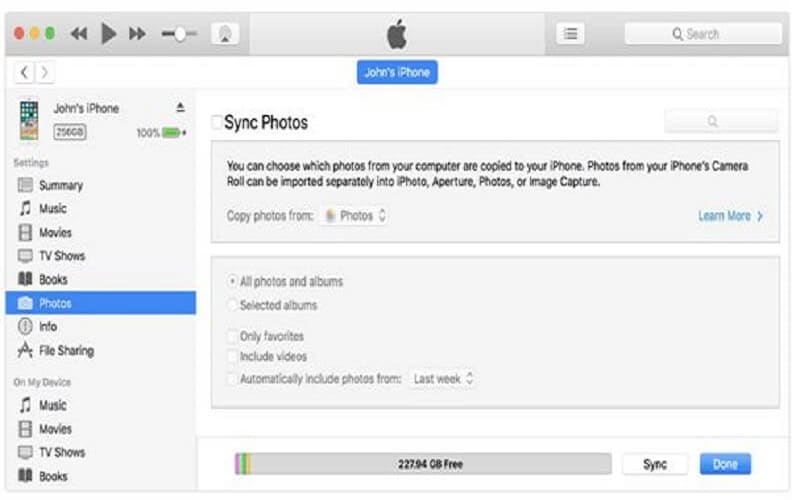
Βήμα 5: Σε περίπτωση που δεν συγχρονίσατε τις εικόνες, πατήστε το κουμπί «συγχρονισμός». Εάν βρείτε τις εικόνες στη βιβλιοθήκη iCloud, σημαίνει ότι έχουν ήδη συγχρονιστεί. Επομένως, δεν θα χρειάζεται πλέον να το συγχρονίζετε.
Βήμα 6: Εάν επιθυμείτε να συγχρονίσετε τις φωτογραφίες, τότε θα σας ζητηθεί να επιλέξετε το φάκελο για να δημιουργήσετε αντίγραφα ασφαλείας όλων των εικόνων σας.
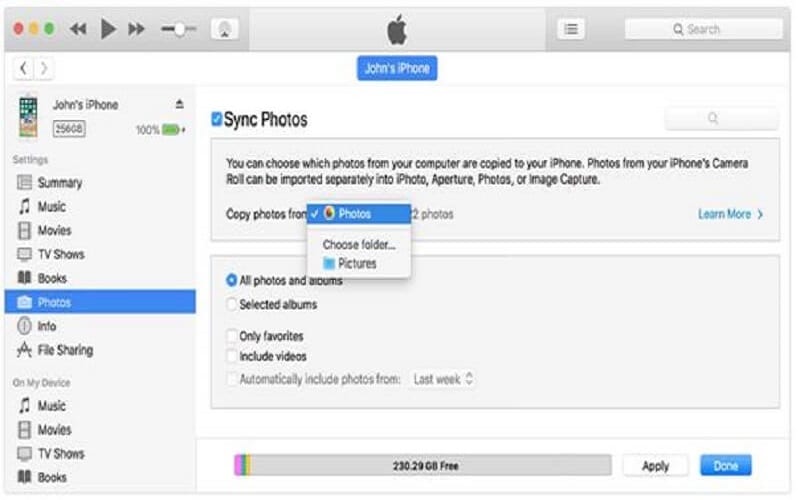
Βήμα 7: Εάν σκοπεύετε να συμπεριλάβετε βίντεο, μπορείτε να προσθέσετε πατώντας συμπερίληψη βίντεο. Κάντε κλικ στο ‘Εφαρμογή’ μόλις ολοκληρώσετε την εργασία.
Συμπέρασμα
Αφού διαβάσετε αυτόν τον οδηγό, τώρα ξέρετε πώς να μεταφέρετε δεδομένα από το iPhone στον υπολογιστή χωρίς το iTunes. Καλά να το μοιραστείτε με τους αθώους σας, ώστε να μην αγνοούν αυτές τις πληροφορίες.
πρόσφατα άρθρα


