[Λύση]Πώς να μεταφέρετε αρχεία από το iPhone στο Mac
Το οικοσύστημα iOS είναι αναμφισβήτητα το πιο ζωντανό οικοσύστημα κινητής τηλεφωνίας στον κόσμο. Οτιδήποτε μπορεί να θέλετε να επιτύχετε στο iPhone ή το iPad σας, ‘υπάρχει μια εφαρμογή για αυτό’. Με τον εκπληκτικό αριθμό εφαρμογών παραγωγικότητας στο iPhone και το iPad, οι χρήστες δημιουργούν όλο και περισσότερα σε αυτές τις συσκευές παρά στους φορητούς και επιτραπέζιους υπολογιστές τους. Αυτές οι συσκευές είναι τέλειες συσκευές για τη δημιουργία του μεγαλύτερου μέρους του περιεχομένου των μέσων κοινωνικής δικτύωσης και ακόμη και μιας εκπληκτικής ποσότητας περιεχομένου που σχετίζεται με το γραφείο. Ακόμη και το iPhone επιτρέπει τη δημιουργία τόσο μεγάλου περιεχομένου σήμερα που υπάρχει περισσότερο από ποτέ ανάγκη για τρόπους μεταφοράς αρχείων από iPhone σε Mac ή ασύρματης μεταφοράς αρχείων από iPhone σε MacBook. Από το macOS 10.15 Catalina, η Apple αποφάσισε να καταργήσει το iTunes και πολλοί χρήστες θέλουν τώρα να μάθουν πώς να μεταφέρουν αρχεία από το iPhone σε Mac χωρίς επίσης το iTunes.
Υπάρχουν διάφοροι τρόποι για να αντιγράψετε αρχεία από το iPhone σας στο Mac σας, από Finder, iTunes, Bluetooth/ AirDrop, ακόμα και εφαρμογές τρίτων που επιτρέπουν πολλά περισσότερα από τις τυπικές λύσεις της Apple χωρίς κόστος.
Εάν χρησιμοποιείτε φορητό υπολογιστή, μπορείτε να βρείτε λύσεις μεταφορά αρχείων από το iPhone σε φορητό υπολογιστή.
DrFoneTool – Phone Manager (iOS): Η καλύτερη λύση στην αγορά
Αν ψάχνετε για την καλύτερη λύση στην αγορά για τη μεταφορά αρχείων από το iPhone σε Mac, μην ψάξετε περισσότερο από το DrFoneTool – Phone Manager (iOS).
Το DrFoneTool – Phone Manager (iOS) διαφημίζεται ως έξυπνη λύση μεταφοράς και διαχείρισης iPhone και ανταποκρίνεται στο όνομα. Είναι η δύναμη μιας εφαρμογής που είναι συμβατή με όλες τις εκδόσεις του Mac OS X 10.8 ή νεότερη έκδοση και παρέχει πλήρη υποστήριξη για όλες τις συσκευές iOS και iOS 13.
Τι μπορεί να κάνει το DrFoneTool – Phone Manager (iOS);
Το DrFoneTool – Phone Manager (iOS) μπορεί να σας βοηθήσει με:
- Μεταφορά επαφών
- Μεταφορά SMS
- Μεταφορά μουσικής
- Μεταφορά φωτογραφιών και βίντεο
- Έλεγχος εφαρμογών και διαγραφή εάν χρειάζεται
- Πολλά ακόμα όμορφα μικρά πράγματα.
Δεν περιορίζεται μόνο στη μεταφορά, επιτρέπει ακόμη και τη διαχείριση. Μπορείτε να προσθέσετε και να διαγράψετε φωτογραφίες, ακόμη και να προσθέσετε σε άλμπουμ απευθείας χρησιμοποιώντας το DrFoneTool – Phone Manager (iOS). Υπάρχει ακόμη και μια πολύ χρήσιμη επιλογή που μετατρέπει τη μορφή εικόνας HEIC του iPhone σε JPG εάν ο υπολογιστής-στόχος δεν υποστηρίζει HEIC.

DrFoneTool – Διαχείριση τηλεφώνου (iOS)
Μεταφέρετε αρχεία σε Mac χωρίς iTunes
- Μεταφέρετε τη μουσική, τις φωτογραφίες, τα βίντεο, τις επαφές, τα SMS, τις εφαρμογές κ.λπ. με ένα απλό κλικ.
- Δημιουργήστε αντίγραφα ασφαλείας των δεδομένων iPhone/iPad/iPod σε Mac και επαναφέρετέ τα για να αποφύγετε τυχόν απώλεια δεδομένων.
- Μετακινήστε μουσική, επαφές, βίντεο, μηνύματα κ.λπ. από το παλιό τηλέφωνο σε ένα νέο.
- Εισαγωγή ή εξαγωγή αρχείων μεταξύ τηλεφώνου και υπολογιστή.
- Αναδιοργανώστε και διαχειριστείτε τη βιβλιοθήκη iTunes χωρίς να χρησιμοποιήσετε το iTunes.
- Πλήρως συμβατό με τις νεότερες εκδόσεις iOS (iOS 13) και iPod.
3981454 οι άνθρωποι το έχουν κατεβάσει
Γιατί να χρησιμοποιήσετε μια λύση τρίτου μέρους όταν υπάρχει το iTunes;
Το iTunes έχει γίνει δυσκίνητο στη χρήση σήμερα. Επιπλέον, εάν βρίσκεστε στην πιο πρόσφατη έκδοση του macOS στο Mac σας (και θα έπρεπε να είστε), δεν θα είχατε ούτως ή άλλως το iTunes. Το iTunes καταργήθηκε από το πιο πρόσφατο macOS που είναι το macOS 10.15 Catalina. Είναι διαθέσιμο μόνο μέχρι το macOS 10.14 Mojave τώρα. Έτσι, αν έχετε κάνει αναβάθμιση στο πιο πρόσφατο macOS και σας λείπει μια απλή, κομψή, εστιασμένη λύση για τη μεταφορά αρχείων από το iPhone σε MacBook ή iMac, το DrFoneTool – Phone Manager (iOS) είναι η καλύτερη λύση για το χρήμα σας.
5 βήματα για να μεταφέρετε αρχεία από το iPhone σε Mac χρησιμοποιώντας το DrFoneTool – Phone Manager (iOS)
Το DrFoneTool Phone Manager παρουσιάζει μια καθαρή και απλή διεπαφή για τη μεταφορά αρχείων από το iPhone σας στο MacBook ή στο iMac σας χωρίς iTunes. Εάν διαθέτετε την πιο πρόσφατη έκδοση macOS, 10.15 Catalina, χρειάζεστε το DrFoneTool – Phone Manager (iOS) για να απλοποιήσετε τις απαιτήσεις μεταφοράς αρχείων σας σε περίπτωση που χρειάζεται να μεταφέρετε συχνά αρχεία μεταξύ iPhone και Mac.
Βήμα 1: Συνδέστε το iPhone σας στο Mac σας χρησιμοποιώντας ένα καλώδιο USB
Βήμα 2: Μόλις συνδεθεί το τηλέφωνο, ανοίξτε το DrFoneTool

Βήμα 3: Επιλέξτε τη μονάδα Phone Manager από το DrFoneTool και θα ανοίξει το Phone Manager
Εδώ, θα εμφανιστεί μια χαλαρωτική μπλε διεπαφή που δείχνει το τηλέφωνό σας στην αριστερή πλευρά και στη δεξιά πλευρά θα υπάρχουν επιλογές για να μεταφέρετε τα ακόλουθα:
- Φωτογραφίες συσκευής σε Mac
- Μουσική μεταξύ συσκευής και Mac
- Podcast μεταξύ συσκευής και Mac
- Τηλεόραση μεταξύ συσκευής και Mac

Πάνω από αυτές τις επιλογές υπάρχουν καρτέλες για να επιλέξετε Μουσική, Βίντεο, Φωτογραφίες, Εφαρμογές και Εξερεύνηση. Η μουσική, οι φωτογραφίες, τα βίντεο είναι πλήρεις επιλογές αμφίδρομης δυνατότητας μεταφοράς που μπορούν να διαβάσουν τις βιβλιοθήκες του iPhone σας και να μεταφέρουν αρχεία από το iPhone στο Mac με ασφάλεια. Οι εφαρμογές διαβάζουν τις εφαρμογές που υπάρχουν στο iPhone σας και σας επιτρέπουν να δείτε πόσο χώρο καταλαμβάνει η καθεμία και να τις διαγράψετε αν θέλετε. Ο Explorer διαβάζει το σύστημα αρχείων του iPhone σας και είναι για τους τεχνικά διατεθειμένους να το μελετήσουν εάν το επιθυμούν.
Βήμα 4: Πατήστε οποιαδήποτε από τις καρτέλες στο επάνω μέρος, ανάλογα με το τι θέλετε να μεταφέρετε
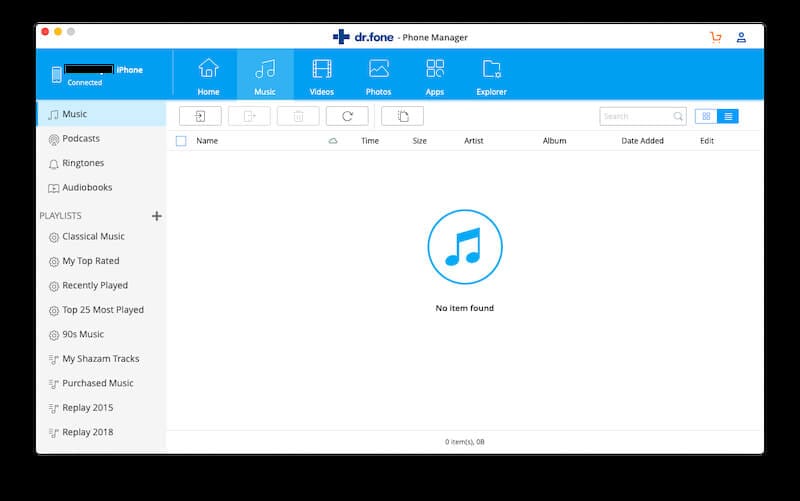
Βήμα 5: Κάντε κλικ στο κουμπί Προσθήκη για να προσθέσετε ένα αρχείο ή ολόκληρο φάκελο αρχείων στο iPhone σας

Τα βήματα 4 και 5 ισχύουν για Μουσική, Φωτογραφίες και Βίντεο.
Κάτι που δεν βρίσκεται σε άλλους διαχειριστές τηλεφώνων τρίτων κατασκευαστών για iOS είναι ο πλούτος των τεχνικών πληροφοριών της συσκευής που μπορεί να σας δείξει το DrFoneTool – Phone Manager (iOS) σχετικά με το τηλέφωνό σας. Αυτό είναι κάτι που μπορεί να κάνει τα Χριστούγεννα να έρθουν νωρίς για τους τεχνικά προτεινόμενους.
Δοκιμάστε το δωρεάν Δοκιμάστε το δωρεάν
Μεταφέρετε αρχεία από το iPhone σε Mac χρησιμοποιώντας το iTunes
Επομένως, είστε σε παλαιότερο Mac ή δεν έχετε αναβαθμίσει στο πιο πρόσφατο macOS 10.15 Catalina και, κατά συνέπεια, εξακολουθείτε να έχετε διαθέσιμο το iTunes. Αν και θα πρέπει να σκεφτείτε σοβαρά έναν διαχειριστή τηλεφώνου τρίτου κατασκευαστή για να απαλλαγείτε από τον πόνο, αλλά εάν δεν χρειάζεται να μεταφέρετε συχνά, ίσως είναι πιο συνετό να τηρείτε την εγγενή λύση που παρέχει η Apple, δηλαδή τη μεταφορά αρχείων από το iPhone σε Mac χρησιμοποιώντας το iTunes.
Βήμα 1: Βεβαιωθείτε ότι έχετε συνδέσει το iPhone σας στο Mac χρησιμοποιώντας ένα καλώδιο USB σε Lightning
Βήμα 2: Ανοίξτε το iTunes
Βήμα 3: Μπορείτε τώρα να κάνετε κλικ στο μικρό κουμπί iPhone κάτω από το ρυθμιστικό έντασης στο iTunes για να δείτε την οθόνη Σύνοψης του iPhone σας.
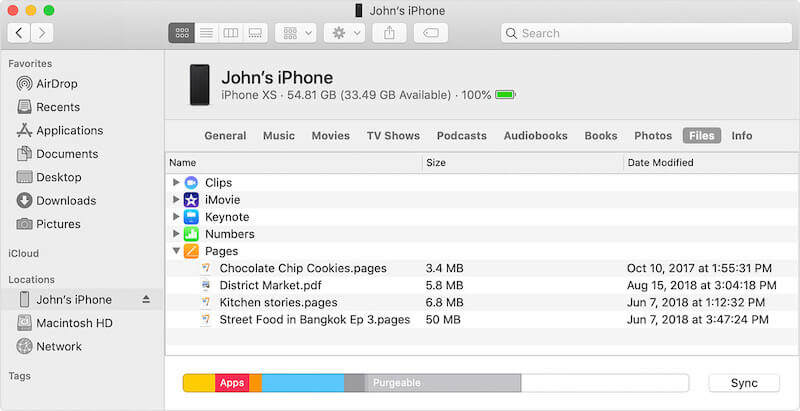
Βήμα 4: Στην αριστερή πλαϊνή γραμμή, κάντε κλικ στην Κοινή χρήση αρχείων για να δείτε ποιες από τις εφαρμογές σας υποστηρίζουν την κοινή χρήση αρχείων

Βήμα 5: Επιλέξτε την εφαρμογή από την οποία θέλετε να μεταφέρετε αρχεία
Βήμα 6: Δείτε ποια αρχεία θέλετε να μεταφέρετε στο Mac σας
Βήμα 7: Απλώς σύρετε τα κατάλληλα αρχεία από τη διεπαφή του iTunes στην επιφάνεια εργασίας ή σε έναν φάκελο
Ίσως θέλετε να διαγράψετε τα αρχεία αφού μεταφέρετε αρχεία από το iPhone σε Mac για να εξοικονομήσετε χώρο στο iPhone σας. Το μόνο που χρειάζεται να κάνετε είναι να επιλέξετε τα αρχεία και να πατήσετε το πλήκτρο Delete στο πληκτρολόγιο Mac και να επιλέξετε Διαγραφή στην επιβεβαίωση που εμφανίζεται.
Μεταφορά αρχείων από iPhone σε Mac μέσω Bluetooth/Airdrop
Η λειτουργία Airdrop στα iPhone επιτρέπει την ασύρματη μεταφορά αρχείων από το iPhone σας στο iMac ή το MacBook σας μέσω Bluetooth και Wi-Fi. Δεν χρειάζεται να έχετε το τηλέφωνό σας συνδεδεμένο σε δίκτυο Wi-Fi, χρειάζεται μόνο να έχετε ενεργοποιημένο το Wi-Fi για να λειτουργήσει αυτό.
Ενεργοποιήστε το Airdrop στο iPhone
Ανοίξτε το Κέντρο Ελέγχου και πατήστε παρατεταμένα οπουδήποτε στο πρώτο τετράγωνο που περιέχει εναλλαγή λειτουργίας πτήσης, Bluetooth, WiFi και Δεδομένα κινητής τηλεφωνίας. Ενεργοποιήστε το Wi-Fi, το Bluetooth και το Airdrop. Δεν χρειάζεται να έχετε ενεργή σύνδεση Wi-Fi, το τηλέφωνο πρέπει απλώς να έχει ενεργοποιημένο το Wi-Fi για να λειτουργήσει αυτό. Πατήστε παρατεταμένα το Airdrop και επιλέξτε Μόνο Επαφές. Το Airdrop είναι πλέον ενεργοποιημένο. Το Personal Hotspot πρέπει να απενεργοποιηθεί.
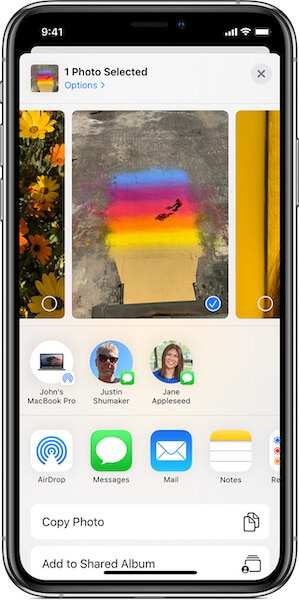
Ενεργοποιήστε το AirDrop σε Mac
Στο Mac σας, δείτε αν έχετε ενεργοποιημένο το Bluetooth και το Wi-Fi. Εάν δεν μπορείτε να δείτε τα κατάλληλα σύμβολα για Wi-Fi και Bluetooth στη γραμμή μενού σας, κάντε τα εξής:
- Ανοίξτε τις Προτιμήσεις συστήματος
- Επιλέξτε Bluetooth
- Κάτω από το μεγάλο σύμβολο Bluetooth, δείτε αν εμφανίζεται η ένδειξη Turn Bluetooth Off ή Turn Bluetooth On
- Θέλετε να εμφανίζεται η ένδειξη Απενεργοποίηση Bluetooth για να ενεργοποιήσετε το Bluetooth
- Στο κάτω μέρος, επιλέξτε την επιλογή Εμφάνιση Bluetooth στη γραμμή μενού
- Κάντε κλικ στο κουμπί Εμφάνιση όλων στις Προτιμήσεις συστήματος και τώρα επιλέξτε Δίκτυο
- Επιλέξτε το παράθυρο Wi-Fi στην αριστερή πλευρά και κάντε κλικ στην επιλογή Ενεργοποίηση Wi-Fi
- Στο κάτω μέρος, επιλέξτε την επιλογή Εμφάνιση Wi-Fi στη γραμμή μενού.
Τώρα, ενεργοποιήσατε με επιτυχία το Airdrop στο Mac.
Στη συνέχεια, ανοίξτε ένα παράθυρο Finder και στην πλαϊνή γραμμή, επιλέξτε Airdrop. Στο κάτω μέρος, υπάρχει μια ρύθμιση που ονομάζεται ‘Επιτρέψτε μου να με ανακαλύψουν:’ που περιέχει τρεις επιλογές – Κανένας, Μόνο Επαφές, Όλοι. Από προεπιλογή, εάν έχετε Μόνο Επαφές, επιλέξτε Όλοι από το αναπτυσσόμενο μενού.
Μεταφέρετε αρχεία από το iPhone σε Mac χρησιμοποιώντας το Airdrop
Βήμα 1: Επιλέξτε τα αρχεία που θέλετε να μεταφέρετε από το iPhone σε Mac μέσα στην εφαρμογή
Βήμα 2: Πατήστε το σύμβολο Κοινή χρήση
Βήμα 3: Στην επόμενη οθόνη, θα μπορείτε να δείτε τις κοντινές συσκευές Airdrop εάν υπάρχουν περισσότερες από τις δικές σας.
Βήμα 4: Πατήστε στη συσκευή σας και τα αρχεία σας θα μεταφερθούν από το iPhone στο Mac σας ασύρματα.
Τα αρχεία θα είναι διαθέσιμα στο φάκελο Λήψη στο Mac σας.
Μεταφέρετε αρχεία από το iPhone σε Mac στο Catalina χρησιμοποιώντας το Finder
Εάν χρησιμοποιείτε το πιο πρόσφατο macOS 10.15 Catalina, θα έχετε συνειδητοποιήσει γρήγορα ότι το πολύ μισητό και πολυαγαπημένο iTunes έχει πλέον φύγει και έχει αντικατασταθεί από τρεις ξεχωριστές εφαρμογές που καλύπτουν μουσική, τηλεόραση και podcast. Αλλά το iTunes χρησιμοποιήθηκε επίσης για εφαρμογές και για τη μεταφορά αρχείων από το iPhone σε Mac χρησιμοποιώντας το iTunes. Πώς το κάνει κανείς αυτό τώρα; Πού υπάρχει μια εφαρμογή για αυτό;
Στο macOS Catalina 10.15, η Apple ενσωμάτωσε τη διαχείριση iPhone στο ίδιο το Finder.
Βήμα 1: Συνδέστε το iPhone σας στο Mac
Βήμα 2: Ανοίξτε ένα νέο παράθυρο Finder
Βήμα 3: Ψάξτε στην πλαϊνή γραμμή για το iPhone σας και κάντε κλικ σε αυτό
Βήμα 4: Όταν επιλέγετε το iPhone σας στο macOS Finder, θα σας υποδεχτεί μια γνώριμη οθόνη που θυμίζει την οθόνη Σύνοψης iPhone από το iTunes.
Βήμα 5: Για να μεταφέρετε αρχεία από το iPhone σε Mac χρησιμοποιώντας το Finder, επιλέξτε Αρχεία από τις καρτέλες κάτω από το όνομα του iPhone σας ή κάντε κλικ στο δεξί βέλος εσοχής που βλέπετε στην ενότητα Διαχείριση αποθήκευσης, στα δεξιά της καρτέλας μενού που περιέχει τις επιλογές Γενικά, Μουσική, Ταινίες κ.λπ. επιλέξτε Αρχεία.
Βήμα 6: Αυτό εμφανίζει όλες τις εφαρμογές στις οποίες μπορείτε να μεταφέρετε αρχεία προς και από. Απλώς σύρετε τα αρχεία στην επιφάνεια εργασίας σας ή σε οποιοδήποτε φάκελο και είστε έτοιμοι.
Μπορείτε να κάνετε δεξί κλικ και να διαγράψετε τα αρχεία στις εφαρμογές στο iPhone από εδώ, αν θέλετε.
Συμπέρασμα
Η μεταφορά των αρχείων σας από το iPhone σε Mac είναι εύκολη και μπορείτε να το κάνετε με πολλούς τρόπους, χρησιμοποιώντας το ενσωματωμένο iTunes εάν έχετε macOS 10.14 Mojave ή παλαιότερο ή χρησιμοποιώντας το Finder εάν χρησιμοποιείτε macOS 10.15 Catalina ή χρησιμοποιώντας ένα ολοκληρωμένο τρίτο -Εργαλείο μεταφοράς αρχείων iPhone για πάρτι, όπως το DrFoneTool – Phone Manager (iOS) που σας επιτρέπει να μεταφέρετε απρόσκοπτα αρχεία από το iPhone σε Mac.
πρόσφατα άρθρα