Κορυφαίοι 4 τρόποι μεταφοράς αρχείων από το iPhone σε υπολογιστή
Εάν χρησιμοποιείτε iPhone, έχετε μια σειρά από όμορφες λειτουργίες και δυνατότητες. Ωστόσο, συνιστάται πάντα να διατηρείτε ένα αντίγραφο ασφαλείας όλων των δεδομένων του iPhone σας στον υπολογιστή σας, μόνο σε περίπτωση έκτακτης ανάγκης. Σε αυτό το άρθρο, θα σας δείξουμε τους διάφορους τρόπους μεταφοράς αρχείων από το iPhone στον υπολογιστή με και χωρίς τη χρήση του iTunes, από μουσική έως φωτογραφίες και άλλα έγγραφα, στον υπολογιστή σας.
- Μέρος 1: Πώς να μεταφέρετε αρχεία από το iPhone στον υπολογιστή χρησιμοποιώντας το iTunes;
- Μέρος 2: Πώς να μεταφέρετε αρχεία από το iPhone στον υπολογιστή χωρίς το iTunes χρησιμοποιώντας το DrFoneTool;
- Μέρος 3: Πώς να μεταφέρετε αρχεία από το iPhone σε υπολογιστή μέσω iCloud;
- Μέρος 4: Πώς να μεταφέρετε αρχεία από το iPhone σε υπολογιστή χρησιμοποιώντας το Windows AutoPlay;
Μέρος 1: Πώς να μεταφέρετε αρχεία από το iPhone στον υπολογιστή χρησιμοποιώντας το iTunes;
Εάν διαθέτετε iPod touch, iPad ή iPhone με iOS 4 ή νεότερη έκδοση, η καλύτερη μέθοδος με την οποία θα μπορούσατε να μεταφέρετε αρχεία, όπως π.χ. φωτογραφίες από το iPhone σε υπολογιστή είναι με τη χρήση του iTunes που περιλαμβάνει ορισμένα από τα βήματα που βοηθούν στην κοινή χρήση των αρχείων.
Θα χρειαστεί να το κάνετε αυτό σε περίπτωση που θέλετε να αποθηκεύσετε τα αρχεία που έχετε δημιουργήσει στις συσκευές σας iOS στον υπολογιστή σας ή να εξαγάγετε τα αρχεία από τη συσκευή. Μπορείτε να αποκτήσετε πρόσβαση σε αυτά από τον υπολογιστή χωρίς κανένα περιορισμό, ακόμα κι αν οι συσκευές δεν είναι μαζί σας.
Βήμα 1: Θα πρέπει να έχετε την ενημερωμένη έκδοση του iTunes. Απλώς κάντε κλικ και ανοίξτε το iTunes στον υπολογιστή σας.
Βήμα 2: Τώρα, θα πρέπει να συνδέσετε το iPhone στον υπολογιστή χρησιμοποιώντας το καλώδιο USB.
Βήμα 3: Στην αριστερή πλευρά του παραθύρου, μπορείτε να δείτε το εικονίδιο στην εικόνα του κινητού. Κάντε κλικ στο εικονίδιο Συσκευή.

Βήμα 4: Μόλις κάνετε κλικ σε αυτό, θα κατευθυνθείτε στο επόμενο παράθυρο, το οποίο εμφανίζει πολλές επιλογές στην αριστερή πλευρά. Επιλέξτε την επιλογή ‘Φωτογραφία’ από αυτήν.
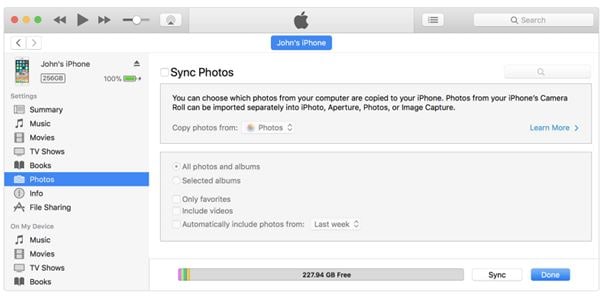
Βήμα 5: Εάν δεν συγχρονίσατε τις φωτογραφίες, κάντε κλικ στο κουμπί «συγχρονισμός». Εάν οι φωτογραφίες βρίσκονται ήδη στη βιβλιοθήκη iCloud, τότε την έχετε ήδη συγχρονίσει. Άρα δεν χρειάζεται συγχρονισμός.
Βήμα 6: Εάν πρόκειται να συγχρονίσετε τις φωτογραφίες, τότε πρέπει να επιλέξετε το φάκελο για να αποθηκεύσετε όλες τις φωτογραφίες σας. Εάν έχετε φακέλους και υποφακέλους για συγχρονισμό, τότε οι υποφάκελοι θα εμφανιστούν πρώτα ως το άλμπουμ στη συσκευή σας.

Βήμα 7: Εάν θέλετε να προσθέσετε βίντεο, μπορείτε να προσθέσετε κάνοντας κλικ στην επιλογή συμπερίληψη βίντεο. Ή αλλιώς αφήστε το. Πατήστε Εφαρμογή επιτέλους – μία φορά εάν έχετε ολοκληρώσει την εργασία.
Με τα προαναφερθέντα βήματα, μπορείτε να μεταφέρετε εύκολα αρχεία από το iPhone στον υπολογιστή. Δεν ήταν πολύ απλό;
Μέρος 2: Πώς να μεταφέρετε αρχεία από το iPhone στον υπολογιστή χωρίς το iTunes χρησιμοποιώντας το DrFoneTool;
Αυτός είναι ένας ευκολότερος τρόπος για να μεταφέρετε δεδομένα από το iPhone στον υπολογιστή. Αυτό το εργαλείο για τη μεταφορά αρχείων από ένα iPhone μπορεί να σας βοηθήσει να αντιγράψετε αρχεία από το iPhone στον υπολογιστή και πολλά άλλα, όπως π.χ μεταφορά εικόνων μεταξύ υπολογιστή και iPhone, μεταφορά ή κοινή χρήση επαφές μεταξύ υπολογιστή και iPhone είναι πολύ απλό τώρα. Χρησιμοποιώντας αυτό το λογισμικό, μπορείτε να μεταφέρετε φωτογραφίες, βίντεο, μουσική και άλλα διαφορετικά είδη αρχείων σε υπολογιστή.

DrFoneTool – Διαχείριση τηλεφώνου (iOS)
Μεταφέρετε αρχεία από το iPhone σε υπολογιστή χωρίς iTunes
- Μεταφορά, διαχείριση, εξαγωγή/εισαγωγή της μουσικής, των φωτογραφιών, των βίντεο, των επαφών, των SMS, των εφαρμογών κ.λπ.
- Δημιουργήστε αντίγραφα ασφαλείας της μουσικής, των φωτογραφιών, των βίντεο, των επαφών, των SMS, των εφαρμογών κ.λπ. στον υπολογιστή και επαναφέρετέ τα εύκολα.
- Μεταφέρετε μουσική, φωτογραφίες, βίντεο, επαφές, μηνύματα κ.λπ. από το ένα smartphone στο άλλο.
- Μεταφέρετε αρχεία πολυμέσων μεταξύ συσκευών iOS και iTunes.
- Πλήρως συμβατό με iOS 7, iOS 8, iOS 9, iOS 10, iOS 11, iOS 12, iOS 13 και iPod.
Τώρα ας προχωρήσουμε στη βήμα προς βήμα διαδικασία της διαδικασίας μεταφοράς. Ορίστε:
Βήμα 1: Πρώτα απ ‘όλα, πραγματοποιήστε λήψη και εγκαταστήστε το DrFoneTool στο σύστημά σας. Εκτελέστε το πρόγραμμα κανονικά και επιλέξτε την επιλογή «Διαχείριση τηλεφώνου» από την κύρια σελίδα.

Βήμα 2: Χρησιμοποιώντας ένα καλώδιο USB, συνδέστε το iPhone στον υπολογιστή σας. Τώρα, θα εμφανιστείτε με τις τρεις επιλογές. Επιλέξτε «Μεταφορά φωτογραφιών συσκευής σε υπολογιστή.

Με αυτόν τον τρόπο, μπορείτε να μεταφέρετε απευθείας όλες τις φωτογραφίες στο iPhone σε υπολογιστή. Περιηγηθείτε στον φάκελο στον υπολογιστή σας για να αποθηκεύσετε τις φωτογραφίες του iPhone σας.

Βήμα 3: Μπορείτε επίσης να μεταφέρετε φωτογραφίες, βίντεο, μουσική και άλλα αρχεία στον υπολογιστή σας χρησιμοποιώντας άλλες καρτέλες εκτός από την καρτέλα Αρχική σελίδα, όπως Μουσική, Βίντεο, Φωτογραφίες, πληροφορίες, Εφαρμογές κ.λπ.

Βήμα 4. Στη συνέχεια, επιλέξτε τη μουσική, τις φωτογραφίες ή τα βίντεο που χρειάζεστε και κάντε κλικ στο κουμπί Εξαγωγή για να τα μεταφέρετε από το iPhone στον υπολογιστή.

Κάντε κλικ στην Εξαγωγή σε υπολογιστή και προσαρμόστε τη διαδρομή αποθήκευσης για τα αρχεία iPhone και αποθηκεύστε τα στον υπολογιστή σας.

Μέρος 3: Πώς να μεταφέρετε αρχεία από το iPhone σε υπολογιστή μέσω iCloud;
Εκτός από τις δύο παραπάνω μεθόδους, μπορούμε επίσης να χρησιμοποιήσουμε τον πίνακα ελέγχου iCloud για πρόσβαση και λήψη αρχείων iPhone στον υπολογιστή.
Βήμα 1. Κάντε λήψη του πίνακα ελέγχου iCloud από τον επίσημο ιστότοπο της Apple στον υπολογιστή σας. Εκκινήστε τον πίνακα ελέγχου iCloud και συνδεθείτε στον λογαριασμό σας iCloud.

Βήμα 2. Για να έχετε πρόσβαση σε φωτογραφίες, βίντεο χρησιμοποιώντας τον πίνακα ελέγχου iCloud, πατήστε Ρυθμίσεις > iCloud > Φωτογραφίες στο iPhone σας και, στη συνέχεια, επιλέξτε Λήψη και Διατήρηση πρωτότυπων και εισαγάγετε τις φωτογραφίες στον υπολογιστή σας.
Βήμα 3: Οι μεταφορτωμένες φωτογραφίες θα αποθηκευτούν στο φάκελο This PC > iCloud Photos στον υπολογιστή σας με Windows. Κάντε κλικ στο εικονίδιο λήψης ή επιλέξτε Λήψη εγγράφου από το αναπτυσσόμενο μενού Ενέργεια. Το έγγραφο θα ληφθεί στην προεπιλεγμένη τοποθεσία λήψης στη συσκευή σας.
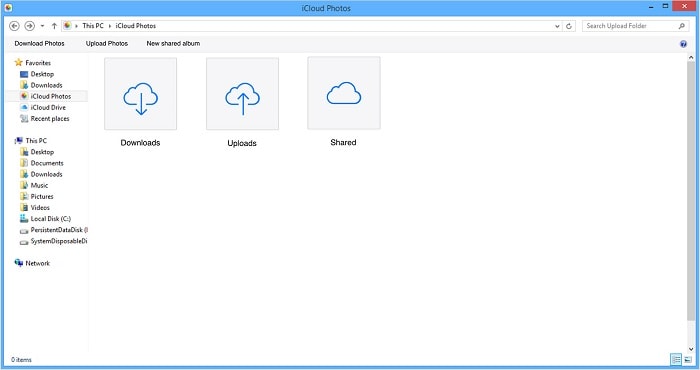
Μέρος 4: Πώς να μεταφέρετε αρχεία από το iPhone σε υπολογιστή χρησιμοποιώντας το Windows AutoPlay;
Ακολουθεί η διαδικασία μεταφοράς δεδομένων από το iPhone σε υπολογιστή με τη βοήθεια του Windows AutoPlay.
Βήμα 1. Συνδέστε τη συσκευή σας με το καλώδιο USB στον υπολογιστή σας.
Βήμα 2. Ο υπολογιστής αυτόματης αναπαραγωγής θα εμφανιστεί αμέσως και επιλέξτε την επιλογή «Εισαγωγή φωτογραφιών και βίντεο». Αυτή η διαδικασία θα είναι πολύ πιο εύκολη στη μεταφορά αρχείων από το iPhone στον υπολογιστή.
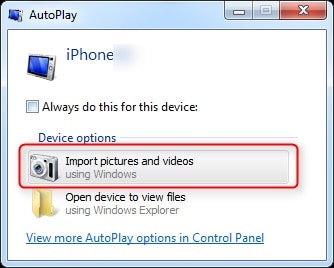
Βήμα 3. Κάντε κλικ στην «Περισσότερη επιλογή» για να επιλέξετε τους φακέλους στους οποίους θέλετε να εισαγάγετε τις φωτογραφίες και τα βίντεο στο iPhone σας. Μπορείτε να δημιουργήσετε ένα φάκελο για Εικόνες. Τώρα κάντε κλικ στο «OK» και μετά στο «Επόμενο».
Αφού ρυθμίσετε τις λειτουργίες, μπορείτε να εισαγάγετε το βίντεο ή τη μουσική κάνοντας κλικ στο κουμπί εισαγωγής. Μπορείτε να επιλέξετε το σύνολο φωτογραφιών ή βίντεο που θέλετε να εισαγάγετε και να πατήσετε το κουμπί Εισαγωγή.
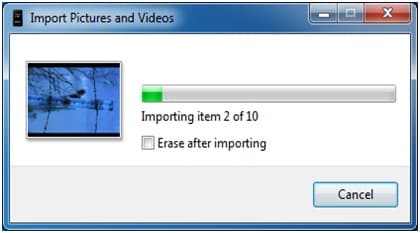
Κατά τη σύνδεση του iPhone σας με τον υπολογιστή, εάν το AutoPlay δεν εμφανίζεται ή οι φωτογραφίες του iPhone σας δεν εμφανίζονται στο σύστημά σας, μπορείτε να προσπαθήσετε να το διορθώσετε με ορισμένες βασικές μεθόδους, όπως αποσύνδεση και επανασύνδεση του iPhone, αλλαγή του καλωδίου USB ή θύρα, επανεκκίνηση του υπολογιστή κ.λπ.
Στο παραπάνω άρθρο, σας έχουμε μιλήσει για τις διάφορες μεθόδους μεταφοράς αρχείων από το iPhone σε υπολογιστή. Σας διαβεβαιώνουμε ότι η διαδικασία για να μάθετε πώς να μεταφέρετε αρχεία από το iPhone στον υπολογιστή είναι πολύ εύκολο να απλοποιηθεί.
πρόσφατα άρθρα

