Πώς να μεταφέρετε μουσική από το Mac στο iPhone 12 χωρίς συγχρονισμό
«Θέλω να μεταφέρω μερικά τραγούδια από το Mac μου στο iPhone 12, αλλά δεν ξέρω πώς να το κάνω. Μπορεί κάποιος να μου πει πώς να μεταφέρω μουσική από Mac στο iPhone χωρίς συγχρονισμό;»
Εάν έχετε επίσης ένα νέο iPhone, τότε ίσως έχετε το ίδιο πράγμα στο μυαλό σας σχετικά με τη μεταφορά δεδομένων από τον υπολογιστή σας στη συσκευή σας iOS. Στα περισσότερα από τα σεμινάρια, θα δείτε τη χρήση του iTunes για τον συγχρονισμό της συσκευής σας, κάτι που μπορεί να είναι περίπλοκο. Επειδή πολλοί άνθρωποι με ρωτούν πώς να μεταφέρω μουσική από το iTunes στο iPhone χωρίς συγχρονισμό, αποφάσισα να καταλήξω σε αυτόν τον οδηγό. Σε αυτήν την ανάρτηση, θα αναφέρω τρεις διαφορετικούς τρόπους για να μεταφέρετε εύκολα αρχεία ήχου μεταξύ του Mac και του iPhone σας.
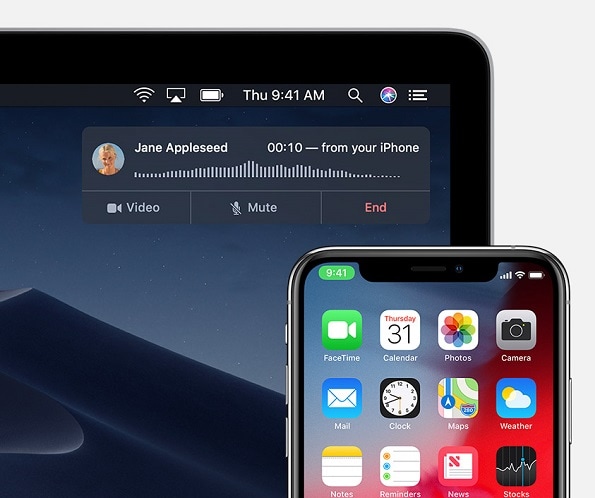
- Μέρος 1: Ποια είναι η ταλαιπωρία για το συγχρονισμό μουσικής μεταξύ Mac και iPhone;
- Μέρος 2: Πώς να μεταφέρετε μουσική από Mac στο iPhone 12 χωρίς συγχρονισμό (ή αντίστροφα)
- Μέρος 3: Πώς να μεταφέρετε μουσική από Mac σε iPhone με το Finder
- Μέρος 4: Πώς να μεταφέρετε μουσική από Mac στο iPhone μέσω iCloud
Μέρος 1: Ποια είναι η ταλαιπωρία για το συγχρονισμό μουσικής μεταξύ Mac και iPhone;
Πριν μάθουμε πώς να μεταφέρουμε μουσική από το iPhone στον υπολογιστή χωρίς συγχρονισμό, είναι σημαντικό να καλύψουμε τα βασικά. Στην ιδανική περίπτωση, ο συγχρονισμός λειτουργεί και με τους δύο τρόπους. Μόλις συγχρονιστούν το Mac και το iPhone, όποτε συνδέατε τη συσκευή σας iOS, οι αλλαγές θα αντικατοπτρίζονται και στα δύο. Μπορεί να είναι λίγο περίπλοκο και αν έχετε διαγράψει κάποια τραγούδια από το iPhone σας, θα αφαιρεθούν και από το Mac.
Γι’ αυτό, συνιστάται η μεταφορά φωνητικών σημειώσεων από το iPhone σε Mac χωρίς συγχρονισμό, καθώς θα διατηρήσει το δεύτερο αντίγραφό τους στην άλλη συσκευή και οι αλλαγές δεν θα αντικατοπτρίζονται σε αυτό.
Μέρος 2: Πώς να μεταφέρετε μουσική από Mac στο iPhone 12 χωρίς συγχρονισμό (ή αντίστροφα)
Ένας από τους καλύτερους τρόπους μεταφοράς των δεδομένων σας μεταξύ του Mac και του iPhone 12 θα ήταν DrFoneTool – Διαχείριση τηλεφώνου (iOS). Είναι ένας πλήρης διαχειριστής iPhone που θα σας επιτρέψει να περιηγηθείτε σε όλα τα αποθηκευμένα δεδομένα στο iPhone σας σε διαφορετικές κατηγορίες όπως φωτογραφίες, μουσική, βίντεο και ούτω καθεξής. Μπορείτε να το χρησιμοποιήσετε για να εισάγετε αρχεία από το Mac/Windows σας στο iPhone 12 ή να τα εξαγάγετε από τη συσκευή σας iOS σε Mac/Windows.
Επιπλέον, η εφαρμογή μπορεί επίσης να μετακινήσει τα δεδομένα σας από το ένα smartphone στο άλλο. Μπορείτε να το χρησιμοποιήσετε για να μεταφέρετε μουσική, φωτογραφίες, βίντεο, επαφές, μηνύματα και πολλά άλλα. Εκτός αυτού, μπορεί επίσης να χρησιμοποιηθεί για τη μεταφορά δεδομένων μεταξύ iPhone και iTunes, χωρίς καθόλου χρήση του iTunes. Το εργαλείο είναι εξαιρετικά εύκολο στη χρήση και δεν θα βλάψει τη συσκευή σας σε καμία μορφή. Για να μάθετε πώς να μεταφέρετε μουσική από Mac σε iPhone χωρίς συγχρονισμό, μπορείτε να ακολουθήσετε αυτά τα βήματα:
Βήμα 1: Εκκινήστε την εφαρμογή DrFoneTool
Αρχικά, απλώς εγκαταστήστε και εκκινήστε την εφαρμογή και από την αρχική σελίδα της εργαλειοθήκης DrFoneTool, ανοίξτε τη λειτουργική μονάδα «Διαχείριση τηλεφώνου».

Βήμα 2: Συνδέστε το iPhone σας στο σύστημα
Τώρα, απλώς συνδέστε το iPhone σας στον υπολογιστή σας χρησιμοποιώντας ένα καλώδιο λειτουργίας. Σε ελάχιστο χρόνο, το iPhone 12 σας θα ανιχνευόταν και το στιγμιότυπο του θα παρέχεται επίσης εδώ.

Βήμα 3: Μεταφέρετε μουσική από Mac στο iPhone
Μόλις εντοπιστεί το τηλέφωνό σας, μπορείτε να προβάλετε διαφορετικές ενότητες στη διεπαφή. Από εδώ, μπορείτε να μεταβείτε στην καρτέλα Μουσική και να προβάλετε τα αποθηκευμένα αρχεία ήχου που αναφέρονται σε διαφορετικές κατηγορίες.

Στη συνέχεια, μπορείτε να μεταβείτε στη γραμμή εργαλείων του και να κάνετε κλικ στο εικονίδιο εισαγωγής για να μετακινήσετε μουσική από το σύστημά σας στη συσκευή σας iOS. Μπορείτε να επιλέξετε να προσθέσετε αρχεία ή να εισαγάγετε έναν ολόκληρο φάκελο.

Αυτό θα ανοίξει ένα παράθυρο του προγράμματος περιήγησης, επιτρέποντάς σας να εντοπίσετε τα αρχεία μουσικής στο Mac ή τα Windows που μπορείτε απλώς να εισαγάγετε στον αποθηκευτικό χώρο του iPhone σας.

Μέρος 3: Πώς να μεταφέρετε μουσική από Mac σε iPhone με το Finder
Μπορεί να μην το γνωρίζετε, αλλά δεν χρειάζεται να χρησιμοποιήσετε το iTunes για να συγχρονίσετε μουσική από το iPhone σας σε Mac. Με τη βοήθεια αυτής της νέας δυνατότητας του Finder, μπορείτε εύκολα να διαχειριστείτε τα δεδομένα του iPhone σας και ακόμη και να τα μεταφέρετε στο Mac σας. Μόλις συγχρονίσετε τη μουσική βιβλιοθήκη του iPhone σας με το Mac, τα τραγούδια του θα μετακινηθούν αυτόματα στο συνδεδεμένο iPhone.
Βήμα 1: Ανοίξτε το iPhone σας στο Finder
Αρχικά, απλώς συνδέστε το iPhone σας σε Mac και περιμένετε καθώς θα ανιχνευόταν αυτόματα. Εάν το συνδέετε για πρώτη φορά, τότε πρέπει να εμπιστεύεστε τον υπολογιστή στο iPhone σας. Αργότερα, μπορείτε να δείτε το σύμβολο του συνδεδεμένου iPhone στο Finder του Mac. Μπορείτε απλώς να κάνετε κλικ σε αυτό για να διαχειριστείτε τα αποθηκευμένα δεδομένα στο iPhone σας.
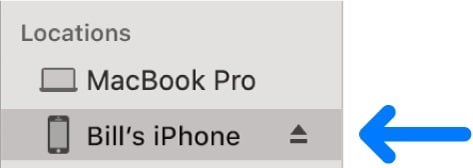
Βήμα 2: Μεταφέρετε μουσική από Mac στο iPhone
Αυτό θα ξεκινήσει μια αποκλειστική διεπαφή για το iPhone σας στο Finder με διαφορετικές καρτέλες για φωτογραφίες, μουσική, podcast και ούτω καθεξής. Από εδώ, μπορείτε απλώς να μεταβείτε στην ενότητα ‘Μουσική’ στο Finder.

Τώρα, το μόνο που χρειάζεται να κάνετε είναι να ενεργοποιήσετε την επιλογή συγχρονισμού για μουσική μεταξύ του Mac και του iPhone σας. Μπορείτε να επιλέξετε να επιλέξετε ολόκληρη τη μουσική βιβλιοθήκη ή απλώς να επιλέξετε τους καλλιτέχνες/άλμπουμ/λίστες αναπαραγωγής της επιλογής σας για συγχρονισμό.
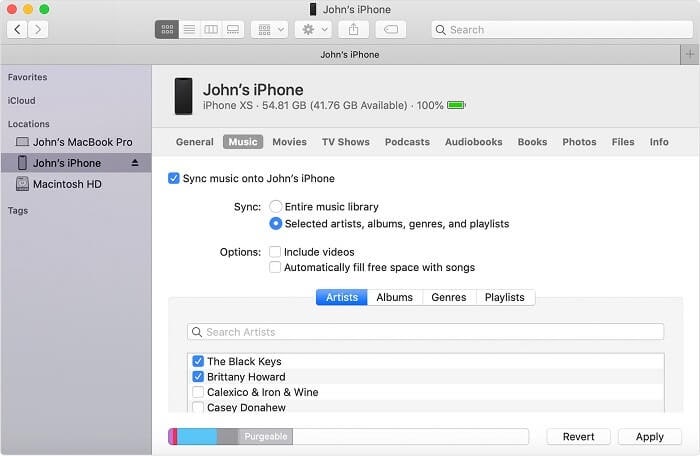
Μέρος 4: Πώς να μεταφέρετε μουσική από Mac στο iPhone μέσω iCloud
Τέλος, μπορείτε επίσης να χρησιμοποιήσετε τη βοήθεια του iCloud για να μάθετε πώς να συγχρονίζετε το iPhone για τη μεταφορά δεδομένων. Για αυτό, θα λάβουμε τη βοήθεια της εφαρμογής Apple Music που είναι διαθέσιμη από προεπιλογή σε Mac. Επίσης, βεβαιωθείτε ότι το Mac και το iPhone σας είναι συνδεδεμένα στον ίδιο λογαριασμό iCloud για να λειτουργήσει. Επιπλέον, πρέπει να υπάρχει αρκετός ελεύθερος χώρος στον λογαριασμό σας iCloud για να χωρέσει τη μουσική που θέλετε να συγχρονίσετε.
Βήμα 1: Συγχρονισμός μουσικής από Mac στη βιβλιοθήκη iCloud
Για να ξεκινήσετε, απλώς μεταβείτε στο Finder ή στο Spotlight στο Mac σας και ξεκινήστε την εφαρμογή Apple Music Library σε αυτό. Τώρα, μεταβείτε στο μενού του και περιηγηθείτε στην επιλογή Μουσική > Προτιμήσεις για να ανοίξετε ένα ειδικό παράθυρο. Από εδώ, μπορείτε να μεταβείτε στην καρτέλα Γενικά και να ενεργοποιήσετε τον συγχρονισμό για τη μουσική βιβλιοθήκη iCloud.
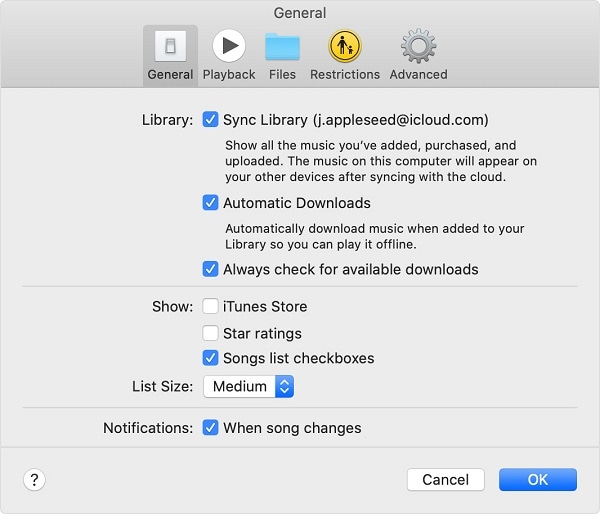
Αυτό θα μετακινήσει αυτόματα τα δεδομένα σας από το Apple Music στη μουσική βιβλιοθήκη iCloud (από το Mac σας στο iCloud).
Βήμα 2: Συγχρονίστε τη μουσική βιβλιοθήκη iCloud στο iPhone
Μεγάλος! Μόλις η μουσική σας είναι διαθέσιμη στη Μουσική Βιβλιοθήκη iCloud, μπορείτε να ξεκλειδώσετε το iPhone 12 και να περιηγηθείτε στις Ρυθμίσεις > Μουσική. Απλώς κάντε κύλιση λίγο και ενεργοποιήστε τη λειτουργία ‘iCloud Music Library’. Τώρα, διατηρήστε μια σταθερή σύνδεση στο Διαδίκτυο και περιμένετε καθώς τα τραγούδια σας θα είναι διαθέσιμα στο iPhone σας.
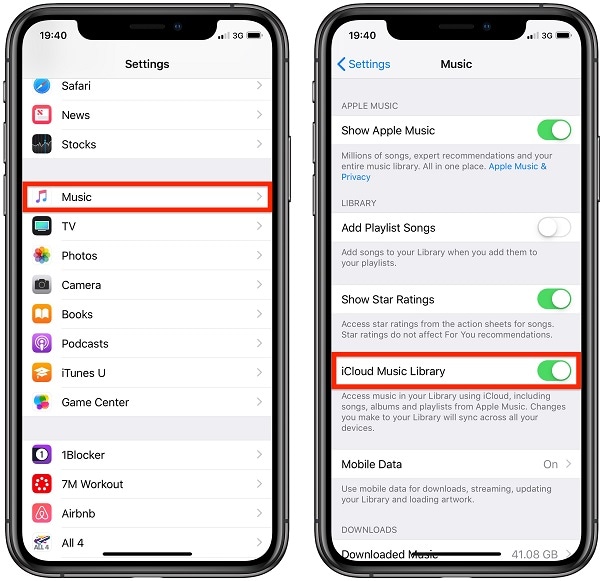
Αυτό μας φέρνει στο τέλος αυτού του εκτενούς οδηγού για το πώς να μεταφέρετε μουσική από Mac στο iPhone χωρίς συγχρονισμό. Όπως μπορείτε να δείτε, ο ευκολότερος τρόπος για να μεταφέρετε μουσική στο iPhone σας χωρίς συγχρονισμό είναι το DrFoneTool – Phone Manger (iOS). Μια εξαιρετικά φιλική προς το χρήστη εφαρμογή, μπορεί να μετακινήσει όλα τα είδη δεδομένων μεταξύ της συσκευής Mac/Windows και iOS. Μπορείτε επίσης να το χρησιμοποιήσετε για να μάθετε πώς να μεταφέρετε φωτογραφίες από το iPhone στον υπολογιστή χωρίς συγχρονισμό και να διαχειρίζεστε τα δεδομένα του iPhone σας σαν επαγγελματίας.
πρόσφατα άρθρα