Τρόποι μεταφοράς φωτογραφιών από iPhone σε υπολογιστή με/χωρίς iTunes
Η Apple είναι μια διάσημη εταιρεία που είναι γνωστή για την πείνα της να κάνει τα πράγματα διαφορετικά και μοναδικά. Ως εκ τούτου, το πώς να μεταφέρετε φωτογραφίες από το iPhone στον υπολογιστή χωρίς το iTunes μπορεί μερικές φορές να είναι τόσο δύσκολο. Η Apple παρείχε μια έκδοση του iTunes για υπολογιστή ως μέσο για τους χρήστες να μπορούν να μεταφέρουν φωτογραφίες από ένα iPhone σε έναν υπολογιστή χρησιμοποιώντας το iTunes. Ωστόσο, ενδέχεται να προκύψουν καταστάσεις στις οποίες ένας χρήστης μπορεί να θέλει μεγαλύτερη ευελιξία, έλεγχο και να αποτρέψει την απώλεια δεδομένων κατά το συγχρονισμό αρχείων πολυμέσων, λειτουργίες που λείπουν στο iTunes.
Σε αυτό το άρθρο, θα εξετάσουμε μερικές άλλες μεθόδους για το πώς να μεταφέρετε φωτογραφίες από το iPhone στον υπολογιστή χωρίς το iTunes.
- Κόλπο 1: Πώς να συγχρονίσετε φωτογραφίες από το iPhone σε υπολογιστή με το iTunes;
- Κόλπο 2: Πώς να μεταφέρετε φωτογραφίες από το iPhone σε υπολογιστή χωρίς το iTunes;
- Κόλπο 3: Πώς να αντιγράψετε φωτογραφίες από το iPhone στον υπολογιστή μέσω της Εξερεύνησης των Windows;
- Κόλπο 4: Πώς να κατεβάσετε φωτογραφίες από το iPhone στον υπολογιστή χρησιμοποιώντας την αυτόματη αναπαραγωγή;
- Κόλπο 5: Πώς να μεταφέρετε φωτογραφίες από το iPhone σε υπολογιστή χρησιμοποιώντας το iCloud;
Κόλπο 1: Πώς να συγχρονίσετε φωτογραφίες από το iPhone σε υπολογιστή με το iTunes;
Αυτή η μέθοδος εδώ περιλαμβάνει τη χρήση του Επίσημου κιτ εργαλείων μεταφοράς Apple που πιθανώς όλοι οι χρήστες iPhone θα πρέπει να έχουν στον υπολογιστή τους. Είναι η μέθοδος που παρέχεται στους χρήστες από την Apple για να κάνουν όλα τα ζητήματα που σχετίζονται με υπολογιστή σε iPhone. Όταν μεταφέρετε φωτογραφίες από iPhone σε υπολογιστή χρησιμοποιώντας το iTunes, το iTunes συγχρονίζει αυτόματα τις φωτογραφίες μεταξύ του υπολογιστή σας και του iPhone σας. Δηλαδή, αντιγράφει μόνο φωτογραφίες που βρίσκονται στο τηλέφωνό σας αλλά όχι στον υπολογιστή σας. Ακολουθούν τα βήματα σχετικά με τον τρόπο μεταφοράς φωτογραφιών από το iPhone σε υπολογιστή χρησιμοποιώντας το iTunes.
Βήμα 1. Κατεβάστε το iTunes από τον ιστότοπο της Apple δωρεάν. Εγκαταστήστε στον υπολογιστή σας και εκκινήστε το λογισμικό.
Βήμα 2. Συνδέστε το iPhone σας στον υπολογιστή χρησιμοποιώντας ένα καλώδιο USB και κάντε κλικ στο εικονίδιο της συσκευής που βρίσκεται στο επάνω μέρος της διεπαφής iTunes.

Βήμα 3. Κάντε κλικ στην επιλογή «Φωτογραφίες» στο πλαϊνό πλαίσιο και στην κύρια οθόνη της διεπαφής, επιλέξτε το πλαίσιο δίπλα στο «Συγχρονισμός φωτογραφιών».
Βήμα 4. Επιλέξτε «όλες οι φωτογραφίες και το άλμπουμ» ή συγκεκριμένα αρχεία και κάντε κλικ στο «Εφαρμογή».
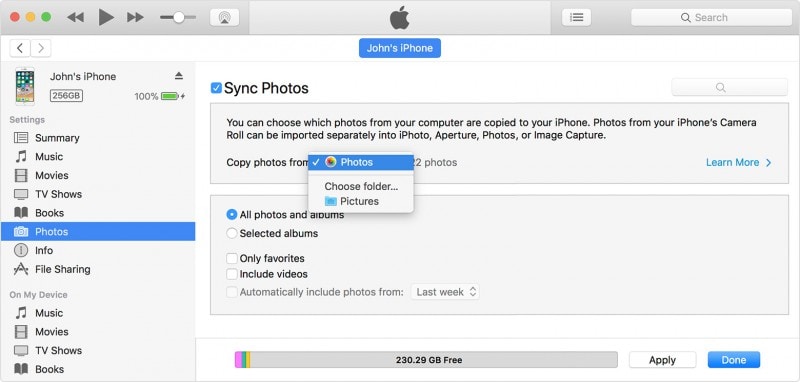
Περιμένετε να ολοκληρωθεί η διαδικασία συγχρονισμού και, στη συνέχεια, κάντε κλικ στο ‘Τέλος’
Κόλπο 2: Πώς να μεταφέρετε φωτογραφίες από το iPhone σε υπολογιστή με το DrFoneTool – Phone Manager (iOS);
Το DrFoneTool από τότε που μπήκε στην αγορά λογισμικού, έχει αποδειχθεί ότι είναι ένα από τα καλύτερα κιτ εργαλείων iPhone. Διαθέτει αρκετά εντυπωσιακά χαρακτηριστικά, όπως η ανάκτηση χαμένων αρχείων, η εναλλαγή από το ένα τηλέφωνο στο άλλο, η δημιουργία αντιγράφων ασφαλείας και η επαναφορά, η επισκευή του συστήματος iOS, η ριζοβολία της συσκευής σας ή ακόμα και το ξεκλείδωμα της κλειδωμένης συσκευής σας.
DrFoneTool-Phone Manager (iOS) Η χρήση παρέχει στους χρήστες απόλυτη ευελιξία κατά τη μεταφορά αρχείων πολυμέσων χωρίς κίνδυνο απώλειας δεδομένων κατά το συγχρονισμό. Έχει μια φιλική προς το χρήστη διεπαφή και κάποιος χωρίς τεχνικές δεξιότητες μπορεί επίσης να αντιγράψει αρχεία με ένα μόνο κλικ χωρίς να χρειάζεται ειδήμονες συμβουλές ή κόλπα για τον έλεγχο των αρχείων πολυμέσων σας. Μπορείτε να μάθετε από το παρακάτω βίντεο πώς να μεταφέρετε φωτογραφίες από το iPhone στον υπολογιστή. ή μπορείτε να εξερευνήσετε περισσότερα από Wondershare Video Community
Δοκιμάστε το δωρεάν Δοκιμάστε το δωρεάν
Βήμα 1. Πρώτα απ ‘όλα, κατεβάστε το DrFoneTool και εγκαταστήστε το στον υπολογιστή σας. Εκκινήστε το DrFoneTool και επιλέξτε «Διαχείριση τηλεφώνου» από την αρχική οθόνη.

Βήμα 2. Συνδέστε το iPhone σας στον υπολογιστή σας και κάντε κλικ στο «Μεταφορά φωτογραφιών συσκευής σε υπολογιστή».

Βήμα 3. DrFoneTool – Το Phone Manager (iOS) θα ξεκινήσει αμέσως τη σάρωση της συσκευής σας για όλες τις φωτογραφίες. Όταν ολοκληρωθεί η σάρωση, μπορείτε να προσαρμόσετε τη διαδρομή αποθήκευσης στο αναδυόμενο παράθυρο και να μεταφέρετε όλες τις φωτογραφίες του iPhone στον υπολογιστή.

Βήμα 4. Εάν θέλετε να μεταφέρετε φωτογραφίες από το iPhone στον υπολογιστή επιλεκτικά, μπορείτε να μεταβείτε στην καρτέλα Φωτογραφίες και να επιλέξετε όποιες φωτογραφίες θέλετε να μεταφέρετε στον υπολογιστή.

Ορίστε, ομαλή και εύκολη μεταφορά φωτογραφιών iPhone χωρίς iTunes. Συναρπαστικό, έτσι δεν είναι;
Κόλπο 3: Πώς να αντιγράψετε φωτογραφίες από το iPhone στον υπολογιστή μέσω της Εξερεύνησης των Windows;
Μια άλλη μέθοδος που μπορεί να χρησιμοποιηθεί για τη μεταφορά φωτογραφιών από το iPhone σε υπολογιστή είναι η χρήση της ενσωματωμένης Εξερεύνησης των Windows. Ακολουθήστε αυτά τα βήματα για τον τρόπο μεταφοράς φωτογραφιών από το iPhone σε υπολογιστή χωρίς το iTunes χρησιμοποιώντας την Εξερεύνηση των Windows.
Βήμα 1. Συνδέστε το iPhone σας στον υπολογιστή σας χρησιμοποιώντας ένα καλώδιο USB.
Βήμα 2. Παραχωρήστε στον υπολογιστή πρόσβαση στη συσκευή σας πατώντας το κουμπί ‘Trust’ στην οθόνη του iPhone σας.

Βήμα 3. Ανοίξτε το My Computer στον υπολογιστή σας με Windows. θα πρέπει να δείτε το iPhone σας στην ενότητα «Φορητή συσκευή» της οθόνης.

Βήμα 4. Κάντε κλικ στο χώρο αποθήκευσης της συσκευής και θα δείτε έναν φάκελο με το όνομα ‘DCIM’. Ανοίξτε το φάκελο για να δείτε τις φωτογραφίες του iPhone σας. μπορείτε τώρα να το αντιγράψετε και να το επικολλήσετε στην επιθυμητή θέση στον υπολογιστή σας.

Κόλπο 4: Πώς να κατεβάσετε φωτογραφίες από το iPhone στον υπολογιστή χρησιμοποιώντας την αυτόματη αναπαραγωγή;
Μπορεί να βρείτε αυτή τη μέθοδο παρόμοια με τη χρήση της Εξερεύνησης των Windows. Ωστόσο, σε αυτήν τη μέθοδο, οι δυνατότητες αυτόματης αναπαραγωγής του υπολογιστή σας με Windows πρέπει να είναι ενεργές.
Βήμα 1. Συνδέστε το iPhone σας στον υπολογιστή σας χρησιμοποιώντας ένα καλώδιο USB και παραχωρήστε άδεια πρόσβασης στον υπολογιστή από το ‘Trust this computer?’ αναδυόμενο στο iPhone σας.
Βήμα 2. Θα εμφανιστεί ένα αναδυόμενο παράθυρο στον υπολογιστή σας με την επικεφαλίδα «Αυτόματη αναπαραγωγή». Κάντε κλικ στην επιλογή «Εισαγωγή εικόνων και βίντεο».

Βήμα 3. Κάντε κλικ στο «εισαγωγή ρυθμίσεων» για να μπορέσετε να καθορίσετε πού να αντιγράψετε
 .
.
Βήμα 4. Στο επόμενο παράθυρο, κάντε κλικ στο ‘Browse’ μπροστά από το ‘Import images to’ για να πλοηγηθείτε στο φάκελο όπου θέλετε να αντιγραφούν οι εικόνες. Κάντε κλικ στο ‘OK’ μόλις ολοκληρώσετε τις ρυθμίσεις.
Κόλπο 5: Πώς να μεταφέρετε φωτογραφίες από το iPhone σε υπολογιστή χρησιμοποιώντας το iCloud;
Αυτή είναι μια άλλη δωρεάν μέθοδος για τη μεταφορά φωτογραφιών από το iPhone σε υπολογιστή χωρίς iTunes. Εδώ θα εξετάσουμε τη χρήση του cloud backup της Apple ως μέσο μεταφοράς φωτογραφιών. Πρέπει να δημιουργήσετε αντίγραφα ασφαλείας των φωτογραφιών σας στον λογαριασμό σας στη βιβλιοθήκη φωτογραφιών iCloud και να τις συγχρονίσετε στον υπολογιστή σας. Ακολουθήστε τα παρακάτω βήματα.
Βήμα 1. Ανοίξτε το iPhone σας και μεταβείτε στις ‘Ρυθμίσεις’.
Βήμα 2. Στις ρυθμίσεις, πατήστε το Όνομα ή το αναγνωριστικό του λογαριασμού Apple και, στη συνέχεια, κάντε κλικ στο «iCloud» στην επόμενη οθόνη, μετά πατήστε στην επιλογή «Φωτογραφίες» και επιλέξτε «Η ροή φωτογραφιών μου»

Βήμα 3. Μεταβείτε στην εφαρμογή φωτογραφιών iPhone και πατήστε ‘Κοινόχρηστα’ στο κάτω μέρος της οθόνης για να δημιουργήσετε ένα όνομα κοινόχρηστων φωτογραφιών και, στη συνέχεια, πατήστε ‘Επόμενο’.
Βήμα 4. Πατήστε το άλμπουμ που μόλις δημιουργήσατε και κάντε κλικ στο «+» για να προσθέσετε φωτογραφίες που θέλετε να μεταφέρετε στο άλμπουμ. Στη συνέχεια, μπορείτε να κάνετε κλικ στο «Δημοσίευση» για να το στείλετε στο iCloud.
Βήμα 5. Κατεβάστε το λογισμικό iCloud για υπολογιστή, εγκαταστήστε και εκκινήστε την εφαρμογή. Στο παράθυρο του iCloud, κάντε κλικ στην «Επιλογή» δίπλα στο «Φωτογραφίες» για να δείτε τις ρυθμίσεις και τις προτιμήσεις επιλογών.

Βήμα 6. Επιλέξτε ‘My Photo Stream’ και, στη συνέχεια, επιλέξτε μια τοποθεσία για λήψη των φωτογραφιών και κάντε κλικ στο ‘Done’

Βήμα 7. Κάντε κλικ στο «iCloud Photos» από το αριστερό παράθυρο του Windows Explorer και, στη συνέχεια, επιλέξτε το φάκελο «Shared» για να δείτε το άλμπουμ που δημιουργήσατε στο τηλέφωνό σας.
Εν ολίγοις, θα λέγαμε ότι είναι απαραίτητο να γνωρίζετε πώς να μεταφέρετε φωτογραφίες από το iPhone σε υπολογιστή χωρίς iTunes ή με iTunes. Η τακτική δημιουργία αντιγράφων ασφαλείας των αρχείων πολυμέσων σας βοηθά να διατηρείτε τα αρχεία σας ασφαλή αν συμβεί οτιδήποτε, και χρησιμεύει επίσης ως μέσο για να ξεφορτώσετε το τηλέφωνό σας και να το απελευθερώσετε από αρχεία που δεν χρειάζεστε εν κινήσει. Μπορείτε να επιλέξετε να χρησιμοποιήσετε οποιαδήποτε από τις παραπάνω μεθόδους για να μεταφέρετε τις φωτογραφίες σας. Ωστόσο, συνιστούμε την άκρως αξιόπιστη DrFoneTool-Phone Manager (iOS) να κάνω αυτή τη δουλειά για σένα.
πρόσφατα άρθρα