Πώς να μεταφέρετε φωτογραφίες από υπολογιστή σε iPhone; [iPhone 13]
Δεν θα συμφωνούσατε ότι η λήψη τόσων ωρών για να πετύχετε αυτό το τέλειο κλικ αξίζει να αποθηκευτεί σε κάθε συσκευή; Μετά από όλα, πρέπει να είστε ενθουσιασμένοι για να δείξετε αυτό το τέλειο κλικ σε όλους. Και προς έκπληξή σας, διαπιστώνετε ότι είναι σχεδόν αδύνατο μεταφορά φωτογραφιών από υπολογιστή σε iPhone, όπως το iPhone 13/12/11/X. Μακάρι να υπήρχε ένας τρόπος που να ήταν εξίσου απλός με την αποκοπή και τη μετακίνηση ή την αντιγραφή και επικόλληση των φωτογραφιών σας. Αλλά δεν είναι δυνατό αφού οι συσκευές τρέχουν σε διαφορετικές πλατφόρμες. Επίσης, η διαδικασία χρειάζεται λίγο χρόνο για να αναγνωρίσει τη συσκευή και να διαμορφώσει πλήρως το σύστημα για τη διαδικασία. Δεν υπάρχει τρόπος να λυθεί το πρόβλημα;
Ευτυχώς, υπάρχουν καλά νέα για όλους τους λάτρεις της φωτογραφίας. Πολλές γρήγορες μέθοδοι είναι διαθέσιμες στην αγορά για να μεταφέρετε τις φωτογραφίες σας. Το άρθρο θα σας καθοδηγήσει σε δύο μεθόδους για να σας δείξει πώς να μεταφέρετε εικόνες από υπολογιστή σε iPhone. Όχι μόνο θα μάθω τη μέθοδο, αλλά θα χρησιμοποιήσω επίσης αβίαστα τη διαδικασία. Οι μέθοδοι θα κάνουν τη διαδικασία μεταφοράς της εικόνας σας ομαλή και άψογη.
Διαβάστε περισσότερα: Πώς να μεταφέρετε φωτογραφίες από το iPhone σε υπολογιστή με Windows;
Μέρος 1: Μεταφέρετε φωτογραφίες από υπολογιστή στο iPhone, συμπεριλαμβανομένου του iPhone 13/12/11/X χρησιμοποιώντας το iTunes
Το iTunes είναι ο απόλυτος διανομέας all-in-one για τον χειρισμό όλων των αναγκών πολυμέσων σας. Το iTunes της Apple είναι η μοναδική σουίτα πολυμέσων που θα χρειαστείτε ποτέ για να διαχειριστείτε τα πολυμέσα σας από όλες τις συσκευές Apple. Το iTunes σάς παρέχει όλα τα είδη εργαλείων για να διασφαλίσετε ότι η εμπειρία σας με τη συσκευή είναι όσο το δυνατόν άψογη. Εδώ, θα δούμε πώς να εισάγετε φωτογραφίες από τον υπολογιστή στο iPhone χρησιμοποιώντας το iTunes. Μετά από αυτό, θα μπορείτε να χρησιμοποιήσετε τη μέθοδο μόνο με μερικά κλικ του ποντικιού.
Βήμα 1: Πρώτα απ ‘όλα, με τη βοήθεια του προγράμματος οδήγησης USB, συνδέστε τη συσκευή iPhone στον υπολογιστή. Μετά από αυτό, ξεκινήστε το iTunes (πρέπει να βεβαιωθείτε ότι είναι ενημερωμένο).
Βήμα 2: Αφού ανοίξει η σελίδα του iTunes, το επόμενο βήμα θα είναι να επισκεφτείτε το εικονίδιο Συσκευή > εκεί από το αριστερό παράθυρο μεταβείτε στην επιλογή Φωτογραφίες > μετά θα δείτε να εμφανίζεται η σελίδα συγχρονισμού για φωτογραφίες > πρέπει να κάνετε κλικ στην επιλογή συγχρονισμός φωτογραφιών > να κάνω έτσι θα σας ζητήσει να επιλέξετε τον επιθυμητό φάκελο στον οποίο θέλετε να αποθηκεύσετε τις φωτογραφίες, ας πούμε ότι έχετε την επιλογή αποθήκευσης στην επιλογή iPhoto, στο φάκελο Φωτογραφίες ή αλλιώς μπορείτε να επιλέξετε οποιονδήποτε άλλο φάκελο σύμφωνα με τις απαιτήσεις σας > και τέλος πατήστε Εφαρμογή.
Σημείωση: Σε περίπτωση που θέλετε να μεταφερθούν όλοι οι φάκελοι από τον υπολογιστή σας, τότε κάτω από τον αριθμό (5), επιλέξτε όλους τους φακέλους. Διαφορετικά, επιλέξτε τον επιλεγμένο φάκελο και μετά προχωρήστε στην εφαρμογή της διαδικασίας μεταφοράς/συγχρονισμού για τις φωτογραφίες σας.
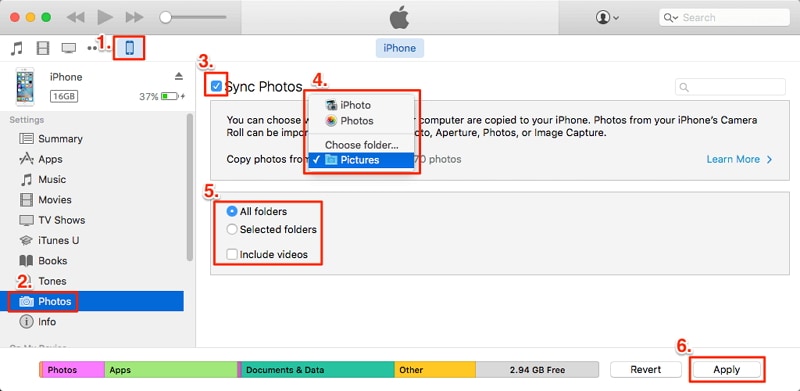
Η διαδικασία διαρκεί λίγα λεπτά, και ακόμη περισσότερο, χρειάζεται μόνο το iTunes για να μεταφέρει τις φωτογραφίες από επιτραπέζιο υπολογιστή σε iPhone. Αλλά καθώς συνεχίζετε να χρησιμοποιείτε, θα αρχίσετε να βρίσκετε τη διαδικασία τρομακτική, καθώς το iTunes είναι γνωστό ότι κολλάει πολλές φορές. Δεν υπάρχει καλύτερη εναλλακτική από την παραπάνω λύση; Για να μάθετε περισσότερα, προχωρήστε στο επόμενο μέρος του άρθρου σχετικά με τον τρόπο μεταφοράς φωτογραφιών από υπολογιστή σε iPhone χωρίς iTunes.
Μέρος 2: Μεταφορά φωτογραφιών από υπολογιστή σε iPhone, συμπεριλαμβανομένου του iPhone 13/12/11/X χωρίς χρήση του iTunes
Όπως αναφέρθηκε προηγουμένως, το iTunes είναι η μία σουίτα που θα χρειαστείτε ποτέ για την εργασία πολυμέσων. Δυστυχώς, το λογισμικό δεν είναι τέλειο από κάθε άποψη, ειδικά όταν μεταφέρετε αρχεία από τον υπολογιστή σας στο iPhone. Για να λύσετε αυτό το πρόβλημα, σας παρουσιάζουμε στο DrFoneTool – Διαχείριση τηλεφώνου (iOS), ένα εργαλείο που θα χρειαστείτε για να χειριστείτε όλα τα είδη προβλημάτων που σχετίζονται με τη μεταφορά.

DrFoneTool – Διαχείριση τηλεφώνου (iOS)
Μεταφέρετε φωτογραφίες στο iPhone σας χωρίς iTunes
- Μεταφέρετε μουσική, φωτογραφίες, βίντεο, επαφές, μηνύματα κ.λπ. μεταξύ υπολογιστή και συσκευών iOS
- Μεταφέρετε αρχεία πολυμέσων μεταξύ iPhone/Android και iTunes.
- Πρόσβαση και διαχείριση της συσκευής σας iPhone σε λειτουργία εξερεύνησης αρχείων χρησιμοποιώντας έναν υπολογιστή.
- Μαζική εγκατάσταση και απεγκατάσταση εφαρμογών στο iPhone.
Ας δούμε τώρα πώς να αντιγράψετε φωτογραφίες από τον υπολογιστή στο iPhone χρησιμοποιώντας το DrFoneTool – Phone Manager (iOS).
Βήμα 1: Κατεβάστε το δωρεάν αντίγραφο του DrFoneTool – Phone Manager (iOS) από την παραπάνω μπλε ενότητα.
Βήμα 2: Εγκαταστήστε την εφαρμογή και αποδεχτείτε τους όρους και τις προϋποθέσεις για να προχωρήσετε στη διαδικασία μεταφοράς φωτογραφιών από υπολογιστή σε iPhone.
Βήμα 3: Όπως θα δείτε, η διεπαφή είναι σαφής και διαισθητική στη χρήση. Κάντε κλικ στο πλακίδιο «Διαχείριση τηλεφώνου» στην αρχική οθόνη.

Βήμα 4: Συνδέστε το iPhone σας στον υπολογιστή. Το σύστημα θα χρειαστεί μερικά λεπτά για να αναγνωρίσει τη συσκευή σας. Μόλις αναγνωριστεί η συσκευή, θα μπορείτε να δείτε το όνομα και τη φωτογραφία της συσκευής στη διεπαφή DrFoneTool.
Βήμα 5: Κάνοντας κλικ στο πλακίδιο μεταφοράς, πρέπει να έχετε εμφανιστεί με διάφορες επιλογές που είναι διαθέσιμες στη λειτουργία DrFoneTool – Phone Manager. Κάντε κλικ στο κουμπί που λέει ‘Φωτογραφίες’ κάτω από την καρτέλα μενού.

Βήμα 6: Το λογισμικό θα αναλύσει τα αρχεία που υπάρχουν στο σύστημά σας και στη συσκευή σας. Τώρα κάντε κλικ στο Προσθήκη αρχείου ή Προσθήκη φακέλου και επιλέξτε τα αρχεία που θέλετε να μεταφέρετε από υπολογιστή σε συσκευή.

Αφού επιλέξετε τα απαιτούμενα αρχεία, πρέπει να προσθέσετε ένα αρχείο (για επιλεγμένα) ή μπορείτε επίσης να επιλέξετε έναν εναλλακτικό τρόπο, που είναι να επιλέξετε Προσθήκη φακέλου (για όλες τις φωτογραφίες), το οποίο θέλετε να μεταφέρετε από τον υπολογιστή στο iPhone.
Η διαδικασία είναι απλή και φιλική προς το χρήστη. Λειτουργεί κάθε φορά. Επιπλέον, το λογισμικό δεν αντικαθιστά ποτέ το τρέχον αρχείο που υπάρχει ήδη στη συσκευή. Άρα, είναι μια ασφαλής διαδικασία.
Το DrFoneTool είναι η καλύτερη εργαλειοθήκη που διατίθεται στην αγορά και αφού διαβάσετε το άρθρο, τώρα ξέρετε πώς να εισάγετε φωτογραφίες από τον υπολογιστή στο iPhone. Σε περίπτωση που δεν έχετε πολλές απαιτήσεις μεταφοράς αρχείων, τότε μπορείτε να επιμείνετε στη διαχείριση της υπόθεσης. Ωστόσο, για τους περισσότερους χρήστες που αγαπούν να κάνουν κλικ στη φωτογραφία, το DrFoneTool – Phone Manager (iOS) έρχεται ως ένας εξαιρετικός σωτήρας για να απαντήσει στο πρόβλημα του τρόπου εισαγωγής φωτογραφιών από τον υπολογιστή στο iPhone. Εν ολίγοις, θα λέγαμε ότι το DrFoneTool – Phone Manager (iOS) είναι το καλύτερο λογισμικό για τη μεταφορά φωτογραφιών από υπολογιστή σε iPhone. Λοιπόν, προχωρήστε και δοκιμάστε το αμέσως.
πρόσφατα άρθρα

