Ευέλικτοι τρόποι: Μεταφορά φωνητικών σημειώσεων από το iPhone στον υπολογιστή
«Μπορεί κάποιος να μου πει πώς να μεταφέρω φωνητικές σημειώσεις από το iPhone στον υπολογιστή; Ηχογράφησα μερικά φωνητικά μηνύματα στο iPhone X μου και τώρα δεν μπορώ να τα μεταφέρω στον υπολογιστή μου.»
Εάν χρησιμοποιείτε το iPhone για λίγο, τότε ίσως να είστε ήδη εξοικειωμένοι με τη λειτουργία των φωνητικών σημειώσεων. Η εφαρμογή μας επιτρέπει να ηχογραφούμε φωνητικές σημειώσεις διαφορετικών ειδών που μπορούν να εξυπηρετήσουν κάθε είδους σκοπούς. Ωστόσο, μερικές φορές οι χρήστες επιθυμούν να μεταφέρουν φωνητικές σημειώσεις από το iPhone σε υπολογιστή ή Mac για να εργαστούν σε αυτά τα αρχεία ήχου. Εάν έχετε ένα παρόμοιο ερώτημα σχετικά με τη μεταφορά φωνητικών σημειώσεων από το iPhone, τότε έχετε έρθει στο σωστό μέρος. Σε αυτόν τον οδηγό, θα σας ενημερώσω πώς να μεταφέρετε φωνητικές σημειώσεις από το iPhone στον υπολογιστή σε λίγο.
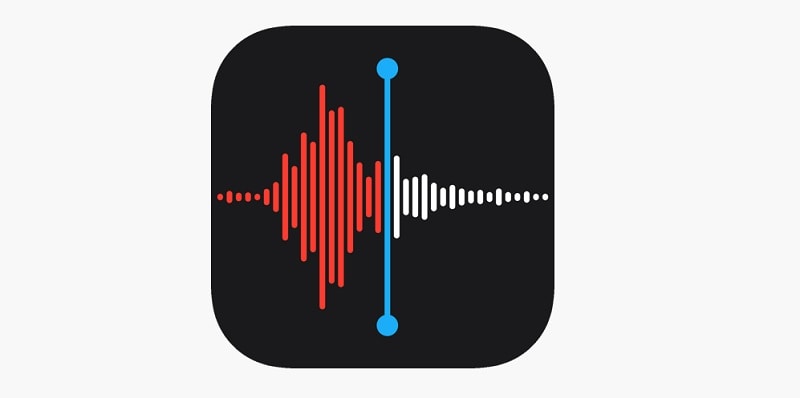
- Μέρος 1: Είναι δύσκολη η μεταφορά φωνητικών σημειώσεων από το iPhone στον υπολογιστή
- Μέρος 2: Τρόπος μεταφοράς φωνητικών σημειώσεων από iPhone σε υπολογιστή με το DrFoneTool – Phone Manager [Ευκολότερη μέθοδος]
- Μέρος 3: Πώς να μεταφέρετε φωνητικές σημειώσεις από iPhone σε Mac μέσω AirDrop
- Μέρος 4: Αποστολή φωνητικών σημειώσεων από το iPhone στον εαυτό σας
- Μέρος 5: Πώς να μεταφέρετε φωνητικές σημειώσεις από το iPhone στον υπολογιστή μέσω του iTunes
- Μέρος 6: Μεταφορά φωνητικών σημειώσεων από iPhone σε υπολογιστή μέσω Dropbox
Μέρος 1: Είναι δύσκολη η μεταφορά φωνητικών σημειώσεων από το iPhone στον υπολογιστή
Πολλοί άνθρωποι πιστεύουν ότι είναι λίγο περίπλοκο να μεταφέρετε φωνητικά σημειώματα από το iPhone, κάτι που δεν συμβαίνει. Μπορείτε να χρησιμοποιήσετε μια εφαρμογή επιφάνειας εργασίας όπως το DrFoneTool ή το iTunes για να μεταφέρετε φωνητικά μηνύματα από το iPhone σε υπολογιστή. Εναλλακτικά, μπορείτε να τα στείλετε με μήνυμα ή ταχυδρομείο στον εαυτό σας ή σε οποιονδήποτε άλλον. Για να εκτελέσετε μια ασύρματη μεταφορά, μπορείτε να χρησιμοποιήσετε μια υπηρεσία που βασίζεται σε cloud ή να δοκιμάσετε το AirDrop σε Mac. Σε αυτήν την ανάρτηση, θα συζητήσουμε λεπτομερώς τον τρόπο μεταφοράς φωνητικών σημειώσεων από το iPhone σε φορητό υπολογιστή.
Μέρος 2: Τρόπος μεταφοράς φωνητικών σημειώσεων από iPhone σε υπολογιστή με το DrFoneTool – Phone Manager [Ευκολότερη μέθοδος]
Αν ψάχνετε για τον απλούστερο τρόπο μεταφοράς φωνητικών σημειώσεων από το iPhone σε υπολογιστή ή Mac, δοκιμάστε DrFoneTool – Διαχείριση τηλεφώνου (iOS). Μπορεί να σας βοηθήσει να μετακινήσετε όλα τα είδη δεδομένων από το iPhone σας στον υπολογιστή ή το αντίστροφο. Όχι μόνο αυτό, μπορείτε επίσης να το χρησιμοποιήσετε για να μάθετε πώς να μεταφέρετε φωνητικά μηνύματα από το iPhone σε iPhone ή Android.
Η εφαρμογή είναι εξαιρετικά εύκολη στη χρήση και υποστηρίζει όλα τα είδη μεταφοράς δεδομένων. Εκτός από φωνητικά μηνύματα, μπορείτε να το χρησιμοποιήσετε για να μετακινήσετε φωτογραφίες, βίντεο, τραγούδια, επαφές κ.λπ. Μπορείτε επίσης να το χρησιμοποιήσετε για να μετακινήσετε δεδομένα μεταξύ του iPhone και του iTunes χωρίς να χρησιμοποιήσετε το iTunes. Για να μάθετε πώς να μεταφέρετε φωνητικά μηνύματα από το iPhone στον υπολογιστή χρησιμοποιώντας το DrFoneTool, ακολουθήστε τα εξής βήματα:
Βήμα 1: Συνδέστε το iPhone σας στο σύστημα
Για να ξεκινήσετε, απλώς συνδέστε το iPhone σας στον υπολογιστή σας και ξεκινήστε την εργαλειοθήκη DrFoneTool σε αυτό. Από τις παρεχόμενες επιλογές στο σπίτι του, μπορείτε να μεταβείτε στη λειτουργία ‘Διαχείριση τηλεφώνου’.

Σε ελάχιστο χρόνο, η εφαρμογή θα εντοπίσει αυτόματα το συνδεδεμένο iPhone και θα εμφανίσει και το στιγμιότυπο του.

Βήμα 2: Μεταφέρετε φωνητικά σημειώματα από το iPhone σε PC/Mac
Μόλις εντοπιστεί η συσκευή σας, μπορείτε να μεταβείτε στην καρτέλα Μουσική στη διεπαφή. Αυτό θα εμφανίσει αυτόματα όλα τα αποθηκευμένα αρχεία ήχου στη συσκευή σας σε διαφορετικές κατηγορίες.

Απλώς μεταβείτε στην ενότητα Voice Memos και επιλέξτε τα αρχεία ήχου που θέλετε να μεταφέρετε. Μπορείτε να επιλέξετε πολλά αρχεία ήχου από εδώ σύμφωνα με τις απαιτήσεις σας. Στη συνέχεια, κάντε κλικ στο εικονίδιο Εξαγωγή στη γραμμή εργαλείων και επιλέξτε να εξαγάγετε τις επιλεγμένες φωνητικές σημειώσεις στον υπολογιστή σας ή σε οποιαδήποτε άλλη συνδεδεμένη συσκευή.

Μπορείτε περαιτέρω να επιλέξετε μια τοποθεσία-στόχο όπου θα αποθηκεύονται τα φωνητικά σας σημειώματα. Απλώς περιμένετε για λίγο καθώς τα φωνητικά σας σημειώματα θα μετακινηθούν στον επιλεγμένο προορισμό.

Μέρος 3: Πώς να μεταφέρετε φωνητικές σημειώσεις από iPhone σε Mac μέσω AirDrop
Ενώ το AirDrop δεν λειτουργεί σε συστήματα Windows, μπορείτε να χρησιμοποιήσετε αυτήν τη δυνατότητα σε Mac. Η τεχνολογία αναπτύχθηκε από την Apple που μας επιτρέπει να μεταφέρουμε δεδομένα μεταξύ διαφορετικών συσκευών ασύρματα. Πριν προχωρήσετε, βεβαιωθείτε ότι το iPhone και το Mac σας βρίσκονται κοντά. Επίσης, οι λειτουργίες WiFi και Bluetooth θα πρέπει να είναι ενεργοποιημένες εκ των προτέρων. Για να μάθετε πώς να μεταφέρετε φωνητικές σημειώσεις από το iPhone 5/6/7/8/X σε Mac, μπορείτε να ακολουθήσετε αυτά τα βήματα:
Βήμα 1: Ενεργοποιήστε το AirDrop τόσο σε iPhone όσο και σε Mac
Αρχικά, απλώς μεταβείτε στις Ρυθμίσεις του iPhone σας > AirDrop και ενεργοποιήστε αυτήν τη λειτουργία. Μπορείτε επίσης να μεταβείτε στο Κέντρο Ελέγχου για να το ενεργοποιήσετε. Επίσης, διατηρήστε την ορατότητά του όπως όλοι, ώστε να μπορείτε να το συνδέσετε εύκολα στο Mac σας.
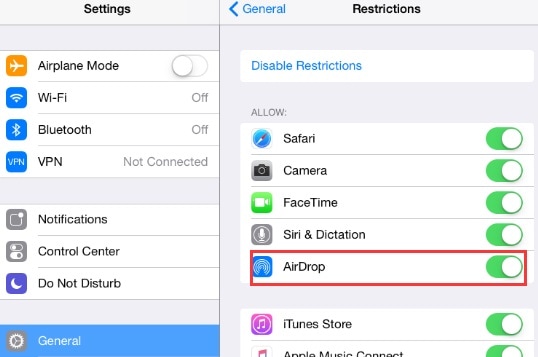
Ομοίως, μπορείτε να ανοίξετε την εφαρμογή AirDrop στο Mac σας και να την ενεργοποιήσετε. Εδώ, επίσης, μπορείτε να ορίσετε την ορατότητά του σε όλους για λίγο. Μπορείτε να δείτε τη διαθεσιμότητα του iPhone σας από εδώ.
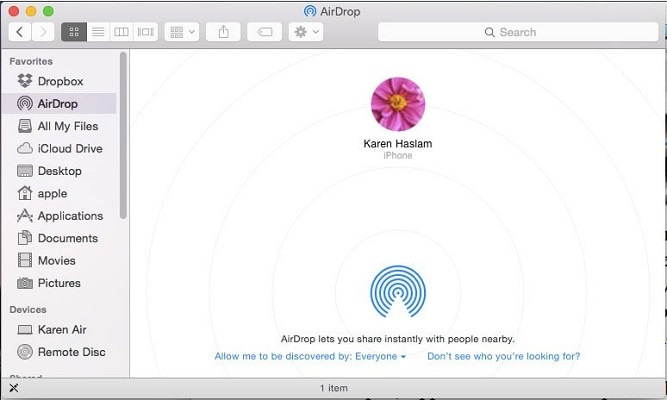
Βήμα 2: φωνητικά σημειώματα AirDrop σε Mac
Τώρα, μεταβείτε στην εφαρμογή Voice Memos στο iPhone σας και επιλέξτε τα αρχεία που θέλετε να μετακινήσετε. Στη συνέχεια, πατήστε στο εικονίδιο κοινής χρήσης και στην ενότητα AirDrop, επιλέξτε το διαθέσιμο Mac. Μπορείτε απλώς να αποδεχτείτε τα εισερχόμενα δεδομένα στο Mac σας για να ολοκληρώσετε τη μεταφορά των φωνητικών σημειώσεων.
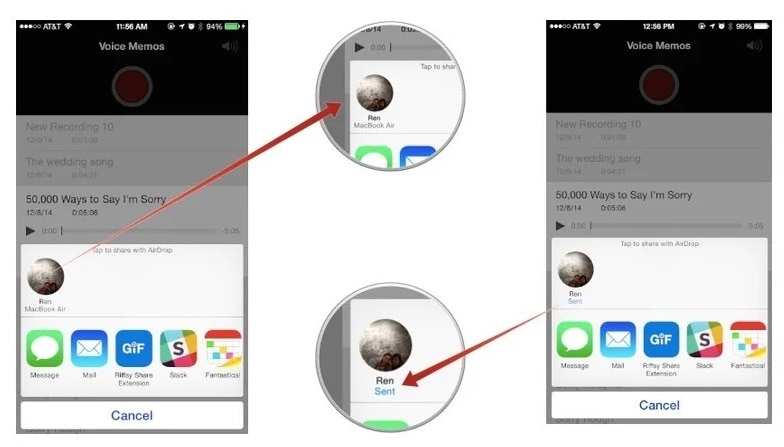
Μέρος 4: Αποστολή φωνητικών σημειώσεων από το iPhone στον εαυτό σας
Σε περίπτωση που θέλετε να μεταφέρετε μόνο μια χούφτα φωνητικών σημειώσεων, μπορείτε απλώς να τα στείλετε μέσω email στον εαυτό σας. Επίσης, η ίδια διαδικασία μπορεί να εφαρμοστεί για να μάθετε πώς να μεταφέρετε φωνητικά μηνύματα από το iPhone στο iPhone. Ωστόσο, εάν έχετε πολλά φωνητικά σημειώματα να μετακινήσετε, τότε αυτή δεν θα είναι η ιδανική προσέγγιση.
Βήμα 1: Επιλέξτε και μοιραστείτε τις φωνητικές σας σημειώσεις
Αρχικά, απλώς ανοίξτε την εφαρμογή Voice Memos στο iPhone σας και επιλέξτε τα αρχεία ήχου που θέλετε να μετακινήσετε. Μπορείτε να επιλέξετε πολλά φωνητικά σημειώματα και, στη συνέχεια, να πατήσετε το εικονίδιο κοινής χρήσης εδώ.
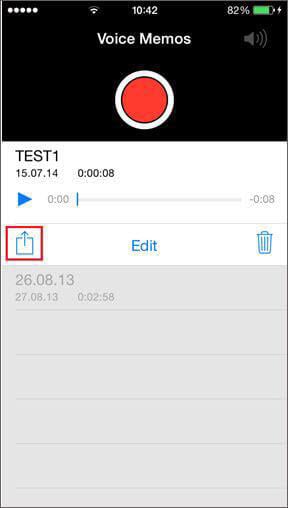
Βήμα 2: Στείλτε με email τα επιλεγμένα φωνητικά σημειώματα
Καθώς θα έχετε διαφορετικές επιλογές για κοινή χρήση των φωνητικών σημειώσεων, απλώς επιλέξτε Αλληλογραφία. Αυτό θα ανοίξει την προεπιλεγμένη διεπαφή email, ώστε να μπορείτε να στείλετε τα φωνητικά μηνύματα στον εαυτό σας. Αργότερα, μπορείτε να αποκτήσετε πρόσβαση στο email σας στον υπολογιστή σας για λήψη των φωνητικών σημειώσεων. Ομοίως, μπορείτε να στείλετε τα φωνητικά σας σημειώματα σε οποιαδήποτε άλλη επαφή από εδώ.
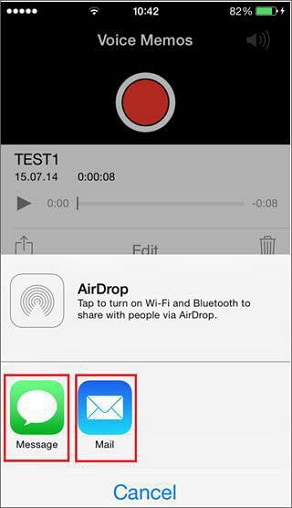
Μέρος 5: Πώς να μεταφέρετε φωνητικές σημειώσεις από το iPhone στον υπολογιστή μέσω του iTunes
Αυτή είναι μια άλλη έξυπνη λύση για τη μεταφορά φωνητικών σημειώσεων από το iPhone σε υπολογιστή ή Mac. Δεδομένου ότι το iTunes έχει αναπτυχθεί από την Apple, μας επιτρέπει να διαχειριζόμαστε εύκολα τις συσκευές μας iOS. Χρησιμοποιώντας το, μπορείτε να συγχρονίσετε τα φωνητικά σας μηνύματα μεταξύ του iPhone και του iTunes. Αργότερα, τα φωνητικά σας σημειώματα θα είναι διαθέσιμα στη Μουσική Βιβλιοθήκη iTunes στην οποία θα έχετε εύκολη πρόσβαση. Μπορείτε να ακολουθήσετε αυτά τα εύκολα βήματα για να μάθετε πώς να μεταφέρετε φωνητικά μηνύματα από iPhone σε Mac ή υπολογιστή μέσω iTunes.
Βήμα 1: Συνδέστε το iPhone σας στο iTunes
Απλώς χρησιμοποιήστε ένα λειτουργικό καλώδιο Lightning για να συνδέσετε το iPhone σας στον υπολογιστή σας και να εκκινήσετε το iTunes σε αυτό. Εάν το συνδέετε για πρώτη φορά, τότε πρέπει να εμπιστεύεστε τον υπολογιστή στο iPhone. Μόλις εντοπιστεί το iPhone σας, μπορείτε να μεταβείτε στην ενότητα συσκευών και να το επιλέξετε.
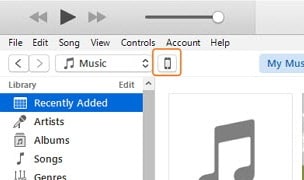
Βήμα 2: Συγχρονίστε φωνητικές σημειώσεις με το iTunes
Αφού επιλέξετε το iPhone σας, μεταβείτε στην ενότητα Μουσική στην πλαϊνή γραμμή. Από εδώ, μπορείτε να ενεργοποιήσετε την επιλογή συγχρονισμού μουσικής. Βεβαιωθείτε ότι η επιλογή συμπερίληψης φωνητικών σημειώσεων είναι ενεργοποιημένη προτού κάνετε κλικ στο κουμπί ‘Εφαρμογή’.
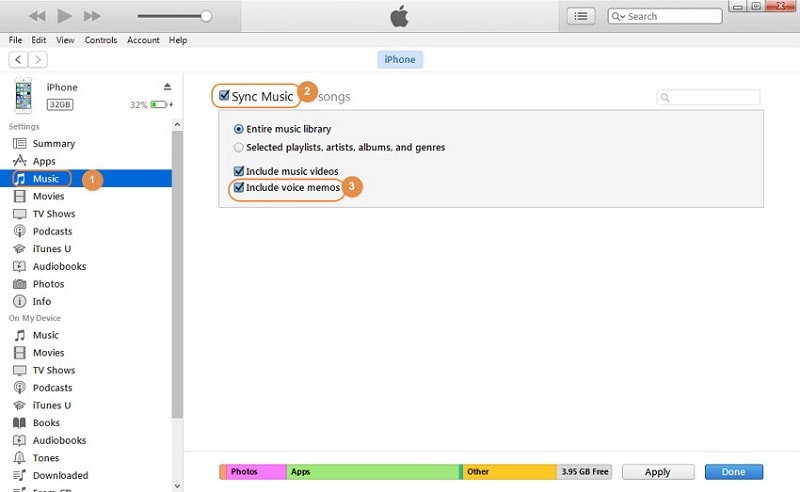
Μέρος 6: Μεταφορά φωνητικών σημειώσεων από iPhone σε υπολογιστή μέσω Dropbox
Τέλος, μπορείτε επίσης να λάβετε τη βοήθεια οποιασδήποτε υπηρεσίας που βασίζεται σε cloud, όπως το Google Drive ή το Dropbox, για να μεταφέρετε τα φωνητικά σας σημειώματα. Σε αυτό, θα παίρναμε πρώτα ένα αντίγραφο ασφαλείας των φωνητικών σημειώσεων στο Dropbox και αργότερα θα τα κατεβάζαμε σε έναν υπολογιστή. Δεδομένου ότι το Dropbox παρέχει μόνο 2 GB δωρεάν αποθηκευτικού χώρου, βεβαιωθείτε ότι έχετε αρκετό χώρο στον λογαριασμό σας εκ των προτέρων.
Βήμα 1: Ανεβάστε φωνητικά σημειώματα στο Dropbox
Αρχικά, απλώς ανοίξτε την εφαρμογή φωνητικών σημειώσεων στο iPhone σας και επιλέξτε το αρχείο ήχου που θέλετε να μετακινήσετε. Πατήστε στο εικονίδιο με τις τρεις κουκκίδες για να λάβετε περισσότερες επιλογές και επιλέξτε να αποθηκεύσετε το αρχείο στον λογαριασμό σας στο Dropbox.
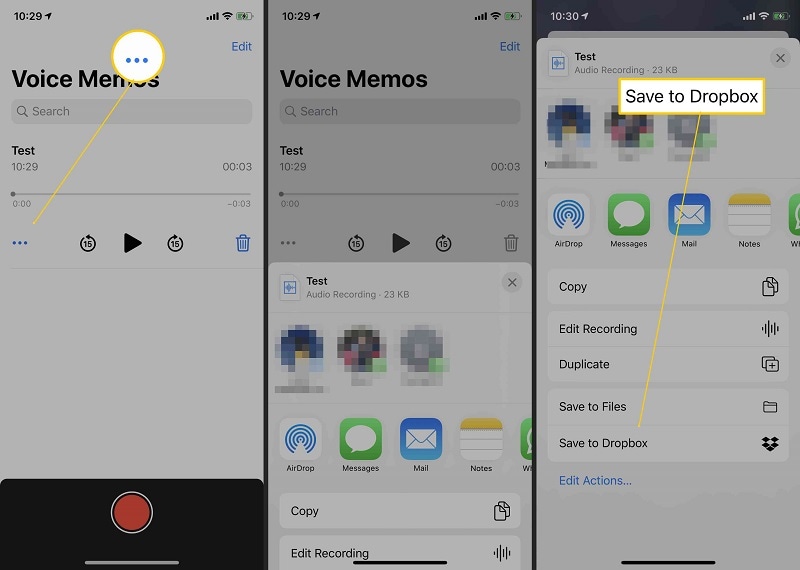
Βήμα 2: Αποθηκεύστε φωνητικές σημειώσεις στον υπολογιστή σας
Μόλις τα φωνητικά σας σημειώματα αποθηκευτούν στο Dropbox, μπορείτε να αποκτήσετε πρόσβαση στην εφαρμογή του υπολογιστή ή να μεταβείτε στον ιστότοπό του. Τώρα, απλώς επιλέξτε τα φωνητικά σημειώματα, κάντε κλικ στο εικονίδιο με τις τρεις κουκκίδες και επιλέξτε να τα κατεβάσετε στον υπολογιστή σας.
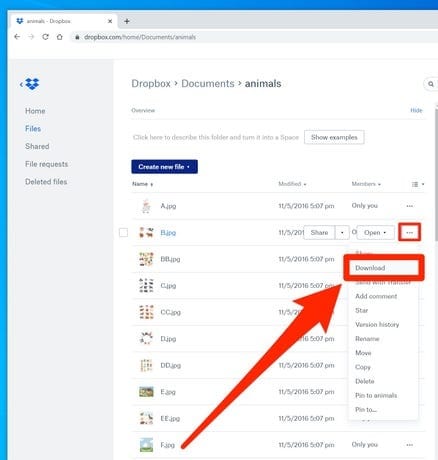
Ορίστε! Αφού ακολουθήσετε αυτόν τον οδηγό, θα μπορείτε να μεταφέρετε φωνητικά μηνύματα από το iPhone σε υπολογιστή ή Mac μέσα σε λίγα λεπτά. Η πιο εύκολη λύση από όλες θα ήταν το DrFoneTool – Phone Manager (iOS) που μπορεί να μετακινήσει όλα τα είδη δεδομένων από τη μια πηγή στην άλλη. Εάν θέλετε, μπορείτε να το δοκιμάσετε και να εξερευνήσετε το ευρύ φάσμα των δυνατοτήτων που προσφέρει. Επίσης, αν βρήκατε αυτόν τον οδηγό χρήσιμο, μοιραστείτε τον με τους φίλους σας για να τους διδάξετε πώς να μεταφέρουν φωνητικά μηνύματα από το iPhone στον υπολογιστή επίσης.
πρόσφατα άρθρα