Πώς να διαγράψετε φωτογραφίες από το iPhone αντί για το iCloud
«Η Apple έχει αποθηκευτικό χώρο στο πραγματικό cloud, το όνομά της είναι iCloud»…Αυτό θα ήταν το πιο χαζό πράγμα που θα ακούσατε ή θα διαβάσετε ποτέ. Εκτός από τα αστεία, όπως και άλλοι χώροι αποθήκευσης cloud, το iCloud είναι η υπηρεσία που παρέχεται από την Apple στους χρήστες της Apple για να αποθηκεύουν τα δεδομένα τους σε αυτήν. Υπάρχει ήδη στο iPhone και σε άλλη συσκευή Apple και για να αποκτήσετε πρόσβαση στο iCloud, πρέπει να έχετε ένα μοναδικό αναγνωριστικό και κωδικό πρόσβασης της Apple. Αλλά πώς να διαγράψτε φωτογραφίες αλλά όχι iCloud σε δωρεάν αποθηκευτικό χώρο;
Μέρος 1: Πώς να διαγράψετε φωτογραφίες από το iPhone αλλά όχι το iCloud;
Μέθοδος 1: Απενεργοποιήστε το iCloud Photos
Η απενεργοποίηση των φωτογραφιών iCloud στο iPhone σας είναι μία από τις ωραίες μεθόδους για να διαγράψετε φωτογραφίες από το iPhone αλλά όχι από το iCloud. Ακολουθήστε τα βήματα που δίνονται παρακάτω ως έχουν.
- Αρχικά, ανοίξτε το ‘Ρύθμισηεφαρμογή στο iPhone σας.
- Τώρα πατήστε στο Apple ID που δείχνει το όνομά σας.
- Μετά από αυτό, πρέπει να επιλέξετε «iCloud». Μπορείτε να δείτε αυτόν τον υπότιτλο κάτω από το όνομα, την ασφάλεια και την πληρωμή.
- Τώρα, πατήστε στο «iCloud Photos» και απενεργοποιήστε το. Παρακάτω, μπορείτε να δείτε το ‘My Photo Stream’, να το ενεργοποιήσετε. Μόλις το κάνετε, το άλμπουμ iCloud από το iPhone θα διαγραφεί, αλλά το άλμπουμ στο iCloud σας θα παραμείνει ως έχει.
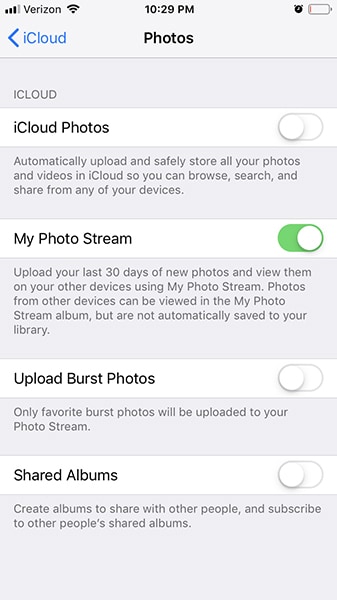
Μέθοδος 2: Δοκιμάστε τις εναλλακτικές λύσεις iCloud
Μπορείτε ακόμη και να αποφύγετε την ερώτηση ‘πώς να διαγράψετε φωτογραφίες από το iPhone αλλά όχι από το iCloud εάν χρησιμοποιείτε μια εναλλακτική λύση iCloud. Μπορείτε να πάτε για αποθήκευση στο cloud τρίτων για να ανεβάσετε τις φωτογραφίες και τίποτα δεν θα επηρεαστεί όταν διαγράφετε περιεχόμενο από το iPhone σας. Έτσι, υπάρχουν πολλές εναλλακτικές λύσεις iCloud που μπορείτε να επιλέξετε να χρησιμοποιήσετε, σύμφωνα με τις απαιτήσεις σας.
Μερικές από τις γνωστές και αξιόπιστες εναλλακτικές λύσεις iCloud είναι οι εξής:
- Google Photos
- DropBox
- onedrive
Εάν χρησιμοποιείτε αυτόν τον χώρο αποθήκευσης cloud, ένα από τα καλύτερα πράγματα που θα ζήσετε είναι ότι δεν θα χρειαστεί να ανεβάσετε τις φωτογραφίες σας με μη αυτόματο τρόπο. Μπορείτε να ρυθμίσετε αυτές τις εφαρμογές αποθήκευσης έτσι ώστε μόλις κάνετε κλικ στις φωτογραφίες στο τηλέφωνό σας, να μεταφορτώνονται απευθείας σε αυτόν τον χώρο αποθήκευσης στο cloud.
Κάνοντας αυτό, μπορείτε να είστε αρκετά σίγουροι για την εικόνα που έχετε στο σύννεφο. Οι εικόνες σας δεν θα διαγραφούν ακόμα κι αν διαγράψετε περιεχόμενο από το iPhone σας. Αλλά βεβαιωθείτε ότι είστε συνδεδεμένοι στο διαδίκτυο, ώστε η εικόνα να μπορεί να μεταφορτωθεί το συντομότερο δυνατό.
Μέθοδος 3: Χρησιμοποιήστε έναν άλλο λογαριασμό iCloud
Αν θέλεις διαγραφή φωτογραφιών από το iPhone αλλά όχι από το iCloud, Η χρήση άλλου λογαριασμού iCloud μπορεί να είναι μια εξαιρετική επιλογή. Είναι πολύ απλό. Το μόνο που χρειάζεστε είναι να ανεβάσετε τις εικόνες σας στο δικό σας κύριος λογαριασμός iCloud. Και μετά αποσυνδεθείτε από αυτόν τον λογαριασμό.
Μετά από αυτό, μπορείτε να συνδεθείτε με ένα νέο Apple ID στο iPhone σας. Εάν προσπαθήσετε να διαγράψετε πράγματα από το iPhone σας, τα στοιχεία του iCloud θα είναι ασφαλή και δεν θα επηρεαστούν ούτως ή άλλως. Δεύτερον, μπορείτε επίσης να έχετε πρόσβαση στις φωτογραφίες σας όποτε το επιθυμείτε, μπαίνοντας στο δικό σας κύριος λογαριασμός.
Μέθοδος 4: Χρησιμοποιήστε τη διαχείριση τηλεφώνου DrFoneTool για δημιουργία αντιγράφων ασφαλείας στον υπολογιστή
Το καθολικό και το βασικό πράγμα που μπορείτε να κάνετε είναι να χρησιμοποιήσετε το DrFoneTool – Phone Manager (iOS) για να δημιουργήσετε αντίγραφα ασφαλείας των δεδομένων σας στον υπολογιστή σας. Σε περίπτωση που πιστεύετε ότι θέλετε κάτι πολύ απλό, γρήγορο και το καλύτερο εναλλακτικά διαγραφή φωτογραφιών από το iPhone αλλά όχι από το iCloud, μπορείτε να δημιουργήσετε αντίγραφα ασφαλείας των δεδομένων σας στον υπολογιστή σας χρησιμοποιώντας την εφαρμογή DrFoneTool.
Το DrFoneTool – Phone Manager (iOS) είναι το power pack όλα σε μία εφαρμογή που μπορεί να κάνει πολλούς τόνους της δουλειάς σας ακριβώς έτσι. Εδώ είναι τα χαρακτηριστικά με τα οποία μπορείτε να κάνετε DrFoneTool – Διαχείριση τηλεφώνου (iOS).
- Μεταφέρετε επαφές, SMS, φωτογραφίες, μουσική, βίντεο στο iPhone και το iPad σας
- Διαχειριστείτε τα δεδομένα σας με εξαγωγή, προσθήκη, διαγραφή κ.λπ.
- Δεν απαιτείται iTunes για μεταφορά μεταξύ iPhone, iPad και υπολογιστών
- Υποστηρίζει πλήρως το iOS 15 και όλες τις συσκευές iOS
Για να δημιουργήσετε αντίγραφα ασφαλείας χρησιμοποιώντας αυτό το εργαλείο, ακολουθούν τα βήματα που πρέπει να ακολουθήσετε:
Βήμα 1: Κατεβάστε και εκκινήστε το DrFoneTool toolkit στον υπολογιστή σας. Στη συνέχεια, για την επιλογή διαχείρισης τηλεφώνου.

Βήμα 2: Τώρα, συνδέστε το iPhone σας στον υπολογιστή σας και, στη συνέχεια, στην αρχική οθόνη, πατήστε το κουμπί μεταφοράς φωτογραφιών συσκευής στον υπολογιστή.

Βήμα 3: Τώρα, περιμένετε να ολοκληρωθεί η διαδικασία. Αυτό είναι. Θα δημιουργηθούν αντίγραφα ασφαλείας των φωτογραφιών σας στον υπολογιστή σας. Τώρα, μπορείτε να διαγράψετε φωτογραφίες από το iPhone σας χωρίς να ανησυχείτε για απώλεια δεδομένων φωτογραφιών.
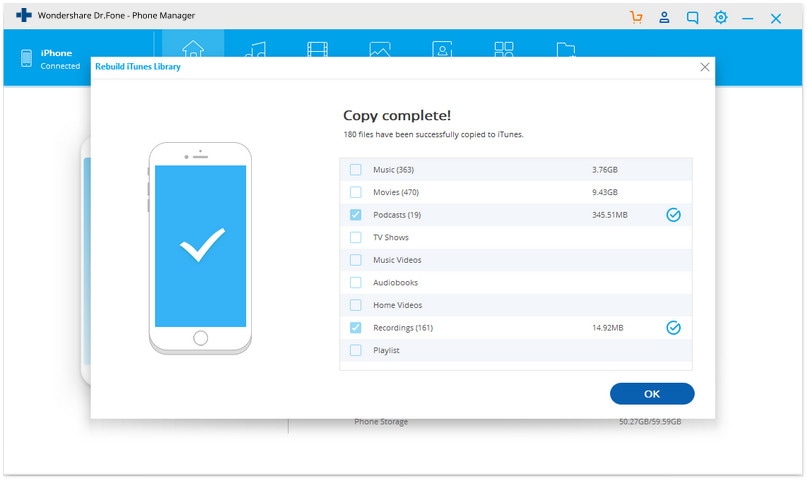
Μέθοδος 5: Λήψη φωτογραφιών iCloud στον υπολογιστή
Η λήψη εικόνων στον υπολογιστή σας από το iCloud είναι απλώς θέμα μερικών κλικ, εάν χρησιμοποιείτε το iCloud για τη δημιουργία αντιγράφων ασφαλείας των δεδομένων σας. Σε περίπτωση που δεν δημιουργείτε αντίγραφα ασφαλείας των εικόνων σας στο cloud ή στο iCloud, θα πρέπει να το κάνετε για χάρη της ασφάλειας των δεδομένων σας.
Εάν κάνετε λήψη των εικόνων σας στον υπολογιστή σας, θα ήταν καλύτερο να προστατεύσετε τα δεδομένα σας από τη διαγραφή. Ακόμα και αν εσύ διαγράψτε φωτογραφίες από το iPhone και το iCloud, η εικόνα σας θα είναι ασφαλής στον υπολογιστή σας. Έτσι, το μόνο που έχετε να κάνετε είναι να κατεβάσετε φωτογραφίες από το iCloud στον υπολογιστή σας.
Για να το κάνετε, ακολουθήστε τα βήματα που δίνονται παρακάτω:
- Μεταβείτε στο πρόγραμμα περιήγησης στον υπολογιστή σας και ανοίξτε τον ιστότοπο iCloud κάνοντας κλικ εδώ. Τώρα, πρέπει να συνδεθείτε με το Apple ID σας για να σας ζητήσουμε να εισαγάγετε τα διαπιστευτήρια.
- Στην αριστερή πλευρά της οθόνης, μπορείτε να δείτε την ενότητα της βιβλιοθήκης από όπου πρέπει να κάνετε κλικ στο ‘Φωτογραφίες’.
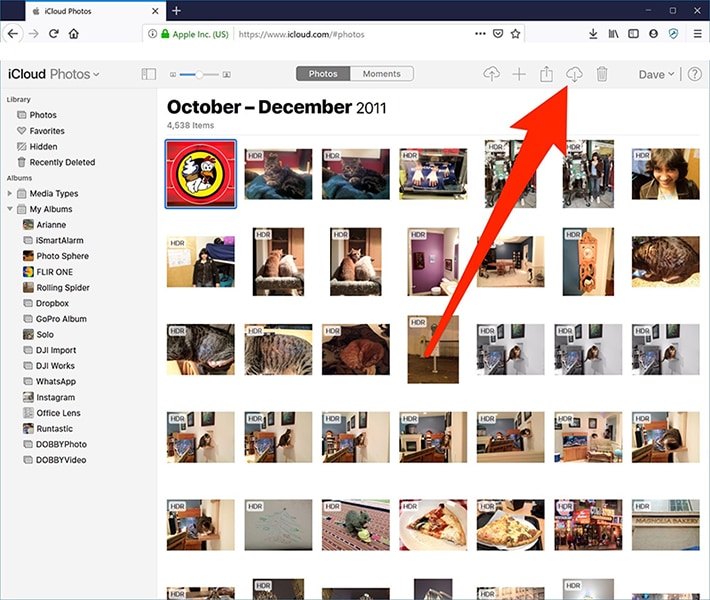
- Εδώ, μπορείτε να δείτε όλες τις φωτογραφίες που έχετε τραβήξει ποτέ από το iPhone σας. Όλες οι εικόνες δημιουργούνται αντίγραφα ασφαλείας στο iCloud σας.
- Τώρα, ελέγξτε όλες τις φωτογραφίες και βρείτε αυτές που θέλετε να κατεβάσετε στον υπολογιστή σας. Μπορείτε να μεταβείτε σε ‘άλμπουμ’ ή ‘στιγμές’ για να δείτε τις φωτογραφίες σας ανάλογα με την κατηγορία. Μπορείτε επίσης να κάνετε κύλιση και να δείτε ολόκληρη την εικόνα.
- Για να επιλέξετε τις φωτογραφίες σας, μπορείτε να κρατήσετε πατημένο και να κάνετε κλικ στις φωτογραφίες που θέλετε να κατεβάσετε ή εάν θέλετε να κάνετε λήψη όλων των εικόνων, μπορείτε επίσης να πατήσετε Ctrl + A. Ο αριθμός των εικόνων που έχετε επιλέξει φαίνεται στην επάνω δεξιά γωνία της οθόνης. Εξαρτάται από εσάς πόσες φωτογραφίες θέλετε να επιλέξετε.
- Τώρα έρχεται η λήψη των φωτογραφιών που επιλέξατε. Για να το κάνετε αυτό, πρέπει να κάνετε κλικ στο κουμπί «Λήψη» από το επάνω μέρος της οθόνης, όπου υπάρχουν πολλά μενού. Το εικονίδιο λήψης έχει τη μορφή σύννεφου. Κάντε κλικ σε αυτό για να κατεβάσετε την επιλεγμένη εικόνα.
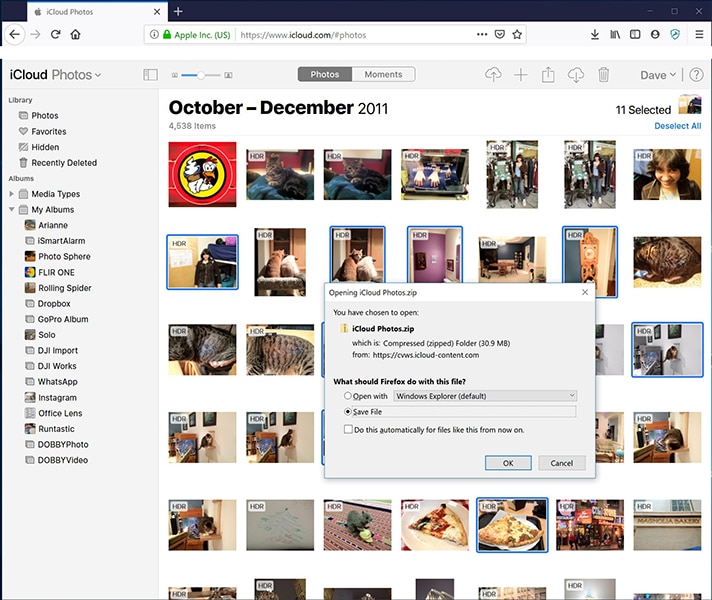
- Μόλις κάνετε κλικ σε αυτό το εικονίδιο, θα σας ζητηθεί ένα πλαίσιο διαλόγου. Για να αποθηκεύσετε τις εικόνες, κάντε κλικ στην επιλογή ‘Αποθήκευση αρχείου’ και στη συνέχεια κάντε κλικ στο ‘OK’.
Εάν έχετε πραγματοποιήσει λήψη, το παράθυρο πολλών φωτογραφιών θα σας δώσει αυτόματα ένα αρχείο zip για λήψη το οποίο μπορείτε να αποσυμπιέσετε αφού το κατεβάσετε στον υπολογιστή σας. Υπάρχουν πολλά λογισμικά για τη διευκόλυνση αυτής της διαδικασίας επίσης.
Σημείωση: Μπορείτε να βρείτε το ληφθέν αρχείο στον φάκελο Λήψη ή σε οποιαδήποτε διαδρομή έχετε επιλέξει.
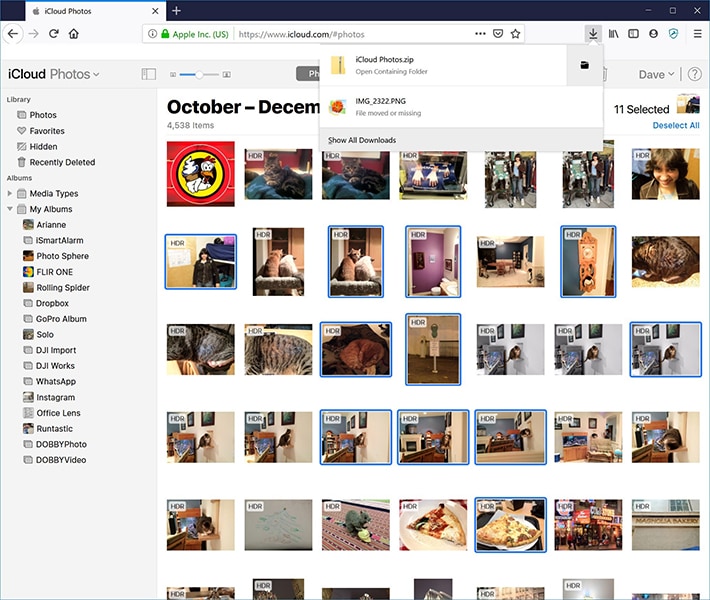
Περισσότερες συμβουλές για εσάς:
Οι φωτογραφίες του iPhone μου εξαφανίστηκαν ξαφνικά. Εδώ είναι η βασική διόρθωση!
Μέρος 2: Συχνές Ερωτήσεις
Ερωτήσεις: ‘Πού πηγαίνουν οι φωτογραφίες μου στο iPhone όταν διαγράφω;’
Απ.: Η εφαρμογή Φωτογραφίες του iPhone είναι ένας αποκλειστικός φάκελος που ονομάζεται ‘Πρόσφατα διαγραμμένο άλμπουμ’. Όταν διαγράφετε μια φωτογραφία, η φωτογραφία μπαίνει αυτόματα σε αυτόν τον φάκελο. Ωστόσο, παραμένει στο φάκελο μόνο για 30 ημέρες. Μετά από αυτό, διαγράφεται οριστικά.
Ερωτήσεις: ‘Μπορώ να διαγράψω όλες τις φωτογραφίες στο iPhone μου ταυτόχρονα;’
Απ.: Μπορείτε να διαγράψετε όλες τις φωτογραφίες σας από το iPhone σας ταυτόχρονα, αλλά πρέπει να γίνει χειροκίνητα. Αυτό που πρέπει να κάνετε είναι να ανοίξετε το φάκελο ‘Όλες οι φωτογραφίες’, να πατήσετε ‘Επιλογή’ και να πατήσετε στη συνέχεια στην τελευταία φωτογραφία μετά από αυτό το σάρωση κατά μήκος και επάνω στην οθόνη. Στη συνέχεια, διαγράψτε το αμέσως.
Ερώτηση: ‘Η διαγραφή φωτογραφιών από το iPhone διαγράφει από το Google Photos;’
Απάντηση: Όχι, αν διαγράψετε φωτογραφίες από το iPhone σας, δεν θα διαγραφούν από τις φωτογραφίες σας Google. Θα διαγραφεί μόνο εάν μεταβείτε χειροκίνητα στο Google Photos και διαγράψετε μια συγκεκριμένη φωτογραφία.
Συμπέρασμα
Λοιπόν, αυτό είναι το τέλος του άρθρου, αλλά μάθαμε πολλά πράγματα σε αυτό το άρθρο. Από το Cloud μέχρι την εφαρμογή και ό,τι όχι μπορείτε να βρείτε εδώ. Να λοιπόν η ώρα να ολοκληρώσουμε τα πράγματα παραδοσιακά. Ας μάθουμε ποια είναι τα πράγματα που έχουμε μάθει μέχρι τώρα.
- Γνωρίσαμε τι είναι το iCloud και πού και πώς μπορούμε να το χρησιμοποιήσουμε.
- Δεύτερον, πρέπει να ξέρετε πώς να διαγράψτε φωτογραφίες από το iPhone αλλά όχι από το iCloud.
- Στη συνέχεια, ενημερωθήκαμε για την εφαρμογή που μπορεί να σας βοηθήσει να δημιουργήσετε αντίγραφα ασφαλείας των εικόνων σας στον υπολογιστή σας με μερικά κλικ.
Ελπίζουμε να βρείτε αυτό το άρθρο ενδιαφέρον και αν σας άρεσε αυτό το άρθρο, το μόνο που έχετε να κάνετε είναι να σχολιάσετε ποιο μέρος σας αρέσει περισσότερο.