Πώς να μεταφέρετε MP3 σε iPad με/χωρίς iTunes Sync
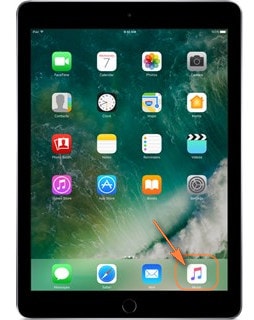
Είμαι τραγουδιστής και αγόρασα ένα iPad για να οργανώνω μουσική για συναυλίες. Μερικές φορές θα ήθελα να παίξω ένα αρχείο MP3 για εξάσκηση, ώστε να μπορώ να αυτοσχεδιάσω την αρμονία, το descant, κ.λπ. Τα μόνα τραγούδια που μπορώ να προσθέσω αξιόπιστα στο iPad μου είναι τα 3 που αγόρασα από το iTunes. Τα 300 περίπου άλλα αρχεία στη βιβλιοθήκη iTunes στον υπολογιστή μου εμφανίζουν πάντα ένα μήνυμα που υποδεικνύει ότι το αρχείο δεν μπορεί να μεταφερθεί επειδή δεν μπορεί να βρεθεί. Φυσικά τα αρχεία βρίσκονται στο HD του υπολογιστή στον ίδιο φάκελο όπου βρίσκονταν πάντα και όπου βρίσκονταν όταν προστέθηκαν στη βιβλιοθήκη iTunes. Φαίνεται ότι το iTunes δεν μπορεί να μεταφέρει αξιόπιστα αρχεία MP3 στο iPad μου. Υπάρχει κάποιος άλλος τρόπος για να γίνει αυτή η εργασία;
Υπάρχουν πολλά πλεονεκτήματα από τη χρήση του iTunes για συγχρονισμό μουσικής και άλλων αρχείων πολυμέσων μεταξύ πολλών συσκευών iOS, ωστόσο, έχει προφανή μειονεκτήματα. Για παράδειγμα, όταν οι χρήστες μεταφέρουν MP3 στο iPad, θα πρέπει να συγχρονίσουν ολόκληρη τη μουσική βιβλιοθήκη με το iTunes και η διαδικασία είναι λίγο περίπλοκη. Το χειρότερο είναι ότι το iTunes υποστηρίζει μόνο περιορισμένα είδη μορφών μουσικής, οπότε όταν οι χρήστες θέλουν να απολαύσουν τα τραγούδια στις συσκευές τους iOS, πρέπει αρχικά να μετατρέψουν τα τραγούδια σε μορφή συμβατή με το iTunes. Εδώ θα παρουσιάσουμε τους 3 κορυφαίους τρόπους μεταφέρετε το MP3 στο iPad εύκολα.
Μέρος 1. Ο καλύτερος τρόπος για να μεταφέρετε MP3 σε iPad χωρίς iTunes

DrFoneTool – Διαχείριση τηλεφώνου (iOS)
Μεταφέρετε μουσική από τον υπολογιστή σε iPod/iPhone/iPad χωρίς iTunes
- Μεταφορά, διαχείριση, εξαγωγή/εισαγωγή της μουσικής, των φωτογραφιών, των βίντεο, των επαφών, των SMS, των εφαρμογών κ.λπ.
- Δημιουργήστε αντίγραφα ασφαλείας της μουσικής, των φωτογραφιών, των βίντεο, των επαφών, των SMS, των εφαρμογών κ.λπ. στον υπολογιστή και επαναφέρετέ τα εύκολα.
- Μεταφέρετε μουσική, φωτογραφίες, βίντεο, επαφές, μηνύματα κ.λπ. από το ένα smartphone στο άλλο.
- Μεταφέρετε αρχεία πολυμέσων μεταξύ συσκευών iOS και iTunes.
- Υποστηρίξτε όλα τα μοντέλα iPhone, iPad και iPod touch με οποιεσδήποτε εκδόσεις iOS.
Βήματα για τη μεταφορά MP3 σε iPad χωρίς iTunes
Βήμα 1. Λήψη και εγκατάσταση DrFoneTool – Διαχείριση τηλεφώνου (iOS) στον υπολογιστή σας αρχικά. Στη συνέχεια, θα πρέπει να συνδέσετε το iPad στον υπολογιστή με το καλώδιο USB για τη μεταφορά MP3 στο iPad. Το πρόγραμμα θα εντοπίσει αυτόματα το iPad. Στη συνέχεια, επιλέξτε τη λειτουργία «Διαχείριση τηλεφώνου».

Βήμα 2. Κάντε κλικ ‘ΜΟΥΣΙΚΗ’ στο επάνω μέρος για να δείτε όλα τα αρχεία μουσικής στο iPad τους. Κάντε κλικ ‘Προσθήκη’ > ‘Προσθήκη αρχείου’ ή ‘Προσθήκη φακέλου’. Επιλέξτε αρχεία MP3 που θέλετε να μεταφέρετε στο iPad και κάντε κλικ στο «Άνοιγμα» για να επιτρέψετε στο λογισμικό μεταφοράς iPad να μεταφέρει αρχεία MP3.

Το λογισμικό θα εντοπίσει επίσης τα επιλεγμένα αρχεία μουσικής που δεν είναι συμβατά με το iPad και θα σας παρατηρήσει να τα μετατρέψετε.
Μέρος 2. Μεταφέρετε το MP3 στο iPad με το iTunes
Εάν θέλετε να μεταφέρετε MP3 σε iPad χρησιμοποιώντας το iTunes, μπορείτε να ελέγξετε το παρακάτω σεμινάριο.
Βήμα 1. Ξεκινήστε το iTunes και κάντε κλικ στο Αρχείο στην επάνω αριστερή γωνία και, στη συνέχεια, επιλέξτε Προσθήκη αρχείου στη βιβλιοθήκη/Προσθήκη φακέλου στη βιβλιοθήκη.
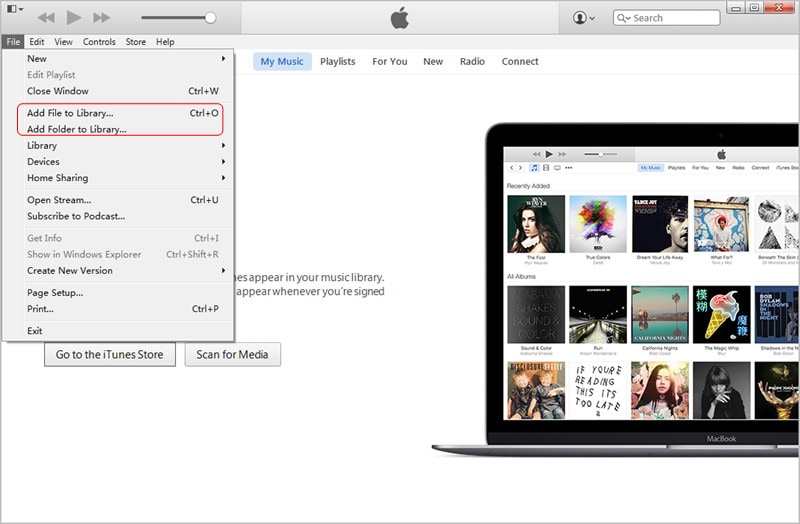
Βήμα 2. Βρείτε το φάκελο μουσικής στον υπολογιστή σας για να προσθέσετε τα τραγούδια στο iTunes.

Βήμα 3. Όταν οι χρήστες ολοκληρώσουν την προσθήκη αρχείων MP3 στη Βιβλιοθήκη iTunes, μπορούν να τα βρουν στη Μουσική Βιβλιοθήκη iTunes.

Βήμα 4. Κάντε κλικ στο Playlist στη μουσική βιβλιοθήκη iTunes και, στη συνέχεια, επιλέξτε Πρόσφατα Προστέθηκαν.
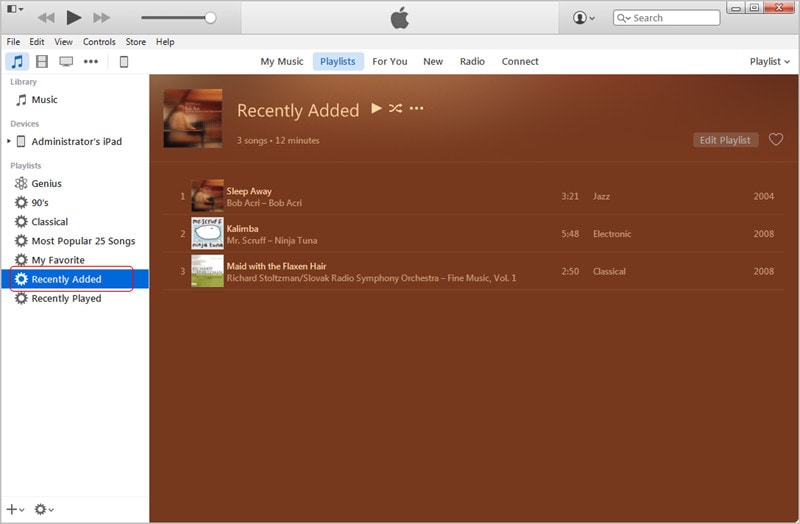
Βήμα 5. Οι χρήστες μπορούν να κάνουν δεξί κλικ στα τραγούδια για να λάβουν τις πληροφορίες μουσικής τους.
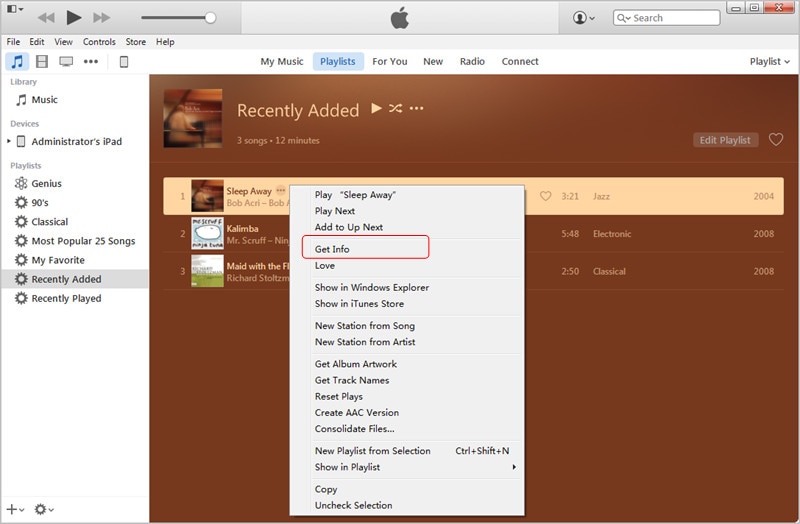
Βήμα 6. Οι χρήστες μπορούν να επεξεργαστούν τις πληροφορίες μουσικής εάν χρειάζονται.
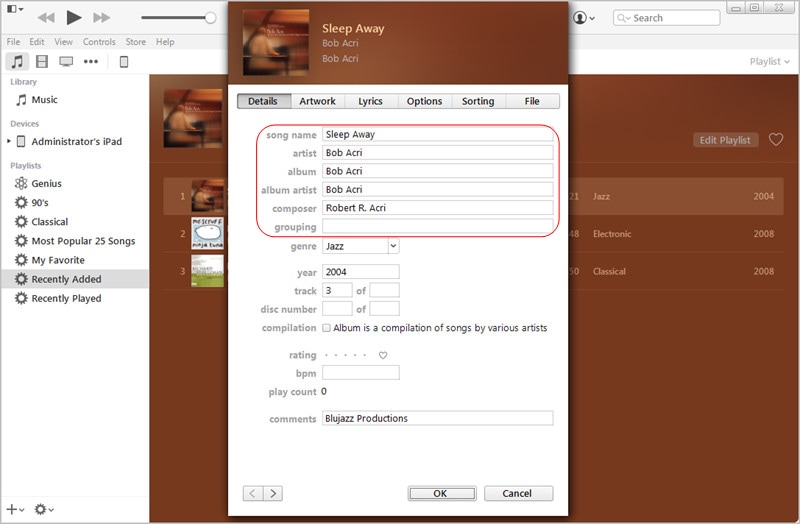
Βήμα 7. Εάν οι χρήστες θέλουν να εισαγάγουν αρχεία MP3 στη Βιβλιοθήκη iTunes, μπορούν να κάνουν κλικ στο Επεξεργασία > Προτιμήσεις > Γενικά και μετά στην επιλογή Εισαγωγή ρυθμίσεων.
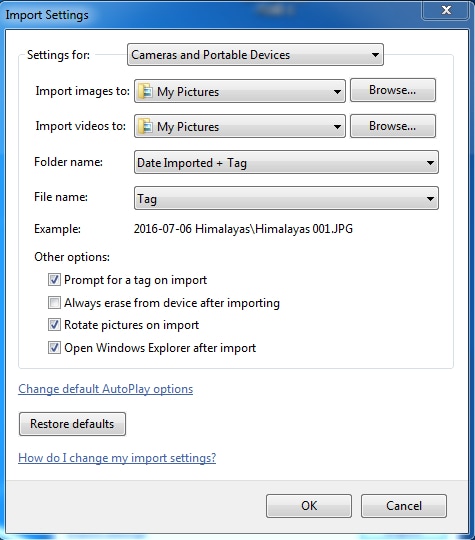
Βήμα 8. Το αναδυόμενο παράθυρο διαλόγου επιτρέπει στους χρήστες να επιλέξουν τη μορφή αρχείου που χρειάζονται.

Βήμα 9. Εάν ένα τραγούδι δεν είναι αρχείο MP3, οι χρήστες μπορούν να κάνουν δεξί κλικ σε αυτό και να δημιουργήσουν την έκδοση MP3.

Βήμα 10. Τώρα διαγράψτε τα μη συμβατά αρχεία μουσικής στη μουσική βιβλιοθήκη iTunes κάνοντας δεξί κλικ σε αυτά και επιλέξτε Διαγραφή.

Βήμα 11. Συγχρονίστε το iPad με το iTunes για να επιτρέψετε στο iTunes να μεταφέρει MP3 στο iPad. Μετά από αυτό, οι χρήστες μπορούν να απολαύσουν τα τραγούδια στις συσκευές τους.
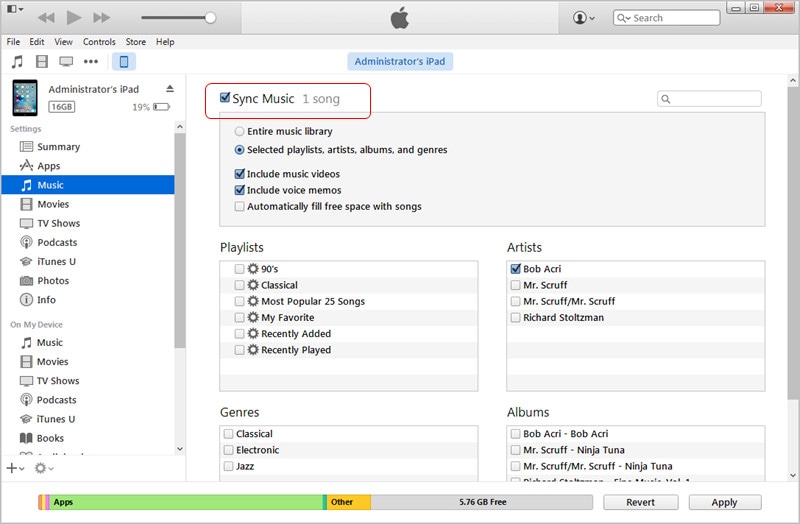
Πλεονεκτήματα και μειονεκτήματα της χρήσης του iTunes
- Μόλις τα τραγούδια εισαχθούν στο iTunes, μπορούν να συγχρονιστούν με οποιαδήποτε συσκευή iOS.
- Η διαδικασία είναι μακρά και γεμάτη ταλαιπωρία για έναν νέο χρήστη.
- Οι χρήστες μπορούν να χρησιμοποιήσουν το iTunes για να βρουν τα διπλά τραγούδια και να τα διαγράψουν εύκολα.
Μέρος 3. Μεταφέρετε MP3 σε iPad με Media Monkey
Το Media Monkey επιτρέπει στους χρήστες να μεταφέρουν MP3 στο iPad εύκολα. Το παρακάτω σεμινάριο θα δείξει στους χρήστες πώς να προσθέσουν MP3 στο iPad με το Media Monkey.
Βήμα 1. Συνδέστε το iPad στον υπολογιστή με το καλώδιο USB και, στη συνέχεια, ξεκινήστε το Media Monkey.
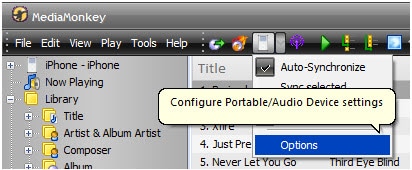
Βήμα 2. Επιλέξτε All Music, ώστε το πρόγραμμα να μπορεί να αναζητήσει τα τοπικά αρχεία MP3.
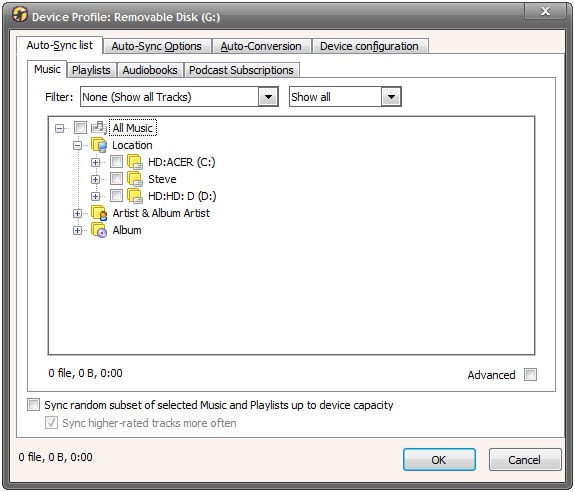
Βήμα 3. Καταργήστε την επιλογή Αυτόματος συγχρονισμός για να αποφύγετε τον αυτόματο συγχρονισμό της συσκευής.
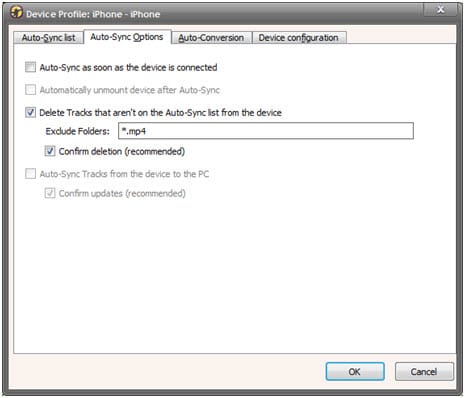
Βήμα 4. Ελέγξτε τις ακόλουθες επιλογές στο Media Monkey.
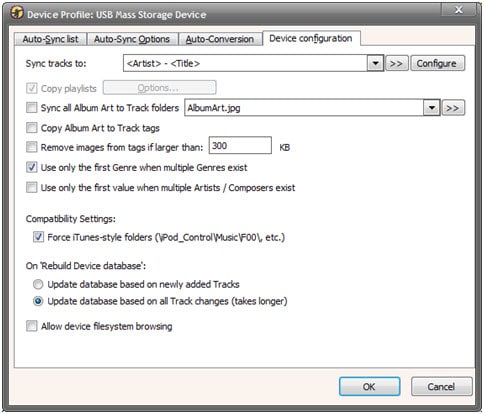
Βήμα 5. Κάντε κλικ στο εικονίδιο του iPad και συγχρονίστε το με το Media Monkey.
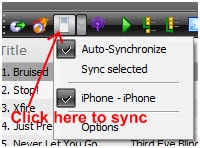
Υπέρ και κατά
- Το πρόγραμμα μεταφέρει τα αρχεία μουσικής και τις πληροφορίες ID 3 του.
- Το κέντρο υποστήριξης αυτού του προγράμματος δεν είναι καλό.
- Το πρόγραμμα πρόσθεσε πρόσφατα τη λειτουργία αυτόματου DJ.
πρόσφατα άρθρα

