Όλα όσα πρέπει να γνωρίζετε για την κοινή χρήση αρχείων iTunes
Η κοινή χρήση αρχείων iTunes προστέθηκε στο iTunes με την κυκλοφορία του iTunes 9.1. Εάν χρησιμοποιείτε το iTunes 9.1 ή νεότερη έκδοση, μπορείτε να μεταφέρετε αρχεία, που έχουν δημιουργηθεί από μια εφαρμογή στο iDevice σας, από το iDevice στον υπολογιστή σας. Ας υποθέσουμε ότι έχετε δημιουργήσει ένα αρχείο με τις Σελίδες στο iPad σας. Μπορείτε να αντιγράψετε αυτό το αρχείο από το iPad σας στον υπολογιστή σας. Αργότερα, μπορείτε να χρησιμοποιήσετε το Pages για Mac OS X για να ανοίξετε αυτό το αρχείο στον υπολογιστή σας. Εδώ, θα εισαγάγουμε επίσης έναν τρόπο για να μοιράζεστε τα αρχεία σας στη συσκευή σας με ένα κλικ, ακόμα κι αν χρησιμοποιείτε την παλιά έκδοση του iTunes.
- Μέρος 1. Πώς να βρείτε την κοινή χρήση αρχείων στο iTunes
- Μέρος 2. Ποιες εφαρμογές μπορούν να χρησιμοποιήσουν το iTunes File SharingApps
- Μέρος 3. Ποια είναι τα πλεονεκτήματα και τα μειονεκτήματα σχετικά με την κοινή χρήση αρχείων iTunes
- Μέρος 4. Πώς να μοιραστείτε τη μουσική του iTunes με ένα κλικ
- Μέρος 5. Πώς να χρησιμοποιήσετε την κοινή χρήση αρχείων στο iTunes
- Μέρος 6. Πώς να βρείτε το φάκελο κοινής χρήσης αρχείων iTunes μετά την κοινή χρήση
- Μέρος 7. Πέντε πιο συχνές ερωτήσεις σχετικά με την κοινή χρήση αρχείων iTunes
Μέρος 1. Πώς να βρείτε την κοινή χρήση αρχείων στο iTunes
Μόνο όταν το iDevice σας είναι συνδεδεμένο στον υπολογιστή, μπορείτε να αποκτήσετε πρόσβαση στη λειτουργία κοινής χρήσης αρχείων στο iTunes. Κάντε κλικ στο iDevice σας κάτω από ΣΥΣΚΕΥΕΣ > Αιτήσεις. Κάντε κύλιση προς τα κάτω στο παράθυρο και θα βρείτε τη δυνατότητα κοινής χρήσης αρχείων.
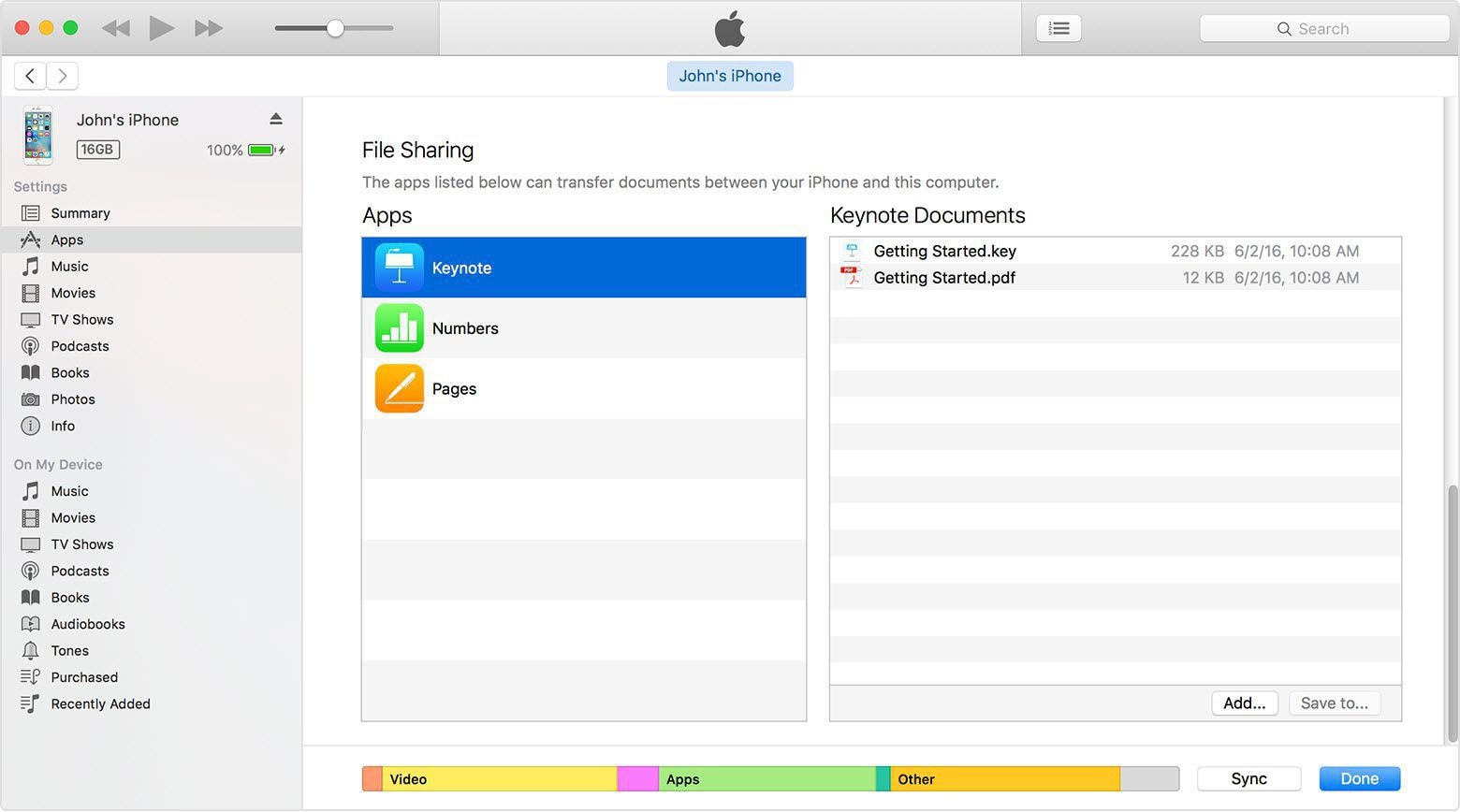
Μέρος 2. Ποιες εφαρμογές μπορούν να χρησιμοποιήσουν την Κοινή χρήση αρχείων iTunes
Δεν υποστηρίζουν όλες οι εφαρμογές στο iDevice κοινή χρήση αρχείων. Μπορείτε να το ελέγξετε συνδέοντας το iDevice σας με τον υπολογιστή και να εκτελέσετε το iTunes. Κάντε κλικ στο iDevice σας στην περιοχή ΣΥΣΚΕΥΕΣ και κάντε κλικ στην καρτέλα Εφαρμογή στο δεξιό πλαίσιο. Στην ενότητα Κοινή χρήση αρχείων του iTunes θα βρείτε μια λίστα με εφαρμογές που υποστηρίζουν την κοινή χρήση αρχείων. Οποιαδήποτε εφαρμογή δεν βρίσκεται σε αυτήν τη λίστα δεν υποστηρίζει κοινή χρήση αρχείων.
Μέρος 3. Ποια είναι τα πλεονεκτήματα και τα μειονεκτήματα σχετικά με την κοινή χρήση αρχείων iTunes
Πλεονεκτήματα της κοινής χρήσης αρχείων iTunes:
- Η κοινή χρήση αρχείων στο iTunes λειτουργεί με USB. Απλώς συνδέστε και παίξτε.
- Δεν απαιτείται συγχρονισμός με το iDevice.
- Δεν υπάρχει απώλεια ποιότητας.
- Η κοινή χρήση αρχείων με την κοινή χρήση αρχείων iTunes είναι εύκολη και απλή.
- Θα διατηρήσει όλα τα μεταδεδομένα.
- Δεν υπάρχει όριο στον αριθμό των αρχείων που μεταφέρονται ή στο μέγεθος των αρχείων.
- Ενεργοποιήστε την κοινή χρήση αρχείων iTunes σε iPhone, iPad και iPod touch.
- Μπορείτε να κάνετε κοινή χρήση αρχείων από υπολογιστή σε iDevice και αντίστροφα.
Μειονεκτήματα της κοινής χρήσης αρχείων iTunes
- Δεν υποστηρίζουν όλες οι εφαρμογές στο iDevice τη δυνατότητα κοινής χρήσης αρχείων iTunes.
- Ακόμα και όλα τα iDevice δεν υποστηρίζουν τη δυνατότητα κοινής χρήσης αρχείων iTunes. Όπως για παράδειγμα, το iDevice με την έκδοση πριν από το iOS 4 δεν υποστηρίζει τη δυνατότητα κοινής χρήσης αρχείων iTunes.
Μέρος 4. Πώς να μοιραστείτε τη μουσική του iTunes με ένα κλικ
Το περιβάλλον του iTunes είναι γεμάτο σύνθετες επιλογές. Η εύρεση σχετικών επιλογών και η εκτέλεση κοινής χρήσης αρχείων μπορεί να είναι λίγο περίπλοκη για αρχάριους. Αλλά οι περισσότεροι από εμάς είμαστε απασχολημένοι καθημερινά και δεν έχουμε χρόνο να ερευνήσουμε προσεκτικά πώς λειτουργεί το iTunes. Αλλά αυτό σε καμία περίπτωση δεν σημαίνει ότι δεν μπορείτε να μοιραστείτε εύκολα τη μουσική του iTunes.

DrFoneTool – Διαχείριση τηλεφώνου (Android)
Λύση με ένα κλικ για κοινή χρήση της μουσικής iTunes με το Android
- Μεταφέρετε το iTunes στο Android (αντίστροφα).
- Μεταφέρετε αρχεία μεταξύ Android και υπολογιστή, συμπεριλαμβανομένων επαφών, φωτογραφιών, μουσικής, SMS και πολλά άλλα.
- Διαχειριστείτε, εξάγετε/εισαγάγετε τη μουσική, τις φωτογραφίες, τα βίντεο, τις επαφές, τα SMS, τις εφαρμογές σας κ.λπ.
- Διαχειριστείτε τη συσκευή σας Android στον υπολογιστή.
- Πλήρως συμβατό με το Android 8.0.
Σημείωση: Εάν θέλετε να μοιραστείτε τη μουσική του iTunes με συσκευές iOS, χρησιμοποιήστε το DrFoneTool – Διαχείριση τηλεφώνου (iOS) να κάνει τη δουλειά. Οι λειτουργίες είναι παρόμοιες με αυτές του DrFoneTool – Phone Manager (Android).
Τα παρακάτω απαριθμούν τα απλά βήματα με τα οποία μπορείτε να μοιραστείτε τη μουσική του iTunes με το Android:
Βήμα 1: Κατεβάστε και εγκαταστήστε το DrFoneTool και συνδέστε τη συσκευή σας στον υπολογιστή. Μετά την εκκίνηση αυτού του εργαλείου, μπορείτε να δείτε την κύρια διεπαφή όπου πρέπει να κάνετε κλικ στην επιλογή «Μεταφορά».

Βήμα 2: Θα εμφανιστεί ένα νέο παράθυρο. Στη μέση, μπορείτε να επιλέξετε την επιλογή «Μεταφορά μέσων iTunes στη συσκευή».

Βήμα 3: Στη συνέχεια, μπορείτε να δείτε όλους τους τύπους αρχείων με δυνατότητα μεταφοράς που αναφέρονται. Για να μοιραστείτε τη μουσική του iTunes, απλώς επιλέξτε «Μουσική» και αποεπιλέξτε άλλες επιλογές και, στη συνέχεια, κάντε κλικ στο «Μεταφορά».
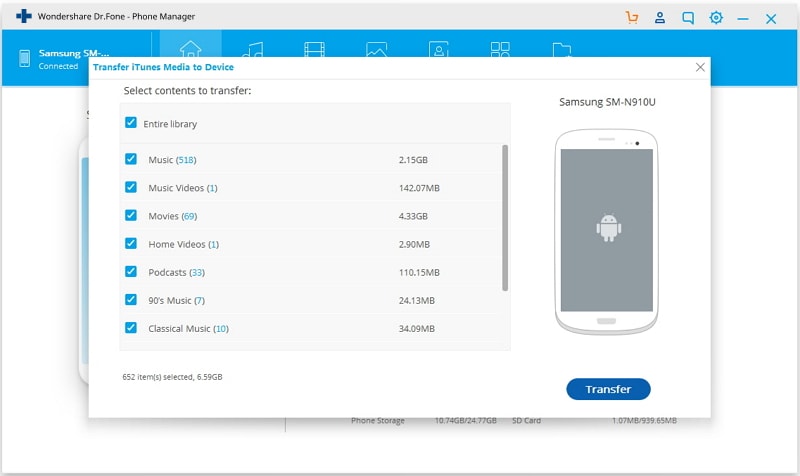
Μέρος 5. Πώς να χρησιμοποιήσετε την Κοινή χρήση αρχείων iTunes για τη μεταφορά αρχείου
Σε αυτήν την ενότητα θα μάθουμε πώς να μεταφέρετε αρχείο από το iDevice σε υπολογιστή και από υπολογιστή σε iDevice χρησιμοποιώντας την κοινή χρήση αρχείων iTunes. Για να ολοκληρώσετε αυτήν την ενότητα θα χρειαστείτε τα ακόλουθα πράγματα:
- Η τελευταία έκδοση του iTunes. Είναι δωρεάν. Μπορείτε να το κατεβάσετε από τον επίσημο ιστότοπο της Apple.
- Mac OS X έκδοση 10.5.8 ή μεταγενέστερη έκδοση ή εάν είστε χρήστης των Windows θα χρειαστείτε Windows XP, Windows Vista, Windows 7 ή Windows 8.
- Μια συσκευή iOS με έκδοση iOS 4 ή μεταγενέστερη.
- Μια εφαρμογή iOS που υποστηρίζει την κοινή χρήση αρχείων.
1. Μεταφέρετε αρχεία από το iDevice στον υπολογιστή
Βήμα 1: Κατεβάστε και εγκαταστήστε την πιο πρόσφατη έκδοση του iTunes, εάν δεν το έχετε κάνει ήδη.
Βήμα 2: Συνδέστε το iDevice με τον υπολογιστή σας χρησιμοποιώντας την υποδοχή σύνδεσης που συνοδεύει το καλώδιο iDevice σε USB.
Βήμα 3: Εκκινήστε το iTunes εάν δεν εκτελείται ήδη στον υπολογιστή σας. Μπορεί να δείτε μια εικόνα όπως παρακάτω:
Βήμα 4: Επιλέξτε το iDevice σας από το ΣΥΣΚΕΥΕΣ ενότητα στα αριστερά του iTunes.

Σημείωση: Εάν δεν μπορείτε να βρείτε την αριστερή πλαϊνή γραμμή, επιλέξτε Προβολή από τη γραμμή μενού του iTunes και κάντε κλικ στην Εμφάνιση πλευρικής γραμμής.
Βήμα 5: Κάντε κλικ στο Αιτήσεις καρτέλα και μετακινηθείτε προς τα κάτω στο κάτω μέρος της σελίδας, όπου θα βρείτε μια ενότητα με την ετικέτα Κοινή χρήση αρχείων. Δείτε το στιγμιότυπο οθόνης παρακάτω:

Σημείωση: Εάν δεν βλέπετε καμία ενότητα με την ένδειξη Κοινή χρήση αρχείων, τότε καμία από τις εφαρμογές στο iDevice δεν υποστηρίζει την κοινή χρήση αρχείων.
Βήμα 6: Εδώ, θα βρείτε μια λίστα εφαρμογών στο iDevice σας που υποστηρίζει τη δυνατότητα κοινής χρήσης αρχείων του iTunes. Επιλέξτε οποιαδήποτε από τις εφαρμογές στην αριστερή πλευρά για να δείτε τα αρχεία που σχετίζονται με αυτήν την εφαρμογή στη δεξιά πλευρά Λίστα εγγράφων.

Βήμα 7: Επιλέξτε ένα αρχείο από τη λίστα εγγράφων. Μπορείτε να μεταφέρετε αυτό το αρχείο είτε με μεταφορά και απόθεση είτε κάνοντας κλικ στο Αποθήκευση σε… κουμπί.
Βήμα 8: Για μεταφορά και απόθεση, μπορείτε να επιλέξετε αυτά τα αρχεία και να σύρετε αυτό το αρχείο σε έναν φάκελο ή παράθυρο στον υπολογιστή σας και να το αποθέσετε σε αυτό.
Βήμα 9: Για να χρησιμοποιήσετε τη δεύτερη μέθοδο, κάντε κλικ στο Αποθήκευση σε… κουμπί και εντοπίστε το φάκελο του υπολογιστή σας όπου θέλετε να αποθηκεύσετε αυτό το αρχείο. Στη συνέχεια κάντε κλικ στο Επιλέξτε κουμπί για να αποθηκεύσετε αυτό το αρχείο.
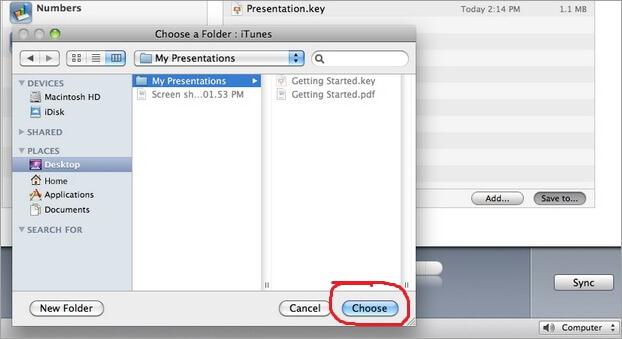
2. Μεταφέρετε αρχεία από τον υπολογιστή στο iDevice μέσω κοινής χρήσης αρχείων iTunes
Βήμα 1: Κατεβάστε και εγκαταστήστε την πιο πρόσφατη έκδοση του iTunes, εάν δεν το έχετε κάνει ήδη.
Βήμα 2: Συνδέστε το iDevice με τον υπολογιστή σας με ένα καλώδιο USB.
Βήμα 3: Εκτελέστε το iTunes. Θα δείτε ένα στιγμιότυπο οθόνης παρακάτω:
Βήμα 4: Κάντε κλικ στο iDevice σας από το ΣΥΣΚΕΥΕΣ ενότητα στην αριστερή μπάρα του iTunes.

Σημείωση: Εάν δεν μπορείτε να βρείτε την αριστερή πλαϊνή γραμμή, κάντε κλικ Προβολή από τη γραμμή μενού του iTunes και κάντε κλικ Εμφάνιση Sidebar.
Βήμα 5: Κάντε κλικ στο Αιτήσεις καρτέλα και μετακινηθείτε προς τα κάτω στο κάτω μέρος της σελίδας όπου θα βρείτε την ενότητα Κοινή χρήση αρχείων. Δείτε το στιγμιότυπο οθόνης παρακάτω:

Σημείωση: Εάν δεν υπάρχει ενότητα με την ένδειξη Κοινή χρήση αρχείων, αυτό σημαίνει ότι καμία από τις εφαρμογές στο iDevice σας δεν μπορεί να κάνει κοινή χρήση αρχείων.
Βήμα 6: Εδώ, θα βρείτε μια λίστα εφαρμογών στο iDevice σας που υποστηρίζει τη δυνατότητα κοινής χρήσης αρχείων του iTunes. Επιλέξτε μια εφαρμογή στην αριστερή πλευρά για να δείτε τα αρχεία που σχετίζονται με αυτήν την εφαρμογή στη δεξιά πλευρά Λίστα εγγράφων.

Βήμα 7: Μπορείτε να μεταφέρετε αρχεία από τον υπολογιστή στο iDevice είτε με μεταφορά και απόθεση είτε κάνοντας κλικ στο Προσθέτω κουμπί.
Βήμα 8: Για μεταφορά και απόθεση, επιλέξτε αυτά τα αρχεία στον υπολογιστή σας και σύρετε αυτό το αρχείο στην ενότητα Λίστα εγγράφων του iTunes και αποθέστε αυτό το αρχείο εκεί.
Βήμα 9: Για να χρησιμοποιήσετε τη δεύτερη μέθοδο, απλώς κάντε κλικ στο Προσθέτω και εντοπίστε το αρχείο στον υπολογιστή σας. Στη συνέχεια κάντε κλικ στο Ανοικτό κουμπί για να προσθέσετε αυτό το αρχείο στο iDevice σας.
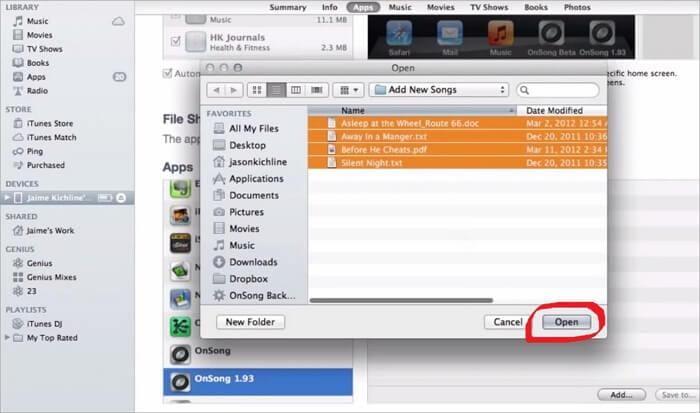
Μέρος 6. Πώς να βρείτε τον φάκελο κοινής χρήσης αρχείων iTunes;
Απλώς χρησιμοποιήστε τη δυνατότητα κοινής χρήσης αρχείων iTunes, αλλά τώρα δεν ξέρετε πού να βρείτε τα κοινόχρηστα αρχεία; Μην ανησυχείς. Μπορείτε να ακολουθήσετε τις παρακάτω συμβουλές.
Όταν μεταφέρετε αρχεία από υπολογιστή στο iDevice:
1. Μεταβείτε στην ενότητα κοινής χρήσης αρχείων iTunes στο iTunes για να βρείτε τα αρχεία που θέλετε να βρίσκονται σε ποια εφαρμογή.
2. Στη συνέχεια, στο iDevice σας, βρείτε και εκτελέστε την ίδια εφαρμογή. Θα διαπιστώσετε ότι τα κοινόχρηστα αρχεία βρίσκονται ακριβώς εκεί.
Όταν μεταφέρετε αρχεία από το iDevice στον υπολογιστή σας:
Μπορείτε να επιλέξετε οποιαδήποτε διαδρομή αποθήκευσης για να αποθηκεύσετε τα κοινόχρηστα αρχεία. Εάν φοβάστε ότι μπορεί να ξεχάσετε τη διαδρομή αποθήκευσης, μπορείτε απλώς να τα αποθηκεύσετε στην επιφάνεια εργασίας.
Μέρος 7. Πέντε πιο συχνές ερωτήσεις σχετικά με την κοινή χρήση αρχείων iTunes
Q1. Αφού κάνετε κλικ 5 ή περισσότερες φορές σε κάποια από τις εφαρμογές, μερικές φορές δεν εμφανίζονται άλλα αρχεία στην ενότητα Έγγραφο;
Απάντηση: Η Apple δεν έχει επιλύσει ακόμη αυτό το πρόβλημα. Μέχρι στιγμής, η μόνη λύση είναι η επανεκκίνηση του iTunes.
Q2. Μπορείτε να δείτε τα αρχεία που σχετίζονται με μια εφαρμογή μόνο μία φορά. Για περισσότερες διευκρινίσεις, ας υποθέσουμε ότι συνδέσατε το iDevice με το iTunes και επιλέξατε μια εφαρμογή, ας πούμε το Stanza, και είδατε τα αρχεία που σχετίζονται με το Stanza στην ενότητα Document. Ωστόσο, αφού ελέγξετε το αρχείο άλλης εφαρμογής πότε θα επιστρέψετε στο Stanza, ενδέχεται να μην βρείτε τα αρχεία στην ενότητα Έγγραφο;
Απάντηση: Η Apple δεν έχει επιλύσει ακόμη αυτό το πρόβλημα. Μέχρι στιγμής, η μόνη λύση είναι η επανεκκίνηση του iTunes.
Q3. Μερικές φορές μπορεί να αντιμετωπίζετε προβλήματα με προβλήματα βίντεο εάν χρησιμοποιείτε Windows;
Απάντηση: Προσπαθήστε να αναβαθμίσετε το DirectX.
Q4. Το λογισμικό προστασίας από ιούς που είναι εγκατεστημένο στον υπολογιστή σας ενδέχεται να δημιουργήσει πρόβλημα στη μεταφορά του αρχείου.
Απάντηση: Ενημερώστε ή απενεργοποιήστε ή αφαιρέστε το λογισμικό προστασίας από ιούς από τον υπολογιστή σας.
Q5. Μπορεί να υπάρχει μεγάλο πρόβλημα που σχετίζεται με το iPod ή το iPhone ενώ δοκιμάζετε αυτές τις συσκευές iDevice για κοινή χρήση αρχείων;
Απάντηση: Δοκιμάστε να επαναφέρετε ή να επανεκκινήσετε το iPod ή το iPhone σας. Μερικές φορές, η ενημέρωση του υλικολογισμικού λύνει το πρόβλημα.
πρόσφατα άρθρα

