Πώς να στείλετε και να λάβετε iMessage/SMS από τον υπολογιστή σας
Από την κυκλοφορία του OS X Mountain Lion, οι χρήστες iPhone μπορούσαν να στέλνουν και να λαμβάνουν iMessages από άλλες συσκευές iOS. Αλλά με το Continuity μπορείτε πλέον να στέλνετε και να λαμβάνετε iMessage ή SMS στο iPhone, το iPad, το iPod Touch και το Mac σας. Η λειτουργικότητα είναι πλήρως ολοκληρωμένη επιτρέποντας στον χρήστη να στέλνει και να λαμβάνει μηνύματα στους Υπολογιστές του πιο εύκολα.
Αυτό το άρθρο πρόκειται να ασχοληθεί συγκεκριμένα με το πώς μπορείτε να στέλνετε και να λαμβάνετε iMessage ή SMS στο Mac σας. Μπορείτε επίσης να μάθετε πώς να μεταφέρετε μηνύματα από το iPhone σε Mac για δημιουργία αντιγράφων ασφαλείας.
- Μέρος 1: Ενεργοποιήστε την ανταλλαγή μηνυμάτων SMS στο Mac
- Μέρος 2: Πώς να στείλετε μηνύματα από τον υπολογιστή σας
- Μέρος 3: Αποκλείστε ορισμένα άτομα από το να σας στέλνουν μηνύματα
Μέρος 1: Ενεργοποιήστε την ανταλλαγή μηνυμάτων SMS στο Mac
Για να στείλετε και να λάβετε iMessages ή SMS στο Mac σας, πρέπει να ενεργοποιήσετε τη λειτουργία. Είναι σημαντικό ότι αυτό θα λειτουργεί μόνο με iOS 8 ή νεότερο και Mac που υποστηρίζει Yosemite και El Capitan. Επίσης, βεβαιωθείτε ότι χρησιμοποιείτε το ίδιο Apple ID σε όλες τις συσκευές. Δείτε πώς μπορείτε να ενεργοποιήσετε την αναμετάδοση SMS στο Mac σας.
Βήμα 1: Στο iPhone ή το iPad σας μεταβείτε στις Ρυθμίσεις > Μηνύματα > Αποστολή και λήψη. Ελέγξτε το Apple ID που χρησιμοποιείτε καθώς και τον αριθμό τηλεφώνου.
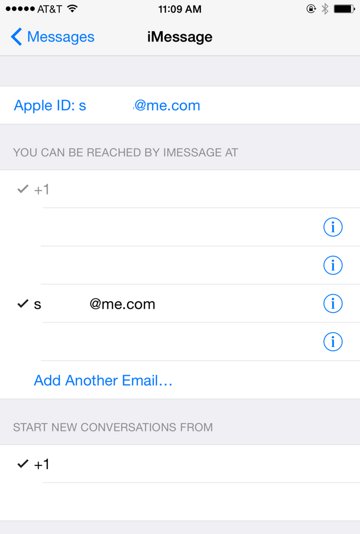
Βήμα 2: Τώρα μεταβείτε στο Mac σας και ανοίξτε την Εφαρμογή Μηνυμάτων. Στη γραμμή μενού, κάντε κλικ στα Μηνύματα > Προτιμήσεις
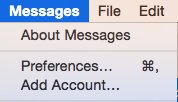
Βήμα 3: Στην ενότητα ‘λογαριασμοί’ ελέγξτε για να βεβαιωθείτε ότι το Apple ID που χρησιμοποιείται είναι το ίδιο. Στην ενότητα ‘Μπορείτε να επικοινωνήσετε μαζί σας για μηνύματα στη διεύθυνση’ βεβαιωθείτε ότι είναι ο ίδιος αριθμός τηλεφώνου και διεύθυνση email. Από το ‘Έναρξη νέων συνομιλιών’ επιλέξτε τον αριθμό τηλεφώνου σας από το αναπτυσσόμενο μενού.
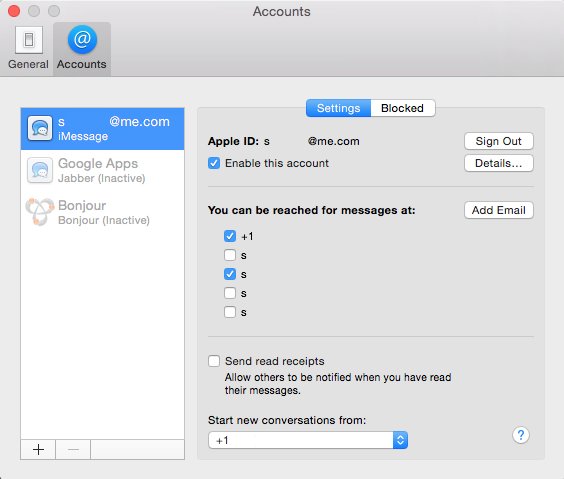
Βήμα 4: Τώρα επιστρέψτε στο iPhone σας και πατήστε Ρυθμίσεις > Μηνύματα > Προώθηση μηνυμάτων κειμένου
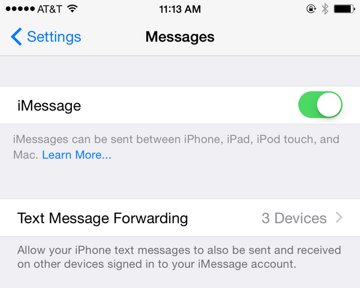
Βήμα 5: Θα δείτε μια λίστα με τις συσκευές σας που χρησιμοποιούν το ίδιο Apple ID. Πατήστε το ρυθμιστικό δίπλα στο Mac σας για να ενεργοποιήσετε τη συσκευή λήψης και αποστολής μηνυμάτων.

Βήμα 6: Εισαγάγετε τον τετραψήφιο κωδικό που εμφανίζεται στο Mac στο iPhone σας για να ολοκληρώσετε τη διαδικασία.
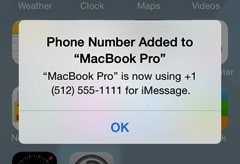
Μέρος 2: Πώς να στείλετε μηνύματα από τον υπολογιστή σας
Τώρα που μπορείτε, ας δούμε πώς να στέλνετε μηνύματα SMS από το Mac σας. Εδώ θα πρέπει να επισημάνουμε ότι μπορείτε να στείλετε μηνύματα με κείμενο, φωτογραφίες και άλλα αρχεία. Αυτός είναι ένας εύκολος τρόπος επικοινωνίας και εύκολης κοινής χρήσης αρχείων. Να πώς.
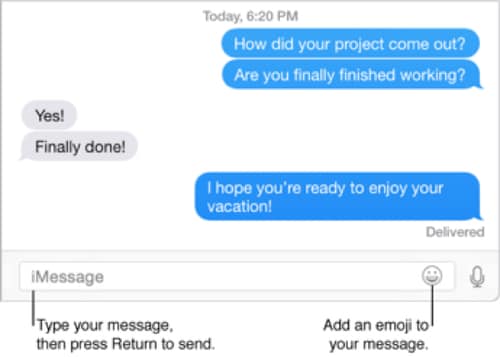
Βήμα 1: στο παράθυρο μηνυμάτων κάντε κλικ στο «Κουμπί Σύνθεσης» για να ξεκινήσετε ένα νέο μήνυμα
Βήμα 2: Εισαγάγετε το όνομα, τη διεύθυνση email ή τον αριθμό τηλεφώνου του παραλήπτη στο πεδίο «Προς».
Βήμα 3: Πληκτρολογήστε το μήνυμά σας I στο πεδίο κειμένου στο κάτω μέρος του παραθύρου. Εδώ μπορείτε επίσης να σύρετε αρχεία όπως φωτογραφίες.
Βήμα 4: Πατήστε ‘return’ στο πληκτρολόγιό σας για να στείλετε το μήνυμα.
Μέρος 3: Αποκλείστε ορισμένα άτομα από το να σας στέλνουν μηνύματα
Αν κάποιος σας ενοχλεί και θέλετε να σταματήσετε να λαμβάνετε τα μηνύματά του στο Mac σας, υπάρχει μια απλή λύση για αυτό. Μπορείτε επίσης να αποκλείσετε προσωρινά ορισμένα άτομα από το να σας στέλνουν μηνύματα. Για να γινει αυτο;
Βήμα 1: Στο Mac σας επιλέξτε Μηνύματα > Προτιμήσεις και μετά κάντε κλικ στο Λογαριασμοί
Βήμα 2: Επιλέξτε τον λογαριασμό σας στο iMessage
Βήμα 3: Στο παράθυρο Αποκλεισμένο, κάντε κλικ στο + και εισαγάγετε τη διεύθυνση iMessage του ατόμου που θέλετε να αποκλείσετε.
Η αποστολή και λήψη μηνυμάτων στον υπολογιστή σας είναι τόσο εύκολη. Απλώς πρέπει να το ρυθμίσετε στο iPhone σας και μπορείτε να στέλνετε μηνύματα στο Mac σας. Ωστόσο, αυτή η λειτουργία είναι διαθέσιμη μόνο για iOS 8.1 και νεότερη έκδοση και Yosemite και El Capitan. Ενημερώστε μας εάν μπορείτε να το ρυθμίσετε σωστά.