3 Λύσεις για λήψη iMessages για Windows
Το iMessage είναι μια πολύ δημοφιλής και ευρέως χρησιμοποιούμενη εφαρμογή ανταλλαγής μηνυμάτων από την Apple. Αυτή η εφαρμογή επιτρέπει στο χρήστη να στέλνει και να λαμβάνει ένα μήνυμα κειμένου καθώς και MMS. Επιπλέον, οι φωτογραφίες βίντεο και τοποθεσίες μπορούν επίσης να κοινοποιηθούν μέσω Wi-Fi με άλλους χρήστες iOS και iMessage. Η χρήση αυτής της δυνατότητας με iOS στη συσκευή iOS είναι εντελώς δωρεάν. Αλλά περιορίζεται μόνο στο iOS. Τώρα, αν σκεφτείτε ποτέ να χρησιμοποιήσετε το iMessage για Windows, μπορούμε να σας καθοδηγήσουμε σωστά και βήμα προς βήμα με αυτό το άρθρο.
Εδώ έχουμε εισαγάγει τρεις ευρέως χρησιμοποιούμενες και δημοφιλείς μεθόδους για τη χρήση του iMessage για ηλεκτρονικό υπολογιστή.
- Μέρος 1: Πώς να χρησιμοποιήσετε το iMessages στα Windows με την Απομακρυσμένη επιφάνεια εργασίας Chrome;
- Μέρος 2: Πώς να χρησιμοποιήσετε το iMessages στα Windows με Bluestacks;
- Μέρος 3: Πώς να χρησιμοποιήσετε το iMesages στα Windows με το iPadian;
Αυτές οι τρεις μέθοδοι είναι πολύ εύχρηστες και δημοφιλείς μεταξύ των χρηστών που δεν χρησιμοποιούν iOS. Συνεχίστε να διαβάζετε το άρθρο για πλήρη ενημέρωση.
Μέρος 1: Πώς να χρησιμοποιήσετε το iMessages στα Windows με την Απομακρυσμένη επιφάνεια εργασίας Chrome;
Αν αναρωτιέστε ποτέ εάν μπορείτε να χρησιμοποιήσετε το iMessage για υπολογιστή με Windows από απόσταση, τότε αυτό το μέρος είναι για εσάς. Η χρήση του iMessage σε Mac είναι αρκετά εύκολη και είναι σαν να το χρησιμοποιείτε στο iPhone ή το iPad σας. Επομένως, εάν χρησιμοποιείτε ήδη το Mac σας για iMessage και τώρα θέλετε να το αλλάξετε και στον υπολογιστή σας με Windows, τότε βρίσκεστε στο σωστό μέρος. Ο παρακάτω βήμα προς βήμα οδηγός θα σας επιτρέψει να χρησιμοποιήσετε το iMessage στην επιφάνεια εργασίας των Windows στο Chrome. Ακολουθήστε όλη τη διαδικασία.
Βήμα 1 – Για την εκκίνηση, είναι απαραίτητο να έχετε Mac με iMessage και υπολογιστή με Windows.
Βήμα 2 – Είστε τώρα έτοιμοι να ξεκινήσετε. Αρχικά, πραγματοποιήστε λήψη του Chrome και του Chrome Remote desktop και στα δύο σας συστήματα. Αποδεχτείτε τους «Όρους και Προϋποθέσεις» όταν σας ζητηθεί να προχωρήσετε στην εγκατάσταση. Αυτό θα προστεθεί στο Chrome σας και θα σας επιτρέψει να χρησιμοποιήσετε άλλο υπολογιστή εξ αποστάσεως.
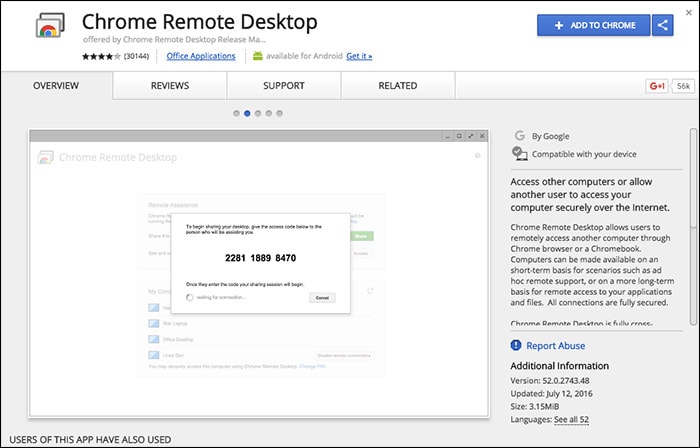
Βήμα 3 – Μετά την εγκατάσταση, μπορείτε να δείτε την επιλογή ‘Εκκίνηση εφαρμογής’ στο επάνω δεξιό μέρος της οθόνης. Πατήστε σε αυτήν την επιλογή.

Βήμα 4 – Τώρα, μεταβείτε στο Mac σας και πραγματοποιήστε λήψη του ‘Chrome Remote Desktop Host Installer’
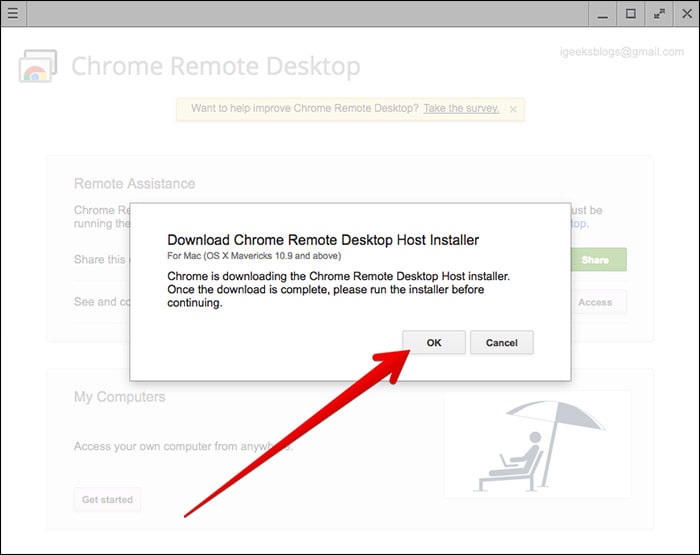
Βήμα 5 – Μετά την ολοκλήρωση της λήψης, εγκαταστήστε το πρόγραμμα στο Mac σας όπως ακριβώς εγκαθιστάτε οποιαδήποτε εφαρμογή. Αυτό το λογισμικό θα επιτρέψει την απομακρυσμένη περιήγηση σε άλλον υπολογιστή.
Βήμα 6 – Θα πρέπει να εμφανίζεται κώδικας στην οθόνη σας. Χρησιμοποιήστε αυτόν τον κωδικό στον υπολογιστή και στο Mac σας για να συνδεθείτε και να προχωρήσετε περαιτέρω.

Βήμα 7 – Τώρα, θα μπορείτε να βλέπετε και να έχετε πρόσβαση στο Mac σας από τον υπολογιστή σας με Windows. Με αυτόν τον τρόπο μπορείτε επίσης να δείτε τα iMessages του Mac σας από απόσταση.
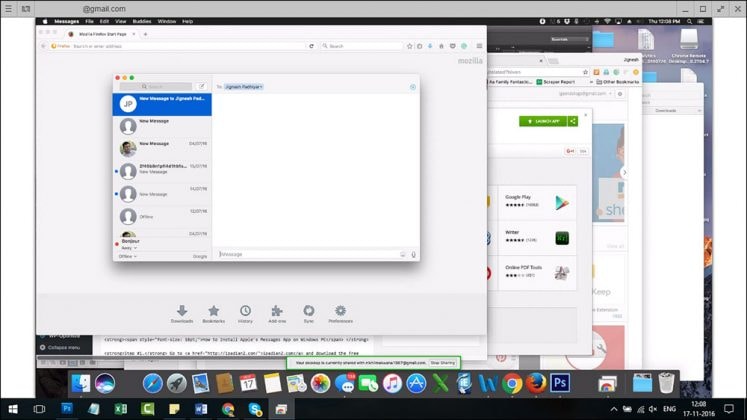
Αυτή είναι η απλούστερη μέθοδος για να χρησιμοποιήσετε τα παράθυρα iMessage στο πρόγραμμα περιήγησης Chrome. Ακολουθήστε αυτόν τον οδηγό βήμα προς βήμα και θα πρέπει να μπορείτε να συνδέσετε επιτυχώς το Mac σας με τον υπολογιστή σας με Windows και να αποκτήσετε πρόσβαση και στα iMessages.
Μέρος 2: Πώς να χρησιμοποιήσετε το iMessages στα Windows με Bluestacks;
Υπάρχουν ορισμένα σενάρια όταν θέλετε να χρησιμοποιήσετε το iMessage για Windows αλλά δεν έχετε Mac. Για να ξεπεράσετε αυτήν την κατάσταση, υπάρχει ένας τρόπος να χρησιμοποιήσετε το iMessage στο Mac σας. Το ‘Bluestack’ είναι ένα πρόγραμμα που δίνει τη δυνατότητα στον χρήστη να χρησιμοποιεί οποιαδήποτε εφαρμογή iOS ή Android εντός της πλατφόρμας υπολογιστών Windows. Αυτό όχι μόνο εξασφαλίζει μια εύχρηστη διεπαφή, αλλά βοηθά τον χρήστη να ξεπεράσει τις καταστάσεις όπως αναφέρθηκαν προηγουμένως. Για να χρησιμοποιήσετε το iMessage για Windows μέσω Bluestack, πρέπει να ακολουθήσετε τις παρακάτω οδηγίες βήμα προς βήμα.
Βήμα 1 – Αρχικά, πρέπει να κάνετε λήψη του ‘Bluestack’ για Windows. Είναι μια δωρεάν εφαρμογή που μπορεί να εγκατασταθεί εύκολα στον υπολογιστή σας.

Βήμα 2 – Τώρα εκκινήστε την εφαρμογή στον υπολογιστή σας.

Βήμα 3 – Τώρα μπορείτε να δείτε πολλές εφαρμογές Android και iOS που είναι διαθέσιμες για εγκατάσταση. Μεταβείτε στην επιλογή αναζήτησης στα αριστερά και πληκτρολογήστε ‘iMessage’ για να βρείτε την εφαρμογή.
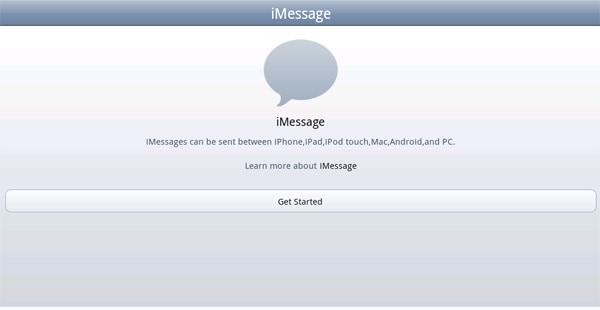
Βήμα 4 – Τώρα, απλώς εγκαταστήστε την εφαρμογή «iMessage» στον υπολογιστή σας και τελειώσατε. Ρυθμίστε το iMessage με το Apple ID και τον κωδικό πρόσβασής σας και απολαύστε τη συνομιλία με τους φίλους σας iOS με το iMessage.
Αυτή είναι η καλύτερη λύση για κάθε χρήστη που δεν είναι Mac για να ρυθμίσει το iMessage στον υπολογιστή του. Έτσι, τώρα, αν θέλετε να χρησιμοποιήσετε τη δυνατότητα iMessage, απλά πρέπει να εκτελέσετε το εικονικό πρόγραμμα στον υπολογιστή σας και στη συνέχεια να χρησιμοποιήσετε το iMessage για Windows. Μπορείτε να συνομιλήσετε με το iMessage σε αυτό το πρόγραμμα και σας επιτρέπει να κάνετε ό,τι κάνετε στο iMessage σε συσκευές iOS.
Μέρος 3: Πώς να χρησιμοποιήσετε το iMesages στα Windows με το iPadian;
Η τρίτη μέθοδος, ακολουθούμενη από την οποία μπορείτε να χρησιμοποιήσετε το iMessage για Windows είναι το iPadian. Αυτή είναι πολύ δημοφιλής εφαρμογή στους χρήστες iOS και Windows σε όλο τον κόσμο. Ακριβώς όπως το Bluestack, παρέχει επίσης μια εξαιρετική και εύκολη στη χρήση εμπειρία χρήστη. Αλλά σε αντίθεση με το Bluestack, το iPadian σάς δίνει πρόσβαση μόνο στα αρχεία iOS. Για να χρησιμοποιήσετε αυτό το λογισμικό στον υπολογιστή σας με Windows και να εκτελέσετε το iMessage, πρέπει να ακολουθήσετε τις παρακάτω οδηγίες βήμα προς βήμα. Αυτό σας εξασφαλίζει μια διαδικασία εγκατάστασης χωρίς προβλήματα και περνάει από τον ηλεκτρονικό υπολογιστή iMessage.
Βήμα 1 – Το πρώτο και κύριο βήμα είναι να κατεβάσετε το πρόγραμμα στον υπολογιστή σας. Μεταβείτε στο πρόγραμμα περιήγησής σας και κατεβάστε το λογισμικό που ονομάζεται ‘iPadian’. Εγκαταστήστε το στον υπολογιστή σας. Μπορεί να χρειαστεί λίγος χρόνος για να ολοκληρωθεί η εγκατάσταση.
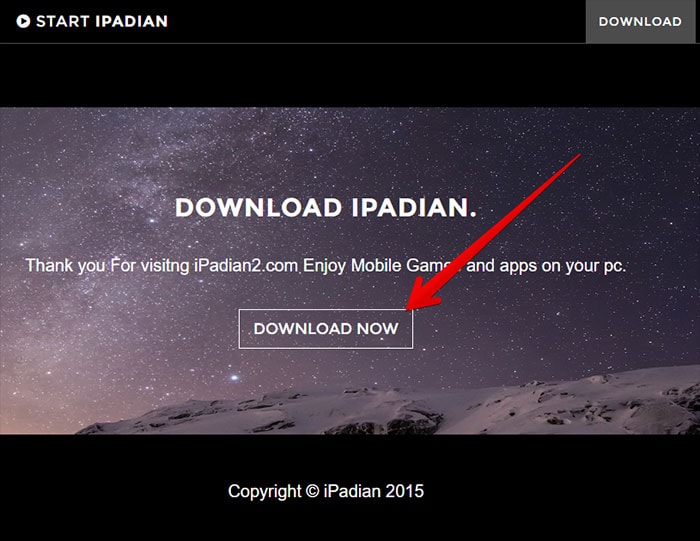
Βήμα 2 – Αφού εγκαταστήσετε το αρχείο .exe στον υπολογιστή σας, ξεκινήστε την εφαρμογή.
Βήμα 3 – Την πρώτη φορά που θα σας ζητηθεί να αποδεχτείτε τους όρους και τις προϋποθέσεις του λογισμικού. Αποδεχτείτε όλα αυτά και κάντε κλικ στο ‘επόμενο’ για να προχωρήσετε περαιτέρω.
Βήμα 4 – Τώρα, η διαδικασία εγκατάστασης ολοκληρώθηκε με επιτυχία. Πρέπει να ανοίξετε αυτό το λογισμικό τώρα στον υπολογιστή σας με Windows.
Βήμα 5 – Εδώ μπορείτε να δείτε πολλές εφαρμογές iOS που είναι διαθέσιμες για εγκατάσταση.
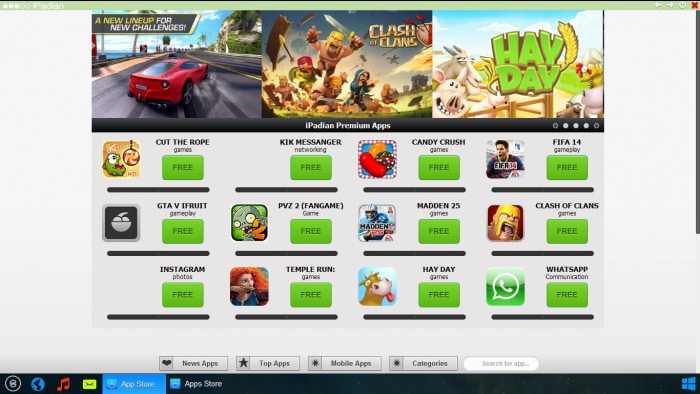
Βήμα 6 – Βρείτε τη γραμμή αναζήτησης στο κάτω μέρος της οθόνης της εφαρμογής. Αναζητήστε το iMessage εκεί.
Βήμα 7 – Τώρα, μπορείτε να δείτε ότι η εφαρμογή «iMessage» είναι διαθέσιμη για λήψη. Κατεβάστε την εφαρμογή στο iPadian σας και τελειώσατε.
Ρυθμίστε το iMessage με το Apple ID και τον κωδικό πρόσβασής σας που τελικά επιτρέπει τη χρήση του iMessage για Windows στον εξομοιωτή. Αυτό το εύχρηστο και εύχρηστο εργαλείο μπορεί να μιμηθεί τη συνολική εμπειρία iOS και έτσι να σας προσφέρει την ευκολία του iMessage για Windows με ευκολία. Για να χρησιμοποιήσετε το iMessage, πρέπει να ανοίξετε αυτόν τον εξομοιωτή και να συνομιλήσετε με τους φίλους σας στο iOS.
Τώρα, έχετε μάθει τις πιο δημοφιλείς και εύχρηστες τρεις μεθόδους χρήσης του iMessage για Windows. Μπορείτε να επιλέξετε όποιο σας ταιριάζει περισσότερο. Εάν έχετε Mac και PC και τα δύο, η πρώτη μέθοδος είναι ιδανική για εσάς, καθώς δεν χρειάζεται να εγκαταστήσετε κανέναν εξομοιωτή. Αλλά αν έχετε μόνο υπολογιστή με Windows, μπορείτε να επιλέξετε είτε τη δεύτερη είτε την τρίτη μέθοδο. Στο τέλος της επιτυχούς εγκατάστασης και εγκατάστασης, θα μπορείτε να χρησιμοποιήσετε αυτήν την πλούσια σε δυνατότητες εφαρμογή της Apple στον υπολογιστή σας με Windows δωρεάν.
πρόσφατα άρθρα