3 τρόποι για να εκτυπώσετε εύκολα μηνύματα κειμένου από το iPhone 7/6s/6/5
Αυτές τις μέρες, σε πολλούς χρήστες αρέσει να εκτυπώνουν τα μηνύματά τους για διάφορους λόγους. Από τη δημιουργία ενός έντυπου αντιγράφου των εισιτηρίων τους έως τη λήψη αντιγράφων ασφαλείας σημαντικών πληροφοριών, μπορεί να υπάρχουν πολλοί λόγοι για την εκτύπωση μηνυμάτων κειμένου από το iPhone. Οι περισσότεροι από τους επαγγελματίες πρέπει επίσης να πάρουν ένα αντίγραφο των αποδείξεών τους ή οποιαδήποτε άλλα σημαντικά δεδομένα. Πολύ συχνά, λαμβάνουμε ερωτήματα από τους αναγνώστες μας, που ρωτούν ‘μπορείτε να εκτυπώσετε μηνύματα κειμένου’. Για να τους κάνουμε τα πράγματα πιο εύκολα, καταλήξαμε σε αυτήν την ενημερωτική ανάρτηση. Μάθετε πώς να εκτυπώνετε μηνύματα από το iPhone με τρεις διαφορετικούς τρόπους, διαβάζοντας αυτό το σταδιακό σεμινάριο.
Μέρος 1: Εκτυπώστε μηνύματα κειμένου από το iPhone τραβώντας στιγμιότυπα οθόνης (δωρεάν)
Δεν χρειάζεται πλέον να ρωτάτε κάποιον άλλο, μπορείτε να εκτυπώσετε μηνύματα κειμένου από το iPhone. Απλώς αφού τραβήξετε ένα στιγμιότυπο οθόνης των μηνυμάτων σας, μπορείτε να τα εκτυπώσετε χωρίς κανένα πρόβλημα. Ναι – είναι πραγματικά τόσο εύκολο όσο ακούγεται. Όλοι τραβάμε ένα στιγμιότυπο οθόνης από συνομιλίες, χάρτες, μηνύματα κειμένου και σχεδόν οτιδήποτε στο iPhone μας. Με αυτήν την τεχνική, μπορείτε να τραβήξετε μηνύματα κειμένου και αργότερα να τα εκτυπώσετε ανάλογα με την άνεσή σας.
Η εκτύπωση μηνυμάτων κειμένου από το iPhone με λήψη στιγμιότυπου οθόνης είναι η πιο εύκολη λύση. Ωστόσο, θα μπορούσε να είναι λίγο χρονοβόρο σε σύγκριση με άλλες τεχνικές. Για να μάθετε πώς να εκτυπώνετε μηνύματα από το iPhone, ακολουθήστε τα εξής βήματα:
1. Αρχικά, ανοίξτε το μήνυμα κειμένου που θέλετε να εκτυπώσετε.
2. Τώρα, πατήστε ταυτόχρονα το κουμπί Power και Home για να τραβήξετε το στιγμιότυπο οθόνης του. Βεβαιωθείτε ότι πατάτε και τα δύο κουμπιά ταυτόχρονα.

3. Μπορείτε επίσης να χρησιμοποιήσετε το Assistive Touch για να τραβήξετε ένα στιγμιότυπο οθόνης. Πατήστε στην επιλογή Assistive Touch και μεταβείτε στο Device > More > Screenshot για να τραβήξετε την οθόνη σας.

4. Μόλις ολοκληρωθεί, μεταβείτε στην εφαρμογή ‘Φωτογραφίες’ στη συσκευή σας για να δείτε τα στιγμιότυπα οθόνης σας. Μπορείτε απλά να επιλέξετε αυτά τα μηνύματα και να τα στείλετε απευθείας σε έναν εκτυπωτή.
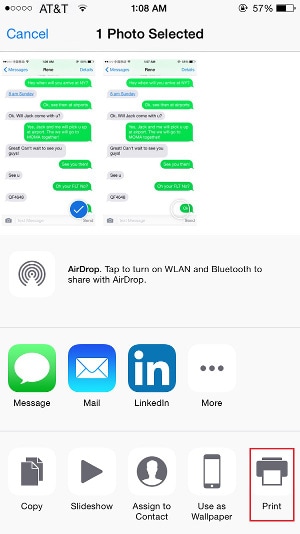
Εναλλακτικά, μπορείτε επίσης να στείλετε αυτά τα στιγμιότυπα οθόνης σε οποιαδήποτε άλλη συσκευή, ανεβάστε τα στο iCloud, ή απλώς στείλτε τα και στον εαυτό σας.
Μέρος 2: Εκτύπωση μηνυμάτων κειμένου από το iPhone με αντιγραφή και επικόλληση (δωρεάν)
Ακριβώς όπως η λήψη ενός στιγμιότυπου οθόνης, μπορείτε επίσης να αντιγράψετε και να επικολλήσετε μη αυτόματα τα μηνύματα κειμένου για να εκτυπώσετε. Η εκτύπωση μηνυμάτων κειμένου από το iPhone με αυτήν την τεχνική δεν θα κοστίσει επίσης τίποτα. Αν και, όπως και η προηγούμενη τεχνική, αυτή είναι επίσης αρκετά κουραστική και χρονοβόρα. Αρχικά, πρέπει να αντιγράψετε τα μηνύματα κειμένου σας και, στη συνέχεια, να τα στείλετε ταχυδρομικά για να εκτυπωθεί. Μην ανησυχείς! Μπορεί να γίνει χωρίς πολύ κόπο. Μάθετε πώς να εκτυπώνετε μηνύματα από το iPhone ακολουθώντας αυτές τις οδηγίες.
1. Αρχικά, ανοίξτε το μήνυμα (ή το νήμα συνομιλίας) που θέλετε να εκτυπώσετε.
2. Πατήστε παρατεταμένα το μήνυμα που θέλετε να εκτυπώσετε για να λάβετε διάφορες επιλογές (αντιγραφή, προώθηση, εκφώνηση και άλλα).
3. Επιλέξτε την επιλογή «Αντιγραφή» για να αντιγράψετε το περιεχόμενο του κειμένου στο πρόχειρο. Μπορείτε επίσης να επιλέξετε πολλά μηνύματα.

4. Τώρα ανοίξτε την εφαρμογή Mail στη συσκευή σας iOS και συντάξτε ένα νέο email.
5. Πατήστε παρατεταμένα το σώμα του μηνύματος για να λάβετε διάφορες επιλογές. Επιλέξτε το κουμπί «Επικόλληση» για να επικολλήσετε το μήνυμα κειμένου που μόλις αντιγράψατε.

6. Τώρα, μπορείτε απλώς να το στείλετε μέσω email στον εαυτό σας και αργότερα να εκτυπώσετε από το σύστημά σας.
7. Εναλλακτικά, εάν το έχετε ταχυδρομήσει στον εαυτό σας, τότε μπορείτε να επισκεφτείτε τα εισερχόμενά σας και να ανοίξετε το mail. Από εδώ, μπορείτε να επιλέξετε να το ‘Εκτυπώσετε’ επίσης.
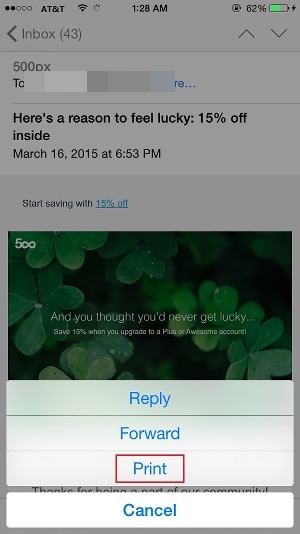
Μέρος 3: Πώς να εκτυπώσετε μηνύματα χρησιμοποιώντας το DrFoneTool; (το πιο εύκολο)
Η τήρηση των προαναφερθεισών τεχνικών κατά την εκτύπωση μηνυμάτων κειμένου από το iPhone μπορεί να είναι αρκετά κουραστική. Επομένως, μπορείτε απλά να λάβετε τη βοήθεια του DrFoneTool – Ανάκτηση δεδομένων (iOS) και μάθετε πώς να εκτυπώνετε άμεσα μηνύματα από το iPhone. Το εργαλείο έχει φιλική προς το χρήστη διεπαφή και είναι εξαιρετικά εύκολο στη χρήση. Συμβατό με όλες τις κορυφαίες εκδόσεις iOS, μπορεί να χρησιμοποιηθεί εύκολα ανακτήστε τα χαμένα δεδομένα στο iPhone/iPad επίσης.
Η εφαρμογή είναι διαθέσιμη για κάθε μεγάλο σύστημα Windows και Mac. Ωστόσο, μπορεί κανείς επίσης να χρησιμοποιήσει την εφαρμογή iOS για να ανακτήσει τα χαμένα αρχεία δεδομένων του αμέσως. Με ένα μόνο κλικ, μπορείτε να εκτελέσετε την επιθυμητή λειτουργία. Αυτό καθιστά επίσης τον ευκολότερο τρόπο εκτύπωσης των υπαρχόντων μηνυμάτων κειμένου από το iPhone. Ακολουθήστε αυτά τα απλά βήματα για να μάθετε πώς να εκτυπώνετε μηνύματα από το iPhone.

DrFoneTool – Ανάκτηση δεδομένων (iOS)
Το 1ο λογισμικό ανάκτησης δεδομένων iPhone και iPad στον κόσμο
- Παρέχετε τρεις τρόπους ανάκτησης δεδομένων iPhone.
- Σαρώστε συσκευές iOS για να ανακτήσετε φωτογραφίες, βίντεο, επαφές, μηνύματα, σημειώσεις κ.λπ.
- Εξαγωγή και προεπισκόπηση όλου του περιεχομένου στα αρχεία αντιγράφων ασφαλείας iCloud/iTunes.
- Επαναφέρετε επιλεκτικά αυτό που θέλετε από το αντίγραφο ασφαλείας iCloud/iTunes στη συσκευή ή τον υπολογιστή σας.
- Συμβατό με τα πιο πρόσφατα μοντέλα iPhone.
1. Κατεβάστε το DrFoneTool και εγκαταστήστε το στον υπολογιστή σας. Συνδέστε το iPhone σας στον υπολογιστή και επιλέξτε την επιλογή «Ανάκτηση δεδομένων» από την αρχική οθόνη του DrFoneTool.

2. Από το επόμενο παράθυρο, μπορείτε να επιλέξετε τα δεδομένα που θέλετε να σαρώσετε στη συσκευή σας. Μπορείτε να επιλέξετε το διαγραμμένο περιεχόμενο, το υπάρχον περιεχόμενο ή και τα δύο. Επιπλέον, μπορείτε να επιλέξετε το είδος των αρχείων δεδομένων που θέλετε να σαρώσετε. Κάντε κλικ στο κουμπί ‘Έναρξη σάρωσης’ για να ξεκινήσει η διαδικασία.

3. Περιμένετε λίγο καθώς θα πραγματοποιηθεί η διαδικασία σάρωσης και ανακτήστε τα δεδομένα σας.

4. Μόλις ολοκληρωθεί, μπορείτε απλώς να μεταβείτε στην ενότητα ‘Μηνύματα’ στον αριστερό πίνακα και να κάνετε προεπισκόπηση των μηνυμάτων σας.

5. Επιλέξτε τα μηνύματα της επιλογής σας και κάντε κλικ στο κουμπί «Ανάκτηση στον υπολογιστή». Αυτό θα αποθηκεύσει το επιλεγμένο μήνυμα κειμένου στον τοπικό σας χώρο αποθήκευσης. Μπορείτε επίσης να κάνετε κλικ στο εικονίδιο Εκτύπωση πάνω από το παράθυρο προεπισκόπησης μηνυμάτων για να εκτυπώσετε απευθείας τα μηνύματα του iPhone.
Τώρα, όταν ξέρετε πώς να εκτυπώνετε μηνύματα από το iPhone, μπορείτε εύκολα να απαντήσετε αν κάποιος ρωτήσει ‘μπορείτε να εκτυπώσετε μηνύματα κειμένου’ χωρίς κανένα πρόβλημα. Από όλες τις λύσεις που αναφέρθηκαν παραπάνω, προτείνουμε το DrFoneTool – Data Recovery (iOS). Είναι μια εφαρμογή υψηλής ασφάλειας, η οποία παρέχει άμεσα και αβίαστα αποτελέσματα. Θα κάνει τη διαδικασία εκτύπωσης μηνυμάτων κειμένου από το iPhone αρκετά απρόσκοπτη για εσάς. Μη διστάσετε να το δοκιμάσετε και ενημερώστε μας για την εμπειρία σας στα παρακάτω σχόλια.
πρόσφατα άρθρα

