Recover Deleted Messages from your Samsung Cell Phone
The need to recover deleted text messages from Samsung phones may lead you to a wild goose chase of Samsung SMS recovery softwares. Think of things that’re stored in our messages: Addresses, Business Contacts, Love Greetings, Appointments. Assuming messages live forever (and out of laziness), we fail to save this information elsewhere. A factory reset or phone crash later we’re left to rue the loss of messages containing this wealth of information. And the prospect of retrieving deleted text messages from our Samsung phones would have been a difficult one.
Text messages form the core of mobile communications. Having a backup of your messages can prevent the apocalypse that is the loss of these messages. But sometimes backups fail. And when options like auto-backup don’t work, DrFoneTool – Data Recovery (Android) becomes the reboot that our message-less lives need in order to recover these deleted text messages from our Samsung phones.
Why are Samsung messages lost, anyway?
Let’s keep this simple. There are three reasons why Samsung messages are deleted:
1. Επαναφορά εργοστασιακών ρυθμίσεων: We have all done a εργοστασιακή επανεκκίνηση to speed-up our sluggish phones. Haven’t we? Here’s the catch: doing so without taking a backup of our SMS and MMS messages results in their loss.
2.Accidental Message Deletion: This one is perhaps the most common. We love deleting. Anything to clear the space, right? Messages with attachments are usually the first target. And we don’t stop even after deleting that first bulky message, we go on a rampage and delete everything until our messages are cleared, only to discover later what was lost.
3.Phone Crash: The rarest of the three scenarios. But Phone crashes and system failures usually come without knocking. They could be triggered by virus or just a hardware malfunction. But it does happen. And when it does, sometimes messages get deleted.
How to avoid losing Samsung messages permanently?
When your message is deleted it isn’t wiped completely. The message still resides in memory sectors. It can be overwritten though by a new message.You can do three things to avoid permanent loss of messages from your galaxy phones:
- • Stop using your Samsung phones until the messages are recovered by an application like DrFoneTool – Data Recovery (Android).
- • Try to recover deleted messages as soon as possible as the longer the message remains un-recovered the harder it is going to be to recover the file later and the higher the chance that it will be overwritten.
How to Recover Deleted Messages from Samsung?
To retrieve deleted messages from Samsung phones, you don’t need to look farther than DrFoneTool – Ανάκτηση δεδομένων (Android). It’s the world’s first data recovery software that has the highest recovery rate in the Android data-retrieval business. It can ανακτήσει τα διαγραμμένα αρχεία στο Android from a lot of scenarios like System crash, R.O.M flashing, backup synchronizing error and others. It can retrieve files from both Κάρτα SD Android και μνήμη τηλεφώνου. On top of that it works for both rooted and unrooted devices. After extraction, the rooted state of the devices doesn’t change. The recovery process is simple and one doesn’t really need to be a computer-wiz to use it. The range of file-types recovered spans from contacts, text-messages, photos and WhatsApp messages to videos and documents.

DrFoneTool – Ανάκτηση δεδομένων (Android)
1ο λογισμικό ανάκτησης smartphone και tablet Android στον κόσμο.
- Ανακτήστε δεδομένα Android σαρώνοντας απευθείας το τηλέφωνο και το tablet Android.
- Κάντε προεπισκόπηση και ανακτήστε επιλεκτικά αυτό που θέλετε από το τηλέφωνο και το tablet Android σας.
- Υποστηρίζει σε ανάκτηση διαγραμμένων βίντεο & WhatsApp,Messages & Contacts & Photos & Audio & Document.
- Υποστηρίζει 6000+ μοντέλα συσκευών Android και διάφορα λειτουργικά συστήματα Android, συμπεριλαμβανομένου του Samsung S7.
Only 3 steps to recover deleted text messages from Samsung mobile phones.
Step 1. Install and run DrFoneTool on your computer, and then you’ll see its main window below.

Go to Data Recovery and then select Recover Phone Data.

Step 2. Connect your Samsung phone to PC and enable USB debugging.
Note: When recovering deleted data, the tool supports only Samsung phones earlier than Android 8.0, or it must be rooted.
When connecting your Samsung mobile phone to your computer, you’ll get the window below. At this time, you need to enable USB debugging on the phone at first. Follow the below directions:
- 1) Για Android 2.3 ή νεότερη έκδοση: Εισαγάγετε ‘Ρυθμίσεις’ < Κάντε κλικ στο ‘Εφαρμογές’ < Κάντε κλικ στην ‘Ανάπτυξη’ < Ελέγξτε ‘Εντοπισμός σφαλμάτων USB’;
- 2) Για Android 3.0 έως 4.1: Εισαγάγετε ‘Ρυθμίσεις’ < Κάντε κλικ στο ‘Επιλογές προγραμματιστή’ < Επιλέξτε ‘Εντοπισμός σφαλμάτων USB’;
- 3) Για Android 4.2 ή νεότερη έκδοση: Εισαγάγετε ‘Ρυθμίσεις’ < Κάντε κλικ στο ‘Σχετικά με το τηλέφωνο’ < Πατήστε ‘Αριθμός κατασκευής’ πολλές φορές μέχρι να λάβετε μια σημείωση ‘Βρίσκεστε σε λειτουργία προγραμματιστή’ < Επιστροφή στις ‘Ρυθμίσεις’ < Κάντε κλικ στο ‘Επιλογές προγραμματιστή’ < Ελέγξτε ‘Εντοπισμός σφαλμάτων USB’;
Note: You may need to disconnect your Samsung phone when setting the USB debugging. Just connect it after you finished it. Then you can move to the next step.
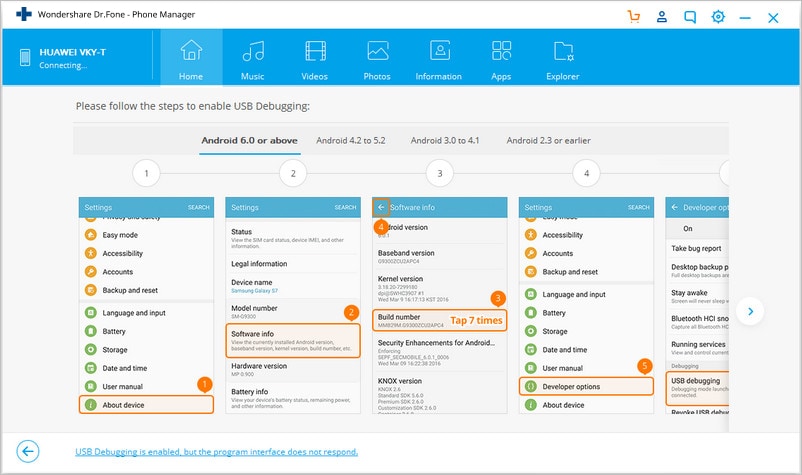
Then select the file types you would like to recover from the Samsung phone and clicK Next.

Step 2. Analyze and scan your Samsung mobile phone
When the program detects your phone after you set the USB debugging, you’ll see the window below. Make sure that the battery on your phone is more than 20%, and click ‘Start’ to analyze the data on your phone.

Step 3. Preview and recover deleted text messages from Samsung
When the scan is over, you can preview and check deleted messages here in detail. Also, you can preview messages and photos here and recover them with one click.

How to Never Lose your Messages from Samsung?
The simplest way to do this is to back up your message regularly. We will offer two ways of doing it. You can either use the Gmail cloud or use DrFoneTool – Phone Backup (Android).
1. Back up to your Gmail Account
In order to do this easily, you will need to install the Backup Message & call to Email App. It is available on the Google Play store. Once installed, tap on it to open it. You should see the following set up.

At the very top, tap on the Go button next to the ‘Please Set up Gmail first.’
In the next window check the Connect box and then sign in using your Gmail credentials.

Now all you have to do is just tell the app which data should be backed up on your phone and that’s it.
2. Backup Samsung messages using DrFoneTool – Phone Backup (Android)
DrFoneTool – Phone Backup (Android), is perhaps the simplest way to back up your Samsung messages. The program offers a simple two-step Android data including messages to computer and even selectively restore backed up data to your Android device. Now Let’s see how to back up your Samsung messages.
Step 1. Launch DrFoneTool on your computer, select Phone Backup among all the toolkits.
Then connect your Android phone to the computer using a USB cable. Please make sure you have enabled USB debugging mode on the phone. Once your phone is connected, click Backup to continue.

Βήμα 2. Επιλέξτε τύπους αρχείων για δημιουργία αντιγράφων ασφαλείας
After the Android phone is connected, select the file types you want to backup. By default, DrFoneTool has checked all the file types for you. Then click on Backup to start the backup process.

The backup process will take a few minutes. Please don’t disconnect your Android phone, don’t use the device or delete any data on the phone during the backup process.
After the backup is completed, you can click on View the backup button to see what’s in the backup file.
πρόσφατα άρθρα

