Ένας πλήρης οδηγός για την επίλυση προβλημάτων συνδεσιμότητας AirPlay
Το AirPlay είναι ένα πολύ ωραίο χαρακτηριστικό, το ξέρω, το ξέρετε, το ξέρουμε όλοι. Μπορείτε να αποκτήσετε πρόσβαση στην οθόνη του iPad ή του iPhone σας στη μεγάλη οθόνη Apple TV, μπορείτε βασικά να χρησιμοποιήσετε το τηλέφωνό σας ως τηλεχειριστήριο και να τα χειριστείτε όλα σε μια πολύ μεγαλύτερη οθόνη χωρίς κόπο. Μπορείτε να αναπαράγετε ασύρματα μουσική στα ηχεία και πολλά άλλα. Μόλις αρχίσετε να χρησιμοποιείτε το AirPlay, είναι πολύ δύσκολο να σταματήσετε να το χρησιμοποιείτε. Ωστόσο, ένα κοινό πρόβλημα που αντιμετωπίζουν οι άνθρωποι είναι ότι δεν μπορούν να έχουν πρόσβαση στο AirPlay, ενδέχεται να αντιμετωπίσουν προβλήματα συνδεσιμότητας ή η οθόνη μπορεί να μην λειτουργεί καλά. Εάν είστε ένα από τα άτυχα παπιά που αντιμετωπίζουν αυτό το πρόβλημα, μην ανησυχείτε, μπορούμε να σας δείξουμε πώς να διορθώσετε προβλήματα σύνδεσης στο AirPlay και πώς να διορθώσετε προβλήματα οθόνης του AirPlay.
- Μέρος 1: Βεβαιωθείτε ότι η συσκευή σας υποστηρίζει τον κατοπτρισμό AirPlay
- Μέρος 2: Βεβαιωθείτε ότι το τείχος προστασίας δεν εμποδίζει το AirPlay Mirroring
- Μέρος 3: Τι πρέπει να κάνετε εάν η επιλογή AirPlay δεν είναι ορατή;
- Μέρος 4: Πώς να κάνετε ορατή τη σύνδεση AirPlay απενεργοποιώντας το Τείχος προστασίας των Windows
- Μέρος 5: Πώς να κάνετε ορατή τη σύνδεση AirPlay απενεργοποιώντας το Τείχος προστασίας Mac
Μέρος 1: Βεβαιωθείτε ότι η συσκευή σας υποστηρίζει τον κατοπτρισμό AirPlay
Εάν αντιμετωπίζετε ένα πρόβλημα σύνδεσης με το AirPlay, τότε είναι πολύ πιθανό η συσκευή σας να μην υποστηρίζει το AirPlay καταρχήν, σε αυτήν την περίπτωση δεν μπορούμε να σας πούμε πώς να διορθώσετε προβλήματα σύνδεσης AirPlay, κανείς δεν μπορεί. Πρέπει να γνωρίζετε ότι το AirPlay είναι μια δυνατότητα της Apple και, όπως τα περισσότερα χαρακτηριστικά και προϊόντα της Apple, είναι φιλική μόνο με άλλα Προϊόντα της Apple. Η Apple μπορεί να είναι πραγματικά σνομπ έτσι, σωστά; Επιμένουν να αλληλεπιδρούν μόνο με τη δική τους Κλίκα. Ακολουθεί λοιπόν μια λίστα με όλες τις συσκευές που υποστηρίζουν το AirPlay Mirroring.
Συσκευές που υποστηρίζουν τον κατοπτρισμό AirPlay
• Apple TV.
• Apple Watch. Σειρά 2.
• iPad. 1ος. 2ο. 3η. 4η. Αέρας. Αέρας 2.
• ipad mini. 1ος. …
• iPad Pro.
• iPhone. 1ος. 3G. 3GS. 4S. 5C. 5S. 6 / 6 Plus. 6S / 6S Plus. SE. 7 / 7 Plus.
• iPod Touch. 1ος. 2ο. 3η. 4η. 5η. 6η.
Μέρος 2: Βεβαιωθείτε ότι το τείχος προστασίας δεν εμποδίζει το AirPlay Mirroring
Αυτό είναι ένα κοινό πρόβλημα για λειτουργικά συστήματα Windows και Mac. Το τείχος προστασίας είναι γενικά προγραμματισμένο να σταματά όλη την κίνηση από ύποπτους τομείς. Ως εκ τούτου, είναι γενικά προγραμματισμένο να επιτρέπει την πρόσβαση στο AirPlay. Ωστόσο, λόγω σφάλματος ή σφάλματος μπορεί να αποκλειστεί, και γι’ αυτό θα πρέπει να ελέγξετε και να βεβαιωθείτε. Σε Mac, έχετε γενικά προεγκατεστημένο ένα τείχος προστασίας. Για να ενεργοποιήσετε την πρόσβαση σε νέες εφαρμογές ή να ελέγξετε ποιες είναι αποκλεισμένες ή ξεμπλοκαρισμένες, μπορείτε να κάνετε τα εξής για να προσπαθήσετε να διορθώσετε το πρόβλημα σύνδεσης του AirPlay.
1. Μεταβείτε στις Προτιμήσεις συστήματος > Ασφάλεια και απόρρητο > Τείχος προστασίας
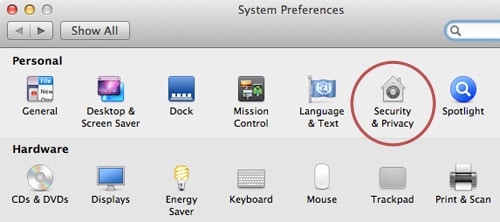
2. Κάντε κλικ στο εικονίδιο κλειδώματος στο παράθυρο Preference. Θα σας ζητηθεί ο κωδικός πρόσβασης και το όνομα χρήστη.
3. Επιλέξτε Επιλογές τείχους προστασίας.
4. Κάντε κλικ στο Προσθήκη εφαρμογής (+)
5. Επιλέξτε AirPlay από τη λίστα των εφαρμογών που θέλετε να ενεργοποιήσετε.
6. Κάντε κλικ στο «Προσθήκη» και στη συνέχεια στο «Ok».
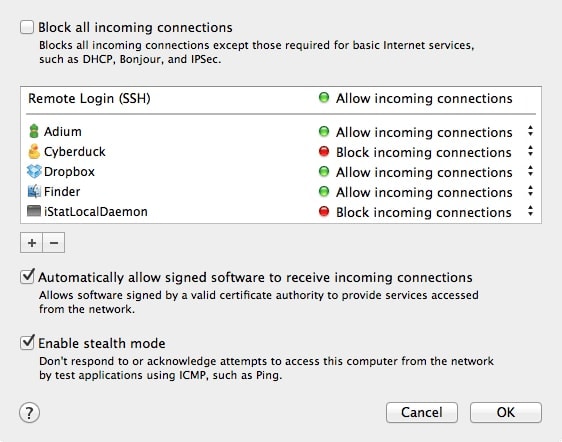
Μέρος 3: Τι πρέπει να κάνετε εάν η επιλογή AirPlay δεν είναι ορατή;
Όταν μια συσκευή είναι ενεργοποιημένη στο AirPlay, θα πρέπει να μπορείτε να δείτε την επιλογή της στο Κέντρο ελέγχου των συσκευών σας iOS. Ωστόσο, εάν δεν το κάνετε, ίσως χρειαστεί να το αντιμετωπίσετε. Εάν δεν μπορείτε να βρείτε καθόλου την επιλογή AirPlay ή λάβετε το μήνυμα ‘Αναζήτηση Apple TV’, θα πρέπει να ακολουθήσετε αυτά τα βήματα για να διορθώσετε το πρόβλημα σύνδεσης AirPlay.
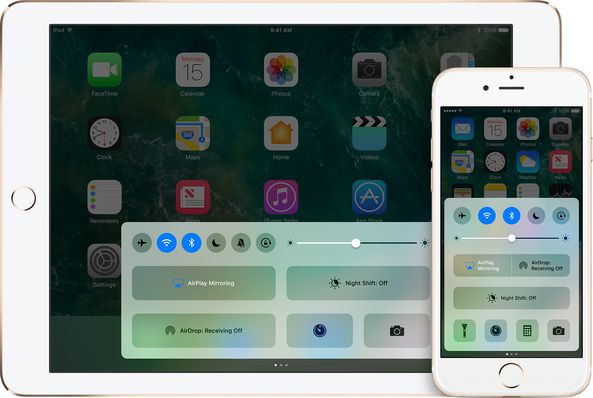
Βήμα 1: Επανεκκινήστε τις συσκευές σας
Το πρώτο πράγμα που κάνετε είναι να επανεκκινήσετε τη συσκευή σας iOS, το Apple TV ή οποιαδήποτε συσκευή AirPlay. Γνωρίζω ότι αυτό μπορεί να ακούγεται σαν μια ανόητη συμβουλή, αλλά γενικά βοηθά στην επίλυση ενός μεγάλου αριθμού προβλημάτων.
Βήμα 2: Ελέγξτε το Ethernet
Εάν το Apple TV σας χρησιμοποιεί Ethernet, θα πρέπει να ελέγξετε σωστά εάν το καλώδιο είναι συνδεδεμένο στη σωστή υποδοχή του δρομολογητή WiFi.
Βήμα 3: Ελέγξτε το Δίκτυο WiFi
Μεταβείτε στις Ρυθμίσεις > Wi-Fi και, στη συνέχεια, βεβαιωθείτε ότι όλες οι συσκευές Apple AirPlay είναι συνδεδεμένες στο ίδιο δίκτυο WiFi.
Βήμα 4: ενεργοποιήστε την
Βεβαιωθείτε ότι το AirPlay στο Apple TV σας είναι ενεργοποιημένο. Μπορείτε να το κάνετε μεταβαίνοντας στις Ρυθμίσεις > AirPlay.
Βήμα 5: Επικοινωνήστε με την Υποστήριξη
Εάν εξακολουθείτε να μην μπορείτε να καταλάβετε ποιο είναι το πρόβλημα, τότε θα πρέπει να επικοινωνήσετε με την Υποστήριξη της Apple.
Μέρος 4: Πώς να κάνετε ορατή τη σύνδεση AirPlay απενεργοποιώντας το Τείχος προστασίας των Windows
Όπως ανέφερα νωρίτερα, το τείχος προστασίας σας μπορεί να σας εμποδίσει να απολαύσετε τη λειτουργία AirPlay. Αν συμβαίνει αυτό, μερικές φορές δεν αρκεί απλώς η αναζήτηση μιας συσκευής για ενεργοποίηση, μερικές φορές χρειάζεται να απενεργοποιήσετε πλήρως το τείχος προστασίας. Παρακάτω θα βρείτε τα βήματα που πρέπει να ακολουθήσετε εάν χρησιμοποιείτε Windows 8. Ορίστε λοιπόν οι μέθοδοι με τις οποίες μπορείτε να απενεργοποιήσετε το Τείχος προστασίας των Windows και να διορθώσετε έτσι το πρόβλημα σύνδεσης του AirPlay.
Βήμα 1: Πατήστε «Τείχος προστασίας» στη γραμμή αναζήτησης.

Βήμα 2: Επιλέξτε «Τείχος προστασίας των Windows».
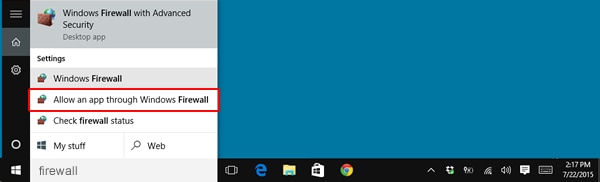
Βήμα 3: Θα μεταφερθείτε σε ξεχωριστά παράθυρα, όπου μπορείτε να επιλέξετε ‘Ενεργοποίηση ή απενεργοποίηση του τείχους προστασίας των Windows’.
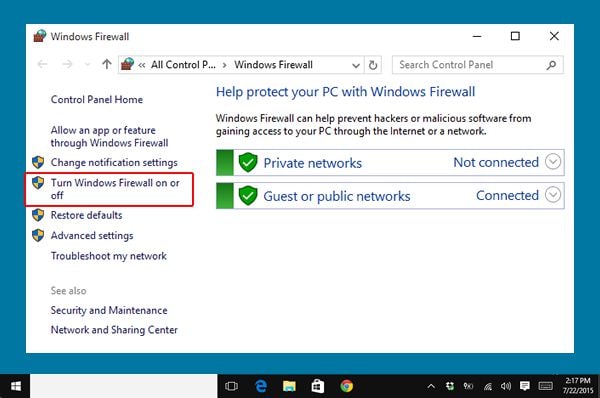
Βήμα 4: Τέλος, μπορείτε να προσαρμόσετε τη ρύθμιση για Ιδιωτικό και Δημόσιο. Απενεργοποιήστε τα και τα δύο.
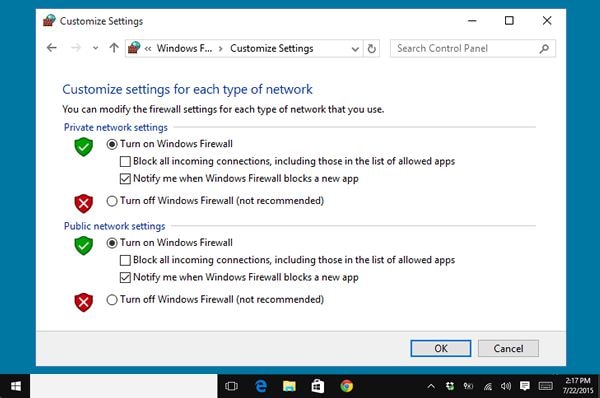
Μέρος 5: Πώς να κάνετε ορατή τη σύνδεση AirPlay απενεργοποιώντας το Τείχος προστασίας Mac
Στην περίπτωση του Mac, μπορείτε να απενεργοποιήσετε τη λειτουργία του Τείχους προστασίας ακολουθώντας αυτά τα βήματα.
Βήμα 1: Επιλέξτε το εικονίδιο «Apple» στην κορυφή.

Βήμα 2: Μεταβείτε στις ‘Προτιμήσεις συστήματος’.
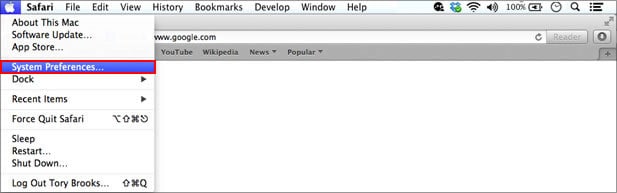
Βήμα 3: Μεταβείτε στην ενότητα ‘Ασφάλεια και απόρρητο’.
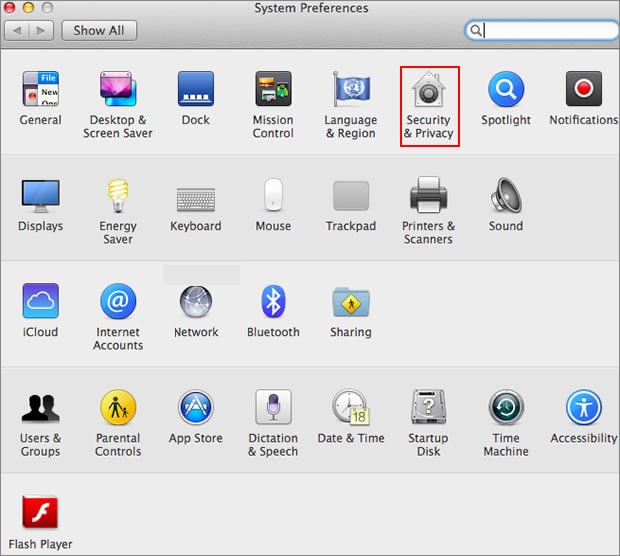
Βήμα 4: Επιλέξτε «Τείχος προστασίας».
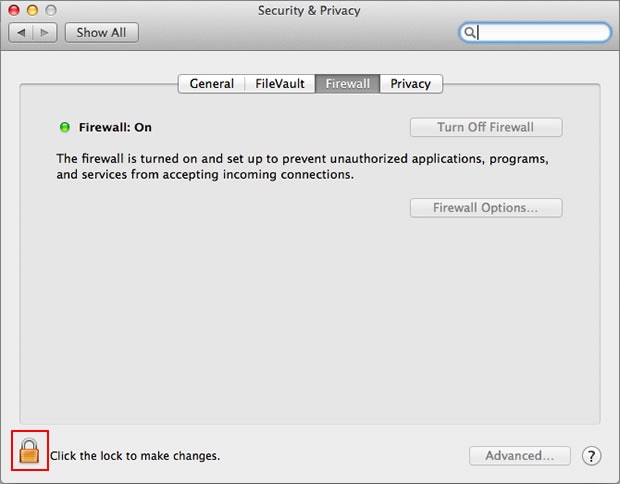
Βήμα 5: Κοιτάξτε προς τα κάτω στο κάτω αριστερό μέρος του παραθύρου και επιλέξτε το εικονίδιο «κλείδωμα».

Βήμα 6: Όταν σας ζητηθεί, προσθέστε το όνομα και τον κωδικό πρόσβασής σας και, στη συνέχεια, κάντε κλικ στο «Ξεκλείδωμα».
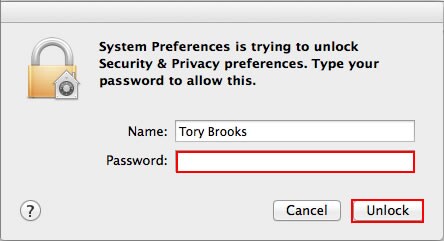
Βήμα 7: Κάντε κλικ στο «Απενεργοποίηση τείχους προστασίας».
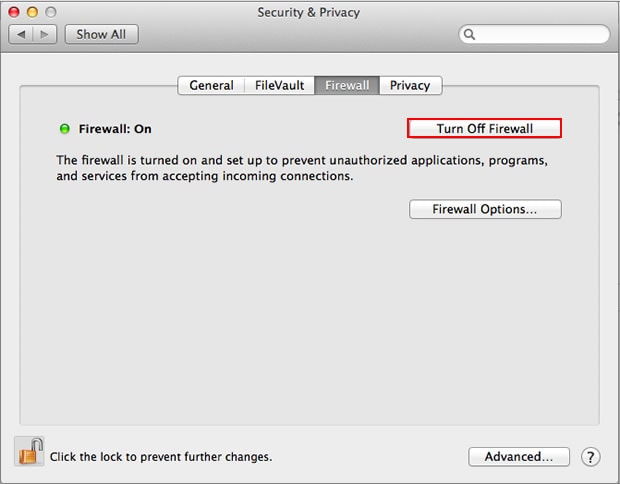
Και voila! Τώρα μπορείτε να απολαύσετε όλες τις εφαρμογές σας και τη λειτουργικότητα του AirPlay χωρίς το παραμικρό εμπόδιο!
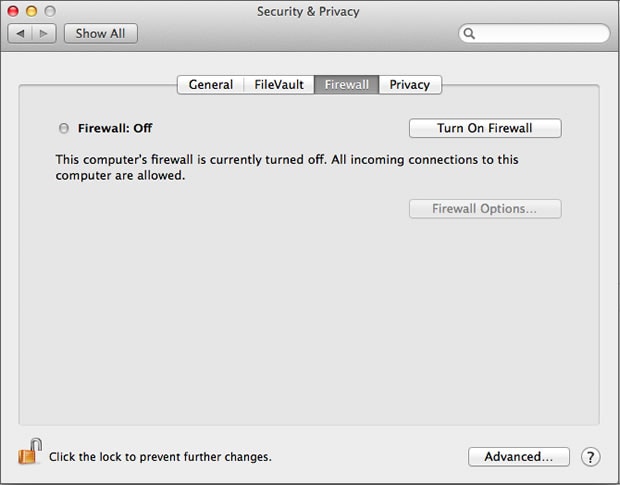
Τώρα λοιπόν γνωρίζετε όλα τα μέσα με τα οποία μπορείτε να προσπαθήσετε να αντιμετωπίσετε προβλήματα με τη λειτουργία του AirPlay! Προλάβετε λοιπόν, η τηλεόραση με μεγάλη οθόνη σας περιμένει! Και ενώ είστε σε αυτό, θυμηθείτε ποιος σας βοήθησε να ξεπεράσετε τα προβλήματά σας και αφήστε πίσω ένα σχόλιο σχετικά με το ποια μέθοδος λειτούργησε καλύτερα για εσάς. Θα θέλαμε να ακούσουμε τη φωνή σας!
πρόσφατα άρθρα