3 τρόποι για να διορθώσετε το Airplay δεν λειτουργεί
Εάν έχετε iPhone, Apple TV ή iPad που φαίνεται να αντιμετωπίζει προβλήματα με τη λειτουργία AirPlay, δεν είστε μόνοι. Πολλοί άνθρωποι παραπονέθηκαν ή αντιμετώπισαν τον ένα ή τον άλλο τρόπο ότι το AirPlay δεν λειτουργεί πρόβλημα. Αρκετοί λόγοι έχουν συσχετιστεί με αυτό το πρόβλημα. Περιλαμβάνουν:
- Τυχαίνει να έχετε παλιά λογισμικά στο iDevice σας.
- Δεν έχετε ενεργή σύνδεση Wi-Fi. Ή αν το κάνετε, δεν έχετε συνδέσει σωστά τις συσκευές σας στο Wi-Fi.
- Τα ηχεία AirPlay, ειδικά για εκείνα που λειτουργούν με Apple TV δεν έχουν συνδεθεί σωστά.
Εάν το AirPlay σας δεν λειτουργεί μια στο τόσο, έχω τρεις λεπτομερείς μεθόδους που μπορείτε να εφαρμόσετε για να λύσετε αυτό το πρόβλημα μια για πάντα.
- Μέρος 1: Πώς να διορθώσετε το AirPlay δεν λειτουργεί
- Μέρος 2: Δοκιμάστε ένα εναλλακτικό λογισμικό αντικατοπτρισμού
- Μέρος 3: Πώς να διορθώσετε το AirPlay δεν λειτουργεί με την ενημέρωση λογισμικού
Μέρος 1: Πώς να διορθώσετε το AirPlay δεν λειτουργεί
Σε περιπτώσεις που το AirPlay σας δεν λειτουργεί, καλό είναι να καταλάβετε ότι η δική σας σύνδεση Wi-Fi μπορεί να είναι το πρόβλημα, καθώς ο κατοπτρισμός περιστρέφεται γύρω από τη σύνδεσή σας στο Διαδίκτυο. Έχοντας αυτό υπόψη, μπορείτε να διορθώσετε ένα ελαττωματικό AirPlay ενημερώνοντας ή χρησιμοποιώντας μια ενεργή σύνδεση Wi-Fi. Εάν το AirPlay σας δεν λειτουργεί ακόμα και μετά την επιβεβαίωση ότι το λογισμικό σας είναι ενημερωμένο, ήρθε η ώρα να ελέγξετε το Wi-Fi σας. Ακολουθούν τα βήματα που πρέπει να ακολουθήσετε για να λύσετε το AirPlay που δεν λειτουργεί μέσω Wi-Fi.
Βήμα 1: Απενεργοποιήστε το Bluetooth
Εάν χρησιμοποιείτε σύνδεση Wi-Fi, συνιστάται συνήθως να απενεργοποιείτε το Bluetooth για να αποφύγετε προβλήματα σύνδεσης. Για να το κάνετε αυτό, μεταβείτε στις Ρυθμίσεις> Γενικά και επιλέξτε Bluetooth και απενεργοποιήστε το εναλλάσσοντας το εικονίδιο στην αριστερή σας πλευρά.
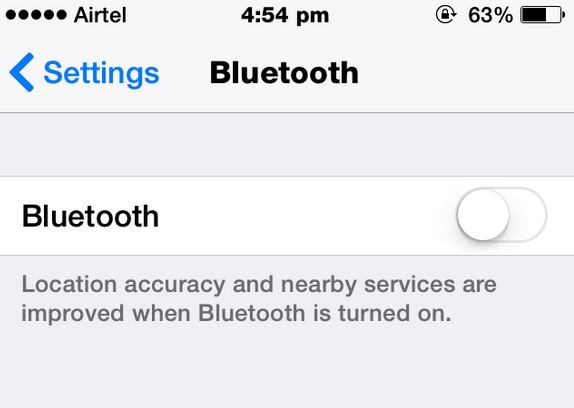
Βήμα 2: Ενεργοποιήστε το Wi-Fi
Στο iDevice, ενεργοποιήστε το πρόγραμμα Wi-Fi μεταβαίνοντας στις Ρυθμίσεις> και επιλέγοντας Wi-Fi. Δώστε προσοχή στο Wi-Fi που είναι συνδεδεμένο στο iDevice σας. Θα πρέπει να είναι το ίδιο σε όλες τις συσκευές και να επισημαίνεται με ένα «τικ» όπως φαίνεται παρακάτω.
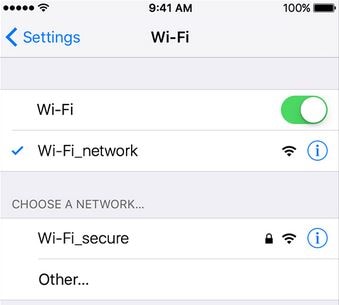
Βήμα 3: Ενημέρωση δρομολογητή Wi-Fi
Οι δρομολογητές που αναπτύχθηκαν πρόσφατα έρχονται συνήθως με συχνές ενημερώσεις. Συνιστάται ιδιαίτερα να επικοινωνήσετε με τον πάροχο διαδικτύου και να ζητήσετε ενημερώσεις. Η αποτυχία ενημέρωσης του δρομολογητή σας θα σας εκθέσει σε χαμηλές ταχύτητες Διαδικτύου που μπορεί να εκτροχιάσουν τη σύνδεσή σας στο AirPlay.
Βήμα 4: Επανεκκινήστε το Wi-Fi σας
Με τον δρομολογητή σας ενημερωμένο, επανεκκινήστε τον και ενεργοποιήστε το πρόγραμμα AirPlay και προσπαθήστε να αντικατοπτρίσετε τις συσκευές σας.
Μέρος 2: Δοκιμάστε ένα εναλλακτικό λογισμικό αντικατοπτρισμού
Εάν, αφού δοκιμάσετε διαφορετικές διαδικασίες αντιμετώπισης προβλημάτων, το AirPlay σας εξακολουθεί να μην λειτουργεί, υπάρχει πάντα μια διέξοδος και ο τρόπος είναι χρησιμοποιώντας ένα εξωτερικό πρόγραμμα κατοπτρισμού οθόνης, όπως π.χ. DrFoneTool – iOS Screen Recorder. Είναι ένα λογισμικό κατοπτρισμού και εγγραφής για συσκευές iOS. Με το DrFoneTool στο χέρι, μπορείτε να αντικατοπτρίσετε διαφορετικές δραστηριότητες στο iPhone, το iPad ή το Apple TV σας με τρία απλά βήματα.

DrFoneTool – iOS Screen Recorder
Δωρεάν και ευέλικτο λογισμικό για κατοπτρισμό συσκευών iOS.
- Ασφαλές, γρήγορο και απλό.
- Κατοπτρισμός HD χωρίς διαφημίσεις.
- Καθρεφτίστε και εγγράψτε παιχνίδια iPhone, βίντεο και άλλα σε μεγαλύτερη οθόνη.
- Υποστήριξη iPhone, iPad και iPod touch που εκτελεί iOS 7.1 έως iOS 11.
- Περιέχει εκδόσεις Windows και iOS (η έκδοση iOS δεν είναι διαθέσιμη για iOS 11).
Βήματα για να αντικατοπτρίσετε το iPhone σας στον υπολογιστή
Βήμα 1: Ανοίξτε το πρόγραμμα
Το πρώτο βήμα για να απαλλαγείτε από το πρόβλημα του AirPlay είναι να κατεβάσετε το DrFoneTool και να το εγκαταστήσετε στον υπολογιστή ή στο Mac σας. Μόλις εγκατασταθεί, κάντε κλικ στην επιλογή ‘Περισσότερα εργαλεία’ και επιλέξτε ‘iOS Screen Recorder’ από τη μεγάλη λίστα των διαθέσιμων λειτουργιών.

Βήμα 2: Συνδεθείτε στο Wi-Fi
Το AirPlay σας δεν θα λειτουργήσει εάν δεν έχετε ενεργή σύνδεση Wi-Fi. Για να αντικατοπτρίσετε με επιτυχία τις συσκευές σας, βεβαιωθείτε ότι και οι δύο συσκευές σας είναι συνδεδεμένες σε μία και ενεργή σύνδεση Wi-Fi. Μπορείτε να το επιβεβαιώσετε τη στιγμή που βλέπετε μια παρόμοια διεπαφή οθόνης στο iPhone και στο Mac ή τον υπολογιστή σας.

Βήμα 3: Ενεργοποιήστε το AirPlay
Δεδομένου ότι η λειτουργία AirPlay είναι το μεγαλύτερο πρόβλημά μας, αυτό είναι το βήμα στο οποίο πρέπει να δώσουμε ιδιαίτερη προσοχή. Στο iPhone σας, κάντε μια κίνηση ολίσθησης προς τα πάνω χρησιμοποιώντας το δάχτυλό σας. Αυτή η ενέργεια θα ανοίξει το κέντρο ελέγχου. Κάτω από το Κέντρο Ελέγχου, πατήστε το εικονίδιο «AirPlay» και ακολουθήστε τις διαδικασίες όπως απεικονίζονται στην παρακάτω εικόνα.

Βήμα 4: Ξεκινήστε τον καθρέφτη
Αφού ακολουθήσετε σωστά τα βήματα που εμφανίζονται στο βήμα 3, η οθόνη του iPhone σας θα αντικατοπτρίζεται στον υπολογιστή σας όπως παρακάτω.
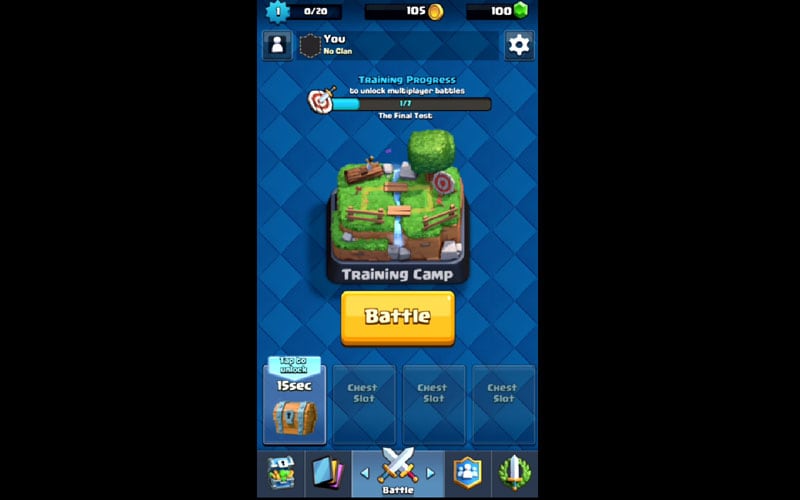
Μέρος 3: Πώς να διορθώσετε το AirPlay δεν λειτουργεί με την ενημέρωση λογισμικού
Το πρόβλημα με τον κατοπτρισμό του AirPlay δεν λειτουργεί είναι ένα σύνηθες φαινόμενο ειδικά σε παλιές συσκευές iDevice. Στις περισσότερες περιπτώσεις, αν και όχι σε όλες, το AirPlay σας δεν θα λειτουργήσει εάν δεν διαθέτετε την πιο πρόσφατη έκδοση λογισμικού του iDevice σας. Δεδομένου ότι έχουμε διαφορετικές συσκευές, συνιστάται να κάνετε εκτενή έρευνα σχετικά με τις πρόσφατες ενημερώσεις που αφορούν το iDevice σας. Για παράδειγμα, θα πρέπει να προσέχετε για ενημερώσεις λογισμικού εάν σκοπεύετε να κάνετε mirror χρησιμοποιώντας το iPhone, το Apple TV ή το iPad σας. Δείτε πώς μπορείτε να ενημερώσετε το iDevice σας για να βεβαιωθείτε ότι δεν είστε μέρος του AirPlay mirroring που δεν λειτουργεί.
Βήμα 1: Ενημέρωση λογισμικού iPad
Εάν χρησιμοποιείτε το iPad σας για mirror, θα σας συμβούλευα να ελέγξετε αν χρησιμοποιείτε το πιο πρόσφατο λογισμικό. Μπορείτε να το κάνετε αυτό πατώντας Ρυθμίσεις> Γενικά και τέλος επιλέγοντας Ενημέρωση λογισμικού. Εάν έχετε μια ενεργή ενημέρωση, όπως φαίνεται παρακάτω, θα γίνει λήψη μόλις αποδεχτείτε το αίτημα.
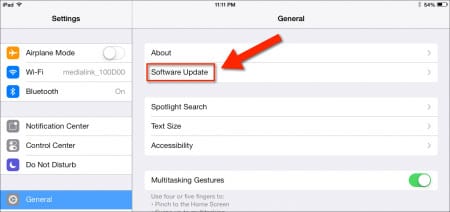
Βήμα 2: Ενημέρωση λογισμικού iPhone
Για να ενημερώσετε το iPhone iDevice, μεταβείτε στις Ρυθμίσεις> Γενικά και επιλέξτε Ενημέρωση λογισμικού. Όπως φαίνεται στο παρακάτω στιγμιότυπο οθόνης, μπορείτε να δείτε ότι έχουμε μια ενεργή ενημέρωση λογισμικού που σημαίνει μόνο ότι αυτό το τρέχον iPhone χρησιμοποιεί ένα παλιό λογισμικό. Εάν, για παράδειγμα, χρησιμοποιούσατε ένα τέτοιο iPhone, οι πιθανότητες είναι μεγάλες ότι η λειτουργία AirPlay σας δεν θα λειτουργούσε επειδή το iPhone σας είναι ξεπερασμένο. Αυτό είναι ένα σαφές παράδειγμα για το γιατί πρέπει πάντα να ενημερώνετε το iPhone σας.
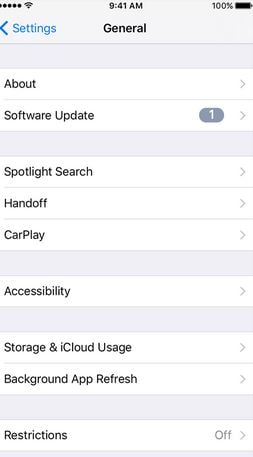
Βήμα 3: Ενημερώστε το Apple TV
Εάν σκοπεύετε να αντικατοπτρίσετε το iDevice σας στο Apple TV σας, θα πρέπει να βεβαιωθείτε ότι το Apple TV σας λειτουργεί με το πιο πρόσφατο λογισμικό. Για να ελέγξετε τις ενημερώσεις του Apple TV, μεταβείτε στις Ρυθμίσεις> Γενικά και επιλέξτε Ενημέρωση λογισμικού. Εάν υπάρχει νεότερη έκδοση, κάντε κλικ για λήψη της.
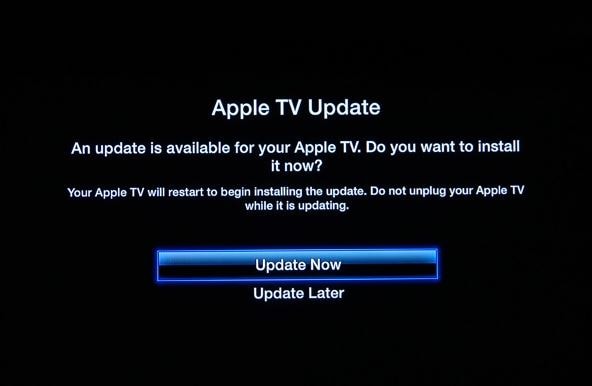
Βήμα 4: Συνδέστε τα iDevices σας και ξεκινήστε το Mirroring
Αφού ενημερώσετε όλες τις συσκευές σας, συνδέστε τις σε μια ενεργή σύνδεση Wi-Fi και προσπαθήστε να ενεργοποιήσετε τη λειτουργία AirPlay είτε στο iPhone, το iPad ή το Apple TV σας. Εάν το πρόβλημα ήταν το λογισμικό, θα είναι εύκολο να διαπιστωθεί ότι το ζήτημα του AirPlay επιλύθηκε με την ενημέρωση λογισμικού. Τη στιγμή που η λειτουργία κατοπτρισμού AirPlay δεν λειτουργεί, το πρώτο πράγμα που πρέπει να προσέξετε θα πρέπει να είναι η κατάσταση του iDevice σας σε σχέση με το λογισμικό σας.
Είναι εύκολο να διαπιστωθεί ότι τόσο το ζήτημα που δεν λειτουργεί το AirPlay όσο και το πρόβλημα με τον καθρέφτη του airplay είναι κοινά προβλήματα που μπορούν να αντιμετωπιστούν εύκολα εάν ακολουθηθούν τα σωστά κανάλια. Την επόμενη φορά που θα διαπιστώσετε ότι το πρόβλημα δεν λειτουργεί το AirPlay, πιστεύω ότι θα είστε σε θέση να το λύσετε χρησιμοποιώντας τις μεθόδους που αναφέρονται παραπάνω.
πρόσφατα άρθρα
