Πώς να κάνετε Miracast Mirror οθόνη Android ασύρματα
Το Miracast είναι ένας τρόπος σύνδεσης ή αντικατοπτρισμού της οθόνης από οθόνη σε άλλη χωρίς να απαιτείται καλώδιο. Το Miracast μπορεί να χρησιμοποιηθεί για συσκευές όπως έξυπνα τηλέφωνα, φορητούς υπολογιστές και tablet για εμφάνιση σε άλλη οθόνη, όπως τηλεόραση, προβολέα κ.λπ. Είναι ένας σύγχρονος τρόπος σύνδεσης οθόνης χωρίς καλώδιο, αλλά αντίθετα για ασύρματη σύνδεση της οθόνης μέσω wifi. Πριν αντικατοπτρίσετε τη μια οθόνη στην άλλη, πρέπει να χρησιμοποιήσετε μόντεμ, όπως προβολέα ή καλώδιο HDMI κ.λπ., αλλά τώρα με την evolution ασύρματη οθόνη καθρέφτη είναι ένα όφελος να αντικατοπτρίζετε διάφορες συσκευές ασύρματα χρησιμοποιώντας το Miracast.
Μέρος 1: Απαιτήσεις υλικού και λογισμικού για τη χρήση του Miracast
Το Miracast θα χρειαστεί ασύρματο chipset, λειτουργικό σύστημα και υποστήριξη προγραμμάτων οδήγησης, αλλά ακόμα κι αν δεν λειτουργεί, τότε η αγορά ενός προσαρμογέα miracast θα είναι μια επιλογή και θα πρέπει επίσης να αναβαθμιστεί το λειτουργικό σύστημα.
1. Απαιτήσεις λογισμικού:
Οι απαιτήσεις για τις χρήσεις του Miracast android χρειάζονται ενημερωμένα και νέα λειτουργικά συστήματα όπως Windows 8.1, Windows phone 8.1, Android 4.4 ή ενημερωμένο λογισμικό Android, Blackberry 10.2.1 ή νεότερη έκδοση. Το Miracast android δεν λειτουργεί σε παλιά λειτουργικά συστήματα Windows Vista, Windows Xp και πολλά άλλα λειτουργικά συστήματα πριν από τα Windows 7. Τα λειτουργικά συστήματα όπως τα Windows 7, τα Windows 8 και οι νέες διανομές Linux που υποστηρίζουν Wi-Fi direct μπορούν να υποστηρίξουν το Miracast σε αντικατοπτρίζει την οθόνη Android ασύρματα.
2. Απαιτήσεις υλικού:
Οι απαιτήσεις από άποψη υλικού για τη χρήση του Miracast για Android θα χρειαστούν ένα φορητό υπολογιστή ή ένα tablet που διαθέτει Intel Forth και Fifth Generation. Μερικοί από τους φορητούς υπολογιστές τρίτης ή τέταρτης γενιάς υποστηρίζουν επίσης το Miracast Android. Οι συσκευές OS X και iOS δεν υποστηρίζουν το Miracast, επομένως αυτοί οι κάτοχοι συσκευών πρέπει να χρησιμοποιούν το λογισμικό Apples Airplay για τη μετάδοση της οθόνης.
Μέρος 2: Πώς να χρησιμοποιήσετε το Miracast στην οθόνη Mirror Android
Παρόλο που η μετάδοση της οθόνης γίνεται πιο εύκολη με χρήση του Miracast, πρέπει να διατηρείτε τον υπολογιστή, τον φορητό υπολογιστή, το android και τα tablet ενημερωμένα με το νεότερο λειτουργικό σύστημα και τις νεότερες εκδόσεις. Το ενημερωμένο και νέο λειτουργικό σύστημα προτιμάται πολύ περισσότερο για τη χρήση του Miracast to Mirror Android Screen. Το παλιό λειτουργικό σύστημα μπορεί να μην υποστηρίζει το Miracast και εάν η αναβάθμιση ενός παλιού υπολογιστή σε Windows 8.1 δεν θα δώσει επίσης την επιλογή χρήσης του Miracast to Mirror Android Screen, επομένως κάποιος πρέπει να αγοράσει τα πιο πρόσφατα προγράμματα οδήγησης για να το ενημερώσει από τα Windows.
Τα παρακάτω θα εξηγήσουν βήμα προς βήμα πώς να χρησιμοποιήσετε το Miracast για να αντικατοπτρίσει την οθόνη Android. Τα βήματα θα σας δώσουν μια καλύτερη κατανόηση σχετικά με τον τρόπο αντικατοπτρισμού της οθόνης Android στα Windows χρησιμοποιώντας το Miracast.
1. Το πρώτο βήμα:
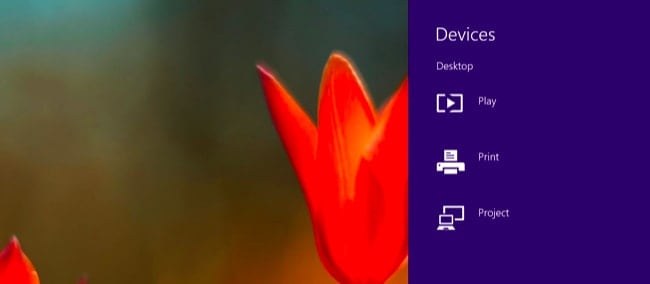
Πρώτα πρέπει να αποκτήσουμε πρόσβαση στις επιλογές του Miracast για αυτό πρέπει να πατήσουμε το Windows Key + C και να επιλέξουμε τις συσκευές που πρέπει να επιλέξουμε ή μπορούμε να περάσουμε από τα δεξιά για να χρησιμοποιήσουμε τις επιλογές. Μετά από αυτό κάνουμε κλικ στην επιλογή «Έργο».
2. Το δεύτερο βήμα:
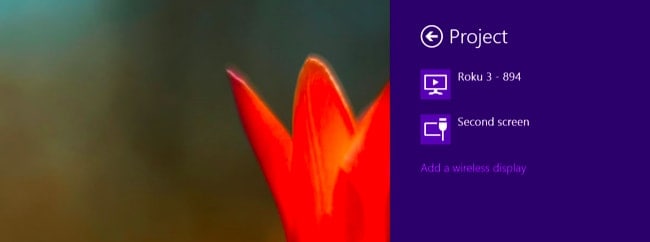
Για να δείτε αν ο υπολογιστής σας υποστηρίζει Miracast ή Όχι, προσπαθήστε να δείτε εάν είναι διαθέσιμη η επιλογή προσθήκης ασύρματης οθόνης, εάν ναι, τότε ο υπολογιστής σας υποστηρίζει το Miracast. Για να προβάλουμε την οθόνη σε μια συσκευή Miracast, πρέπει να κάνουμε κλικ στην επιλογή Προσθήκη ασύρματης οθόνης και να επιλέξουμε τη συσκευή που θέλετε, η οποία θα εμφανίζεται στη λίστα. Για να αποσυνδεθείτε από την ασύρματη οθόνη, πρέπει απλώς να ανοίξετε το γούρι των συσκευών και να πάτε και να κάνετε κλικ στην επιλογή έργου και να κάνετε κλικ στο κουμπί αποσύνδεσης που εμφανίζεται κάτω από την ασύρματη οθόνη.
3. Το τρίτο βήμα:
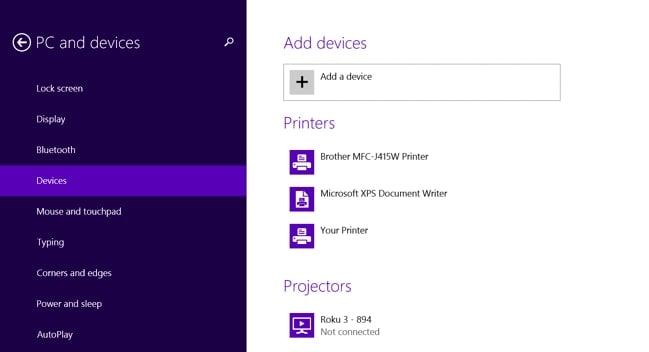
Υπάρχουν και άλλες διαθέσιμες επιλογές για τη χρήση του Miracast χρησιμοποιώντας ρυθμίσεις υπολογιστή. Απλώς κάντε κλικ στο Change PC settings που βρίσκονται στο κάτω μέρος της επιλογής Settings που εμφανίζεται στην οθόνη. Κάντε κλικ στον υπολογιστή και τις συσκευές και αφού κάνετε κλικ θα υπάρχει επιλογή συσκευών. Για να ελέγξετε τις διαθέσιμες σαρωμένες συσκευές για δέκτες Miracast, κάντε κλικ στο Προσθήκη συσκευής. Αφού κάνετε κλικ στο Προσθήκη συσκευής, μπορείτε να δείτε τη συσκευή με την οποία θέλετε να συνδεθείτε. Κάντε κλικ στη συσκευή στην οποία θέλετε να συνδεθείτε και στη συνέχεια οι δέκτες Miracast θα προστεθούν κάτω από την επιλογή Προβολείς στην οθόνη.
Τώρα μάθαμε πώς να χρησιμοποιούμε τη συσκευή Miracast για να αντικατοπτρίζουμε την οθόνη Android στην οθόνη των Windows. Αλλά το miracast είναι διαθέσιμο στις συσκευές Android Με Android 4.2 Jelly bean και επίσης στις νέες εκδόσεις του Android. Ως προς το πώς ένας υπολογιστής χρειάζεται ένα κατάλληλο λειτουργικό σύστημα, είναι η ίδια περίπτωση με το Android, αλλά η διαφορά είναι ότι οι εκδόσεις και η έκδοση Android πρέπει να ενημερωθούν έτσι ώστε να υποστηρίζει συσκευές Android. Οι παλιές συσκευές Android ενδέχεται επίσης να μην υποστηρίζουν το Miracast ακόμα και μετά την ενημέρωση των νέων εκδόσεων.
Τα ακόλουθα σημεία θα τονίσουν πώς να χρησιμοποιήσετε το Miracast Android σε συσκευές Android για να αντικατοπτρίσετε μια οθόνη Android 4.2+.
1. Το πρώτο βήμα:
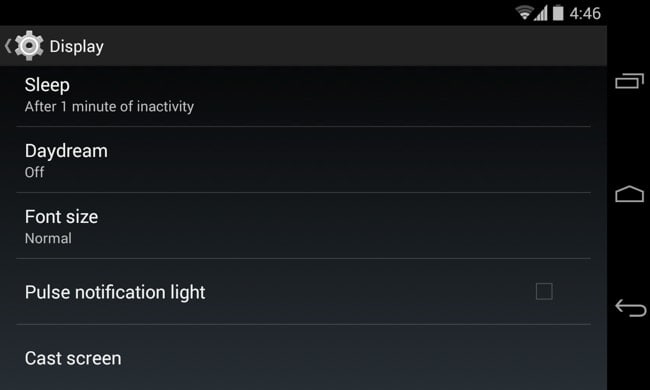
Τώρα ανοίξτε πρώτα τις ρυθμίσεις συσκευών και μετά κάντε κλικ στο Εμφάνιση στο μενού ρυθμίσεων και μετά κάντε κλικ στην επιλογή Ασύρματη εμφάνιση που εμφανίζεται παραπάνω.
2. Το δεύτερο βήμα:
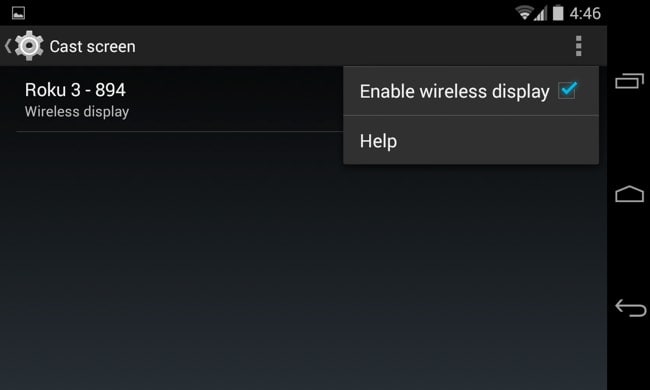
Αφού κάνετε κλικ στην Ασύρματη Οθόνη, θα είναι διαθέσιμη η επιλογή για σάρωση των κοντινών συσκευών Miracast. Κάνοντας κλικ στην επιλογή σάρωσης, οι διαθέσιμες συσκευές θα εμφανιστούν σε μια λίστα και, στη συνέχεια, κάντε κλικ στην προτιμώμενη συσκευή Miracast για σύζευξη.
3. Το τρίτο βήμα:
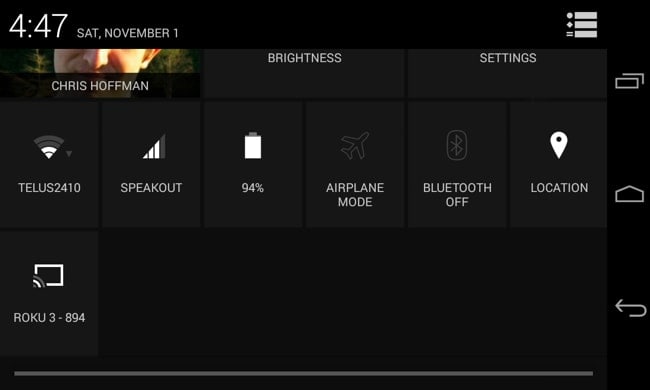
Κάντε κλικ στη συσκευή με την οποία θέλετε να εμφανιστεί η οθόνη και, στη συνέχεια, ξεκινήστε τη μετάδοση της οθόνης με την οποία θέλετε να κάνετε κοινή χρήση. Κάνοντας αυτό στη γραμμή ειδοποιήσεων θα εμφανιστεί η ειδοποίηση ότι μοιράζεστε και μεταδίδετε την οθόνη σας. Όταν θέλετε να αποσυνδέσετε τη σύνδεση, απλώς μεταβείτε στη γραμμή ειδοποιήσεων και κάντε κλικ στο κουμπί αποσύνδεσης για να σταματήσετε την κοινή χρήση και τη μετάδοση της οθόνης σας.
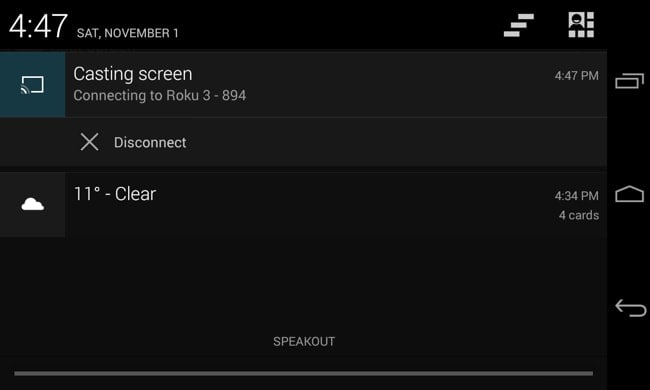
Υπάρχει επίσης ένας άλλος τρόπος μετάδοσης οθόνης μεταβαίνοντας στις Γρήγορες ρυθμίσεις ενεργοποιώντας τη δυνατότητα ασύρματης εμφάνισης κάτω από την οθόνη μετάδοσης. Μεταβείτε στις Γρήγορες ρυθμίσεις και κάντε κλικ στην επιλογή μετάδοσης οθόνης που εμφανίζεται στις ρυθμίσεις και, αφού κάνετε κλικ σε αυτήν, θα δείτε τη λίστα με τις διαθέσιμες ή κοντινές συσκευές με τις οποίες μπορείτε να μεταδώσετε την οθόνη σας και, στη συνέχεια, στην οθόνη με την οποία θέλετε να προβάλλετε και ξεκινήστε τη μετάδοση της οθόνης Android .
Μερικοί μπορεί να αντιμετωπίσουν πρόβλημα υπερσάρωσης όταν αντικατοπτρίζουν μια οθόνη Android σε μια τηλεόραση. Απλώς μεταβαίνοντας στη γραμμή μενού επιλογών τηλεόρασης μπορεί κανείς να βρει την επιλογή προσαρμογής του επιπέδου ζουμ στις ρυθμίσεις.
Το Miracast είναι ένας εξαιρετικός τρόπος για τον καθρέφτη της οθόνης, ειδικά σε επιχειρήσεις όπου πρέπει να συνδέσετε ακούραστα τον προβολέα συνδέοντας διάφορες εισόδους καλωδίων HDMI κ.λπ. Αλλά τώρα με την επιλογή σύνδεσης και μετάδοσης της οθόνης ασύρματα τώρα όλοι θέλουν να ακολουθήσουν αυτήν την επιλογή γιατί είναι εύκολη και βολική τρόποι για βιντεοδιάσκεψη, προβολή διαφανειών και ομαδικό σχεδιασμό προϊόντων με ευκολότερο τρόπο.
πρόσφατα άρθρα