Μπορώ να χρησιμοποιήσω το Miracast σε Mac;
Ένα καλώδιο HDMI είναι ένας πολύ καλός τρόπος για να συνδέσετε οποιαδήποτε συσκευή σε μια τηλεόραση ή μια εξωτερική οθόνη. Σας επιτρέπει να προβάλλετε πολυμέσα που αναπαράγονται στη συσκευή σας με μικρή οθόνη σε μια πιο οπτικά προσβάσιμη οθόνη, έτσι ώστε περισσότεροι άνθρωποι να μπορούν να δουν το περιεχόμενό σας. Το μεγαλύτερο μειονέκτημα είναι ότι απαιτεί φυσική σύνδεση – τα καλώδια μπορεί να είναι επικίνδυνα για αδέξια άτομα. Όσον αφορά τον ασύρματο καθρέφτη της οθόνης της συσκευής σας, υπάρχουν μερικές επιλογές που πρέπει να εξετάσετε. Ένα από αυτά είναι το Miracast.
Το Miracast χρησιμοποιεί την τεχνολογία WiFi Direct για να δημιουργήσει μια σύνδεση μεταξύ δύο συσκευών χωρίς την ανάγκη δρομολογητή. Επομένως, θα μπορείτε να συνδέσετε μια κινητή συσκευή (φορητός υπολογιστής, smartphone ή tablet) σε έναν δευτερεύοντα δέκτη οθόνης (τηλεόραση, προβολέας ή οθόνη)—με αυτόν, ό,τι βρίσκεται στην οθόνη της κινητής συσκευής σας θα αντικατοπτρίζεται σε μια τηλεόραση , οθόνη προβολής ή οθόνης. Η peer-to-peer σύνδεσή του σημαίνει ότι έχει μια ασφαλή σύνδεση, έτσι ώστε να μην μπορεί να μεταδοθεί οποιοδήποτε προστατευμένο περιεχόμενο όπως το Netflix ή το Blu-ray. Αυτές τις μέρες, υπάρχουν περίπου 3,000 συσκευές που υποστηρίζονται από το Miracast—φαίνεται πολύ, αλλά υπάρχει ακόμα πολύς χώρος να συμπληρωθεί.
Μέρος 1: Έχει το Miracast έκδοση για Mac;
Όπως πολλά άλλα κομμάτια τεχνολογίας, θα υπάρξουν ορισμένα προβλήματα συμβατότητας με το Miracast. Μέχρι σήμερα, και τα δύο λειτουργικά συστήματα της Apple, OS X και iOS, δεν υποστηρίζουν το Miracast. Επομένως, δεν υπάρχει έκδοση Miracast για Mac. Αυτό συμβαίνει απλώς και μόνο επειδή η Apple έχει τη λύση αντικατοπτρισμού οθόνης, το AirPlay.
Το AirPlay επιτρέπει στους χρήστες να προβάλλουν και να παρακολουθούν περιεχόμενο πολυμέσων από μια συσκευή πηγής, π.χ. iPhone, iPad, Mac ή MacBook σε Apple TV. Σε αντίθεση με το Miracast, το οποίο είναι καθαρά μια λύση αντικατοπτρισμού, το AirPlay επιτρέπει στους χρήστες να κάνουν πολλαπλές εργασίες κατά τη ροή του περιεχομένου πολυμέσων στη συσκευή προέλευσης. Αυτό σημαίνει απλώς ότι μπορείτε να χρησιμοποιήσετε το iPhone, το iPad, το Mac ή το MacBook σας για άλλα πράγματα και δεν θα εμφανίζεται στην οθόνη της Apple TV σας.
Αν και έχει τα προνόμιά του, έρχεται με μερικούς περιορισμούς. Πρώτον, μπορεί να λειτουργήσει μόνο με συσκευές Apple. Επομένως, δεν μπορείτε να χρησιμοποιήσετε το AirPlay για αντικατοπτρισμό οθονών από ή προς συσκευές που δεν ανήκουν στην Apple. Το AirPlay είναι επίσης συμβατό προς το παρόν με τις μοναδικές τηλεοράσεις Apple δεύτερης και τρίτης γενιάς, επομένως δεν έχετε τύχη αν έχετε μοντέλο πρώτης γενιάς.
Μέρος 2: Πώς να αντικατοπτρίσετε το Android σε Mac;
Τα προϊόντα της Apple είναι δύσκολα στη χρήση, επειδή συνήθως δεν είναι συμβατά με άλλες επωνυμίες — αυτός είναι ο λόγος που οι περισσότεροι χρήστες της Apple τείνουν να έχουν ό,τι η Apple. Ωστόσο, αν είστε το είδος που του αρέσει να μπερδεύει τα πράγματα, υπάρχει ακόμα ελπίδα. Εάν έχετε μια κινητή συσκευή Android και θέλετε να την αντικατοπτρίσετε σε Mac, υπάρχουν τρόποι με τους οποίους μπορείτε να δοκιμάσετε να παίζετε ένα παιχνίδι στο Mac σας ή να χρησιμοποιήσετε το WhatsApp σε μεγαλύτερη οθόνη.
Εφόσον δεν υπάρχει Miracast Mac, ακολουθήστε αυτά τα βήματα για τον απλούστερο και ταχύτερο τρόπο αντικατοπτρισμού του Android στην οθόνη του Mac:
#1 Τα εργαλεία
Το Vysor είναι ένας πολύ καλός τρόπος για να αντιγράψετε την οθόνη σας Android στην οθόνη του Mac σας. Το μόνο που χρειάζεστε είναι τρία πράγματα:
- Εφαρμογή Vysor Chrome—εγκαταστήστε την στο Google Chrome. Δεδομένου ότι το Chrome είναι ένα πρόγραμμα περιήγησης πολλαπλών πλατφορμών, αυτή η εφαρμογή θα πρέπει να λειτουργεί σε Windows, Mac και Linux.
- Ένα καλώδιο USB για να συνδέσετε το Android σας στο Mac σας.
- Συσκευή Android με δυνατότητα εντοπισμού σφαλμάτων USB.
#2 Ξεκινώντας
Θέστε τη συσκευή σας Android σε λειτουργία εντοπισμού σφαλμάτων USB:
- Κατευθυνθείτε στη συσκευή σας ρυθμίσεις μενού και πατήστε Σχετικά με το τηλέφωνο. Βρείτε το Κατασκευή αριθμού και αγγίξτε το επτά φορές.
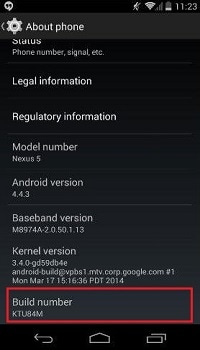
- Επιστροφή στην σας ρυθμίσεις μενού και πατήστε Επιλογές για προγραμματιστές.
- Βρείτε και πατήστε Ενεργοποιήστε τη λειτουργία εντοπισμού σφαλμάτων USB.
- Πατήστε OK όταν σας ζητηθεί.
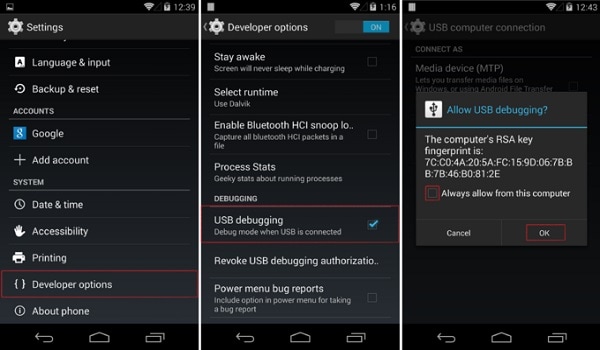
#3 Καθρέφτης αναμμένος
Τώρα που όλα είναι έτοιμα, μπορείτε να αρχίσετε να αντικατοπτρίζετε το Android σας στο Mac σας:
- Εκκίνηση Vysor από το πρόγραμμα περιήγησής σας Chrome.
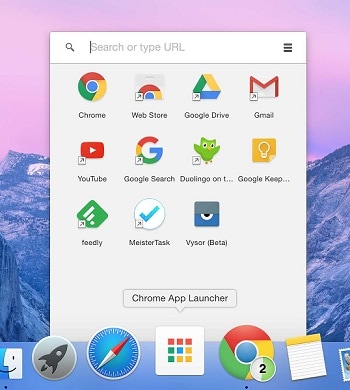
- Πατήστε Βρείτε συσκευές και επιλέξτε τη συσκευή σας Android μόλις συμπληρωθεί η λίστα.
- Κατά την εκκίνηση του Vysor, θα πρέπει να μπορείτε να βλέπετε την οθόνη Android στο Mac σας.
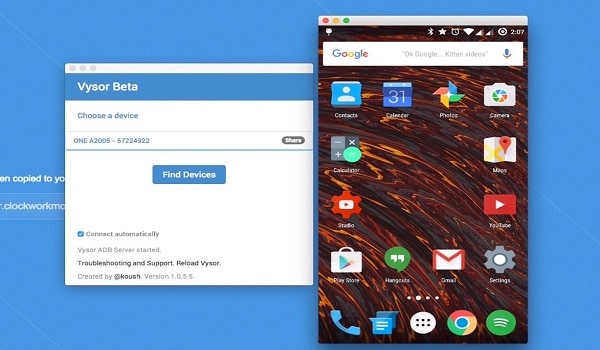
Συμβουλή: μπορείτε να χρησιμοποιήσετε το ποντίκι και το πληκτρολόγιό σας όταν η οθόνη σας Android αντικατοπτρίζεται στο Mac σας. Πόσο υπέροχο είναι αυτό;
Μέρος 3: Πώς να αντικατοπτρίσετε το Mac στην τηλεόραση (χωρίς Apple TV)
Τι γίνεται αν έχετε Apple TV αλλά αποφασίσει να αποσυρθεί μια μέρα;
Το Google Chromecast είναι μια εναλλακτική λύση στο AirPlay που επιτρέπει στους χρήστες Mac ή MacBook να αντικατοπτρίζουν τις οθόνες τους σε μια τηλεόραση. Εδώ είναι πώς να το κάνετε:
#1 Ρύθμιση του Google Chromecast
Αφού ολοκληρώσετε τη φυσική ρύθμιση του Chromecast (συνδέστε το στην τηλεόρασή σας και ενεργοποιήστε το), ακολουθήστε τα εξής βήματα:
- Εκκίνηση Chrome και να πάει να chromecast.com/setup
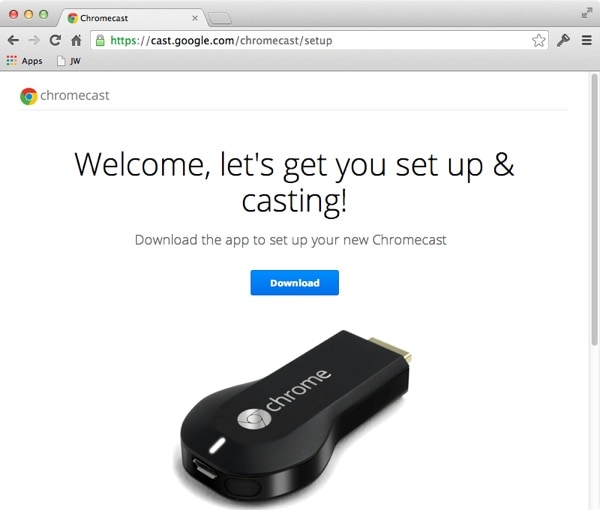
- Πατήστε Λήψη για να πάρετε το Chromecast.dmg αρχείο στο Mac σας.
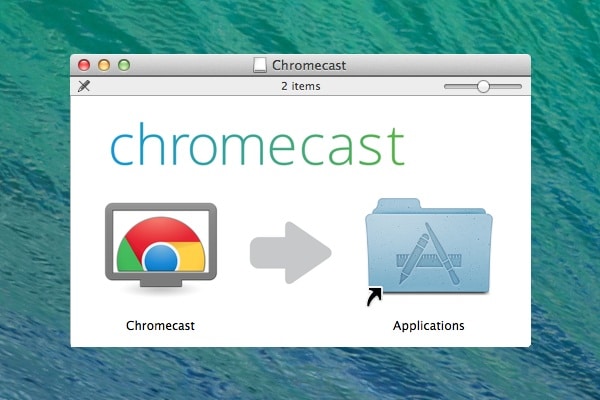
- Εγκαταστήστε το αρχείο στο Mac σας.
- Κάντε κλικ στο Αποδέχομαι κουμπί για να συμφωνήσετε με τους όρους απορρήτου και τους όρους.

- Θα ξεκινήσει την αναζήτηση για διαθέσιμα Chromecast.
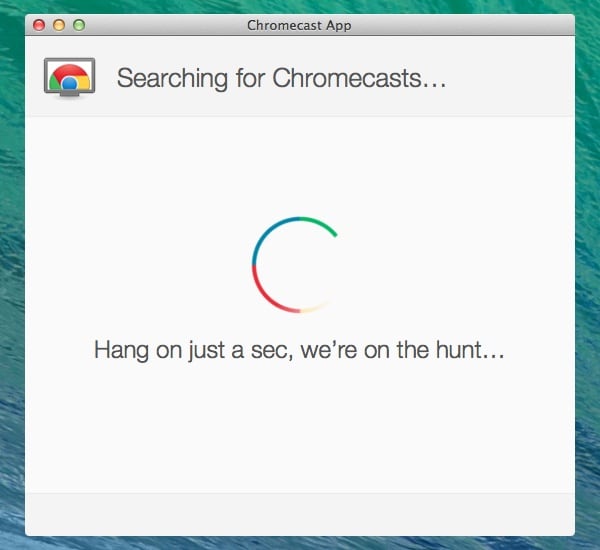
- Κάντε κλικ στο που Up κουμπί για να διαμορφώσετε το Chromecast σας αφού συμπληρωθεί η λίστα.
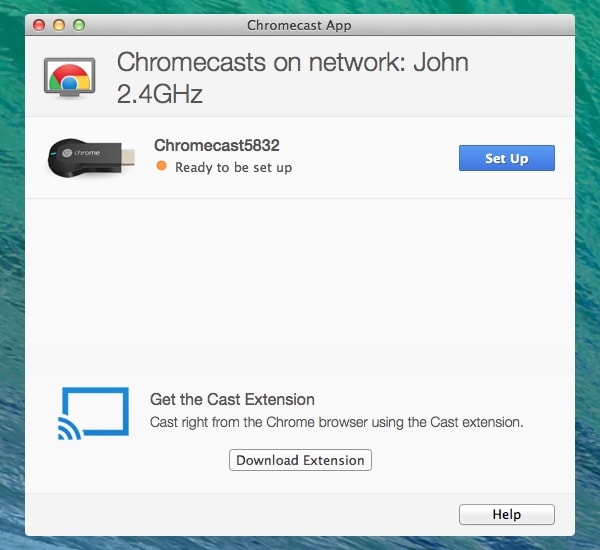
- Πατήστε ΣΥΝΕΧΕΙΑ όταν το λογισμικό επιβεβαιώσει ότι είναι έτοιμο να ρυθμίσει το HDMI dongle
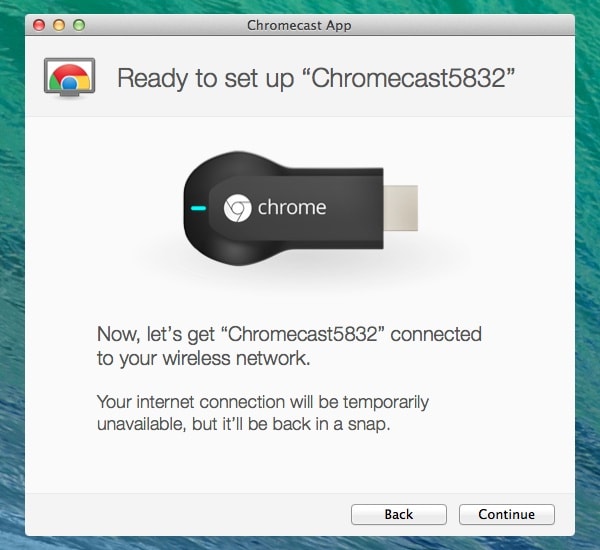
- Επιλογή σας Χώρα ώστε να μπορείτε να διαμορφώσετε σωστά τη συσκευή.
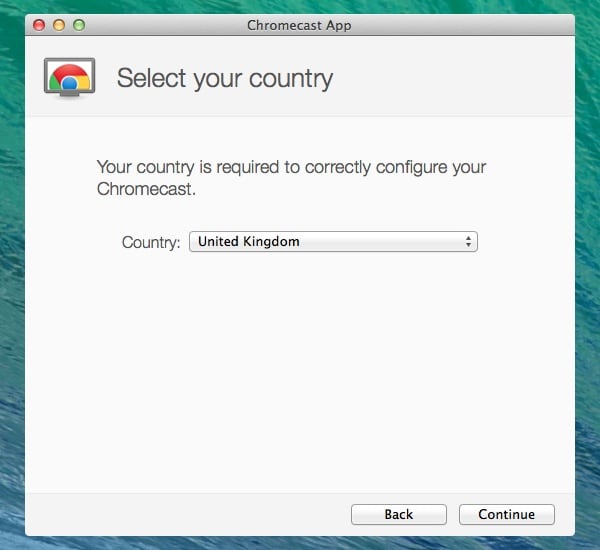
- Αυτό θα ζητήσει από το λογισμικό να συνδέσει τη συσκευή στην εφαρμογή.
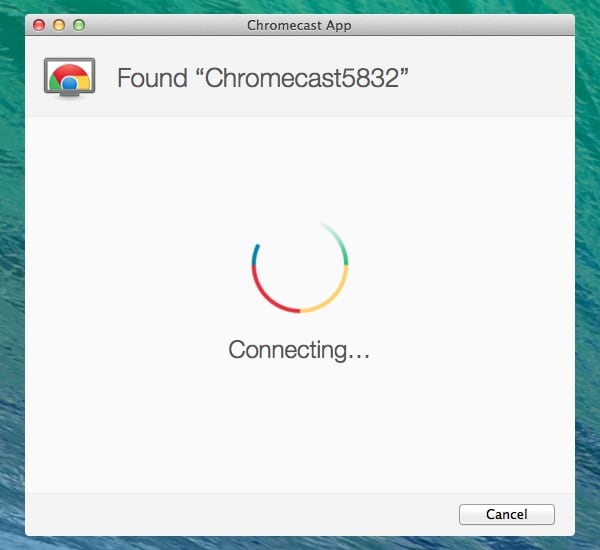
- Επιβεβαιώστε ότι ο κωδικός που εμφανίζεται στην εφαρμογή σας Chromecast (Mac) ταιριάζει με αυτόν που εμφανίζεται στην τηλεόρασή σας—κάντε κλικ στο Αυτός είναι ο κωδικός μου κουμπί.
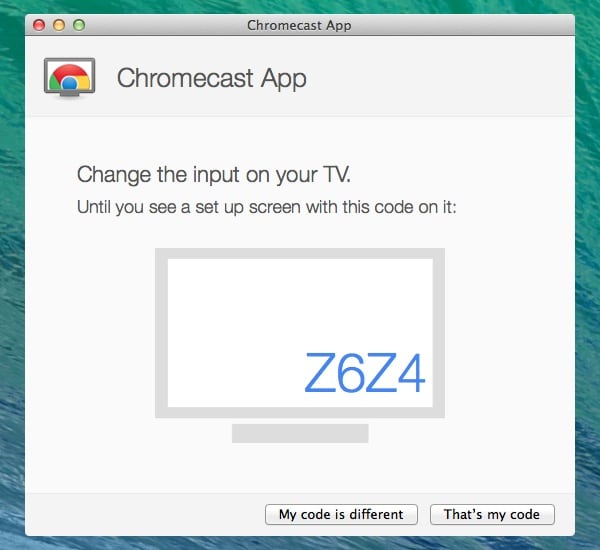
- Επιλέξτε το δίκτυο WiFi στο οποίο θέλετε να συνδεθείτε και εισαγάγετε τον κωδικό πρόσβασης.
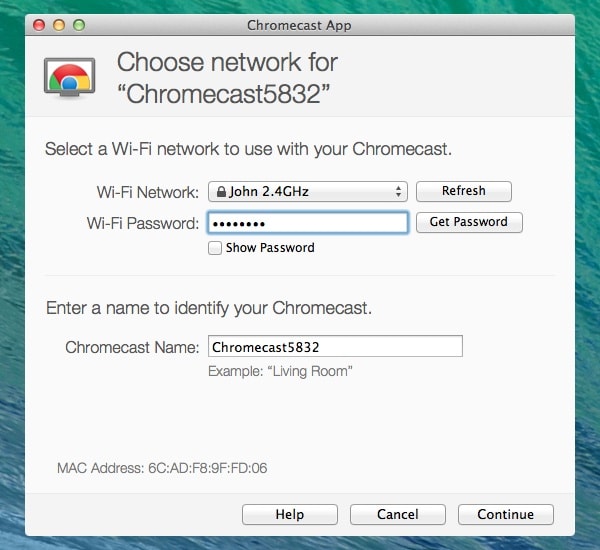
- Στη συνέχεια, θα μπορείτε να αλλάξετε το όνομα της συσκευής σας Chromecast.
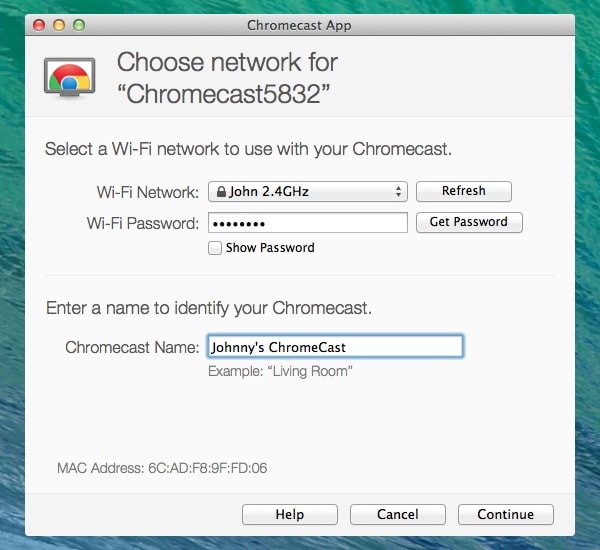
- Πατήστε ΣΥΝΕΧΕΙΑ για να συνδέσετε το HDMI dongle στο δίκτυο WiFi σας.
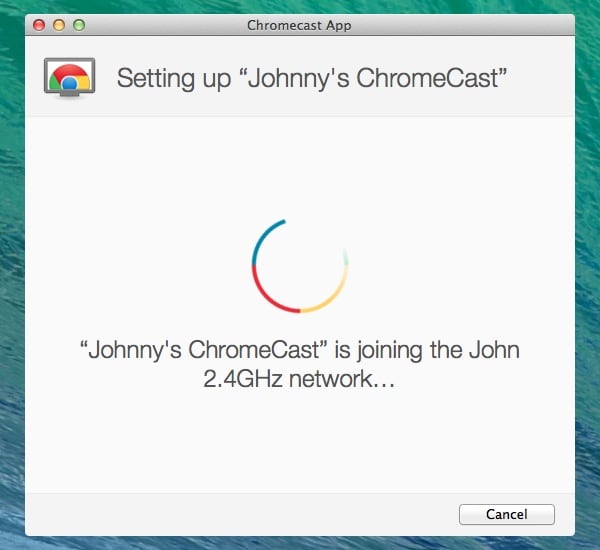
- Θα εμφανιστεί μια επιβεβαίωση εάν η διαμόρφωση είναι επιτυχής στο Mac και στην τηλεόρασή σας. Κάντε κλικ στο Λήψη επέκτασης Cast κουμπί για να εγκαταστήσετε την επέκταση του προγράμματος περιήγησης Cast.
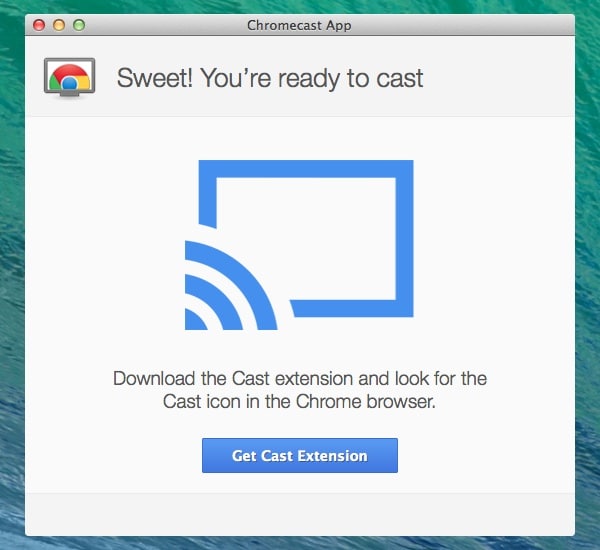
- Θα ανοίξει ένα πρόγραμμα περιήγησης Chrome. Κάντε κλικ στο Προσθήκη επέκτασης κουμπί. Κάντε κλικ στο Προσθέτω όταν σας ζητηθεί.

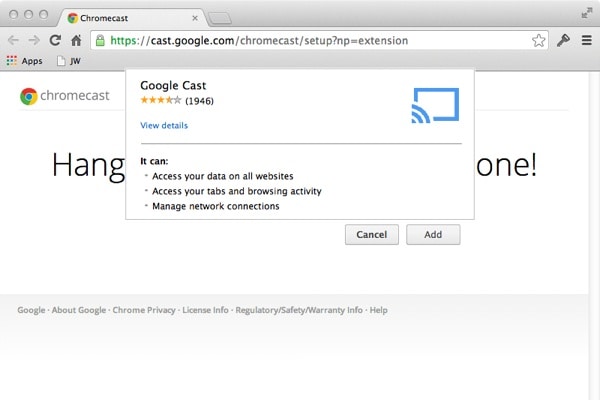
- Μετά την επιτυχή εγκατάσταση θα εμφανιστεί μια επιβεβαίωση. Θα δείτε ένα νέο εικονίδιο στη γραμμή εργαλείων του Chrome.
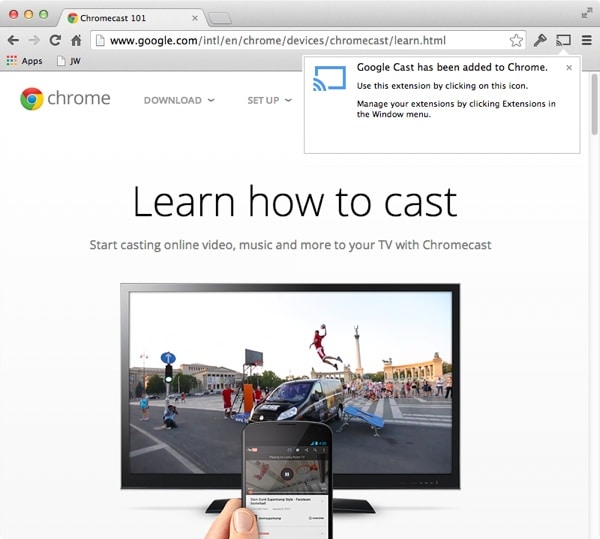
- Για να ξεκινήσετε να χρησιμοποιείτε το Chromecast, κάντε κλικ στο Εικονίδιο Chromecast για να το ενεργοποιήσετε—αυτό θα στείλει τα περιεχόμενα της καρτέλας του προγράμματος περιήγησής σας στην τηλεόρασή σας. Θα γίνει μπλε όταν χρησιμοποιείται.
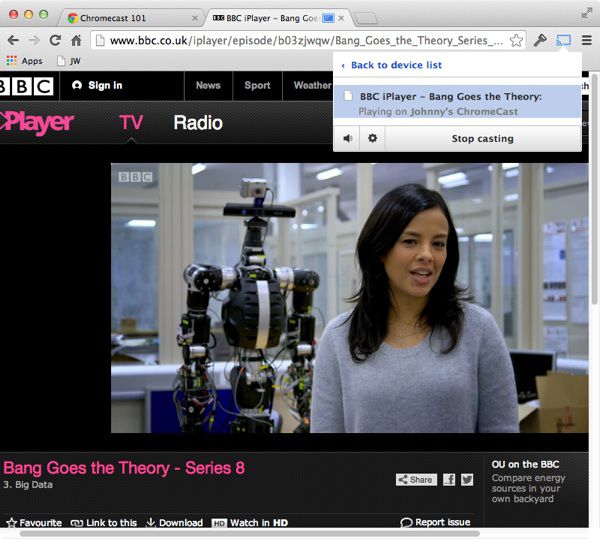
Συμπέρασμα:
Το Miracast για Mac δεν είναι διαθέσιμο, αλλά αυτό δεν σημαίνει ότι δεν μπορείτε να αντικατοπτρίσετε το Mac σας σε τηλεόραση. Ας ελπίσουμε ότι αυτό το άρθρο θα σας βοηθήσει πολύ.

Wondershare MirrorGo
Αντικατοπτρίστε το iPhone σας στον υπολογιστή σας!
- Πληκτρολόγιο παιχνιδιού: Αντιστοιχίστε οποιοδήποτε κλειδί στην εφαρμογή παιχνιδιών σας ή σε οποιαδήποτε άλλη εφαρμογή.

- Αντίστροφος έλεγχος: Ελέγξτε το κινητό σας iOS/Android στον υπολογιστή.
- Καθρέφτης οθόνης: Αντικατοπτρίστε μια οθόνη τηλεφώνου iOS/Android σε υπολογιστή με Wi-Fi.
- Μεταφορά αρχείων: Σύρετε και αποθέστε αρχεία, μοιραστείτε το πρόχειρο μεταξύ του Android και ενός υπολογιστή.
- Εγγραφή και λήψη στιγμιότυπων οθόνης: Εγγραφή οθονών τηλεφώνων iOS/Android. Λήψη στιγμιότυπων οθόνης στο κινητό και αποθήκευση στον υπολογιστή.
πρόσφατα άρθρα
